Release Schedule:
- All Training Sites: Tuesday, September 6, 2022
- All Production Sites: Tuesday, September 20, 2022
New: Search Function for Attendance Services
Overview: We have added a search functionality within the Attendance module. To find a service to provide to a client, users should enter a service name and/or select a service category or assigned program, then click SEARCH.
Users should select the “No Programs” option to search for services that are not assigned to any programs.
Users can turn on the Reservation toggle to limit the search results to services for which the Reservation Option setting is enabled.
Note: The Reservation Option setting is only for residential Service Items with a Delivery Type of "Daily Attendance."
Required Action: None.
New: Latitude/Longitude Coordinates
Overview: We have added the ability to search by latitude/longitude coordinates in the following areas:
- The Outreach module’s Search field.
- The address field on the ADD LOCATION pop-up that is used in various locations in the system for adding client location data.

The system supports a variety of formats for entering the coordinates, such as those shown in the following examples:
- 36° 4' 53" N 115° 14' 28.8" W
- 36° 4.8834’ N 115° 14.4804’ W
- 36.081396, -115.241349
- Y:36.081396, X: -115.241349
- 36.081396° -115.241349°
Required Action: None.
Updated: Interim Housing (RETIRED) Picklist Option
Overview: The “Interim Housing (RETIRED)” picklist option for the Type of Residence field (“prior_residence”) has been made inactive.
Required Action: None.
New: System Assessment Processors
Overview: Assessment Processors created by Bitfocus will now have a SYSTEM label (in the same way we label System Screens). Because System entities are not editable, the System Assessment Processors will not be adjustable but can be copied as a custom Assessment Processor so that any necessary adjustments can be made.
Existing Assessment Processors that came with your Clarity Human Services instance but were adjusted by your community will remain in your instance as custom Assessment Processors; they will have a ‘-C’ added to the end of their Code and a ‘(Custom)’ added to the end of their Name to differentiate them from System Assessment Processors.
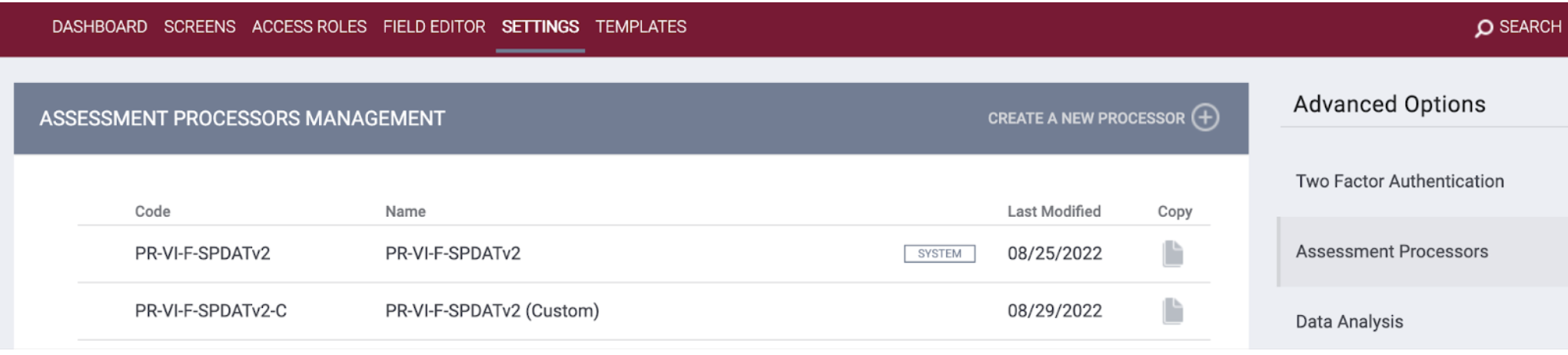
Required Action: None.
Data Analysis Action Required: Any existing looks or dashboards with filters using Assessment Processor: Code or Name will need to be updated.
Updated: Client Program Assessment Provision Access
Overview: To provide any assessment other than an Annual/Status/Current Living Situation (CLS) assessment within an enrollment, a user will now need to be logged in under the agency that owns that enrollment. If the user is not logged in to the agency that owns the enrollment, the only assessments the user will see in the program-level Assessments tab will be Annual/Status/CLS assessments.
For example, consider Program XYZ, operated by Agency A, with the assessments shown below. Users who are logged in to Agency A will be able to see all of these assessments (if their access role allows).
However, users who are logged in to an agency other than Agency A will only be able to see these assessments:
This update will not change the process for linking an assessment to an enrollment.
Required Action: None.
New: “Sheltered” Label in Outreach
Overview: Before this update, the” Label” function in Outreach had two categories: HOUSED and DECEASED. With this update, we are adding a SHELTERED label to differentiate clients in a sheltered situation from those in a permanent destination.

When are the labels applied?
|
Label |
Action |
Applicable Project Type |
Date When Label is Applied |
|
SHELTERED |
The client is enrolled into a Transitional Housing or Safe Haven Program. |
2, 8 |
Enrollment Date |
|
SHELTERED |
The client is enrolled into an Emergency Shelter Program with “Entry/Exit” tracking. |
1 |
Enrollment Date |
|
SHELTERED |
The client is enrolled into an Emergency Shelter Program with “Night-by-Night” tracking. |
1 |
Bed Night Housing Service Date |
|
SHELTERED |
The client exits to a sheltered destination |
All project types |
Exit Date |
|
HOUSED |
A Housing Move-In Date is entered on the Enrollment Screen for any Permanent Housing Project Type. |
3,9,10,13 |
Enrollment Date |
|
HOUSED |
The client exits to a permanent destination. |
All project types |
Exit Date |
|
DECEASED |
The client is indicated as deceased on the Exit Screen |
All project types |
Exit Date |
When are the labels removed?
|
Label |
The system removes the label when: |
|
HOUSED/ |
|
|
DECEASED |
The client has future program enrollments. |
Additional Logic for Applying/Removing Labels:
- If a client with a HOUSED label has an enrollment that starts in a Night-by-Night Emergency Shelter but does not have any bed nights, the HOUSED label will be removed and will not be replaced with a SHELTERED label until there’s a bed night.
- If a client with a HOUSED label enrolls in a Permanent Housing program (project type = 3, 9, 10,13) with no Housing Move-in Date entered, the system removes the label since the client must have been homeless to enroll in the program. When and if a Housing Move-in Date is entered, the system resumes displaying the HOUSING label.
- If a client who is “Sheltered” according to bed night services exits the program before the bed night services End Date, the exit_destination value determines if the client gets a HOUSED, SHELTERED, or DECEASED label (or no label).
- A user’s ability to see the labels will depend on sharing settings.
With the addition of the SHELTERED label, we have updated the following text in the system:
- Inbox/email messages:
- Any text that applies to the new SHELTERED label has been updated from “housed” to “sheltered.”
- Tooltips:
- The following tooltips appear when hovering over the labels within the Outreach module:
- Client is marked HOUSED since [date when client became housed (Housing Move-In Date/program exit destination date)].’
- Client is marked DECEASED since [date when client became deceased].’
- Client is marked SHELTERED since [date when client became sheltered (program enrollment date/program exit destination date/bed night housing service date)].’
- The following tooltips appear when hovering over the Outreach icon in the client LOCATION tab:
- Client is marked HOUSED on Outreach map since [date when client became housed (Housing Move-In Date/program exit destination date)].’
- Client is marked DECEASED on Outreach map since [date when client became deceased].’
- Client is marked SHELTERED on Outreach map since [date when client became sheltered (program enrollment date/program exit destination date/bed night housing service date)].’
- The following tooltips appear when hovering over the labels within the Outreach module:
- Location & Outreach Settings:
- The Automated Notification When Housed setting is now Automated Label When Housed or Sheltered.
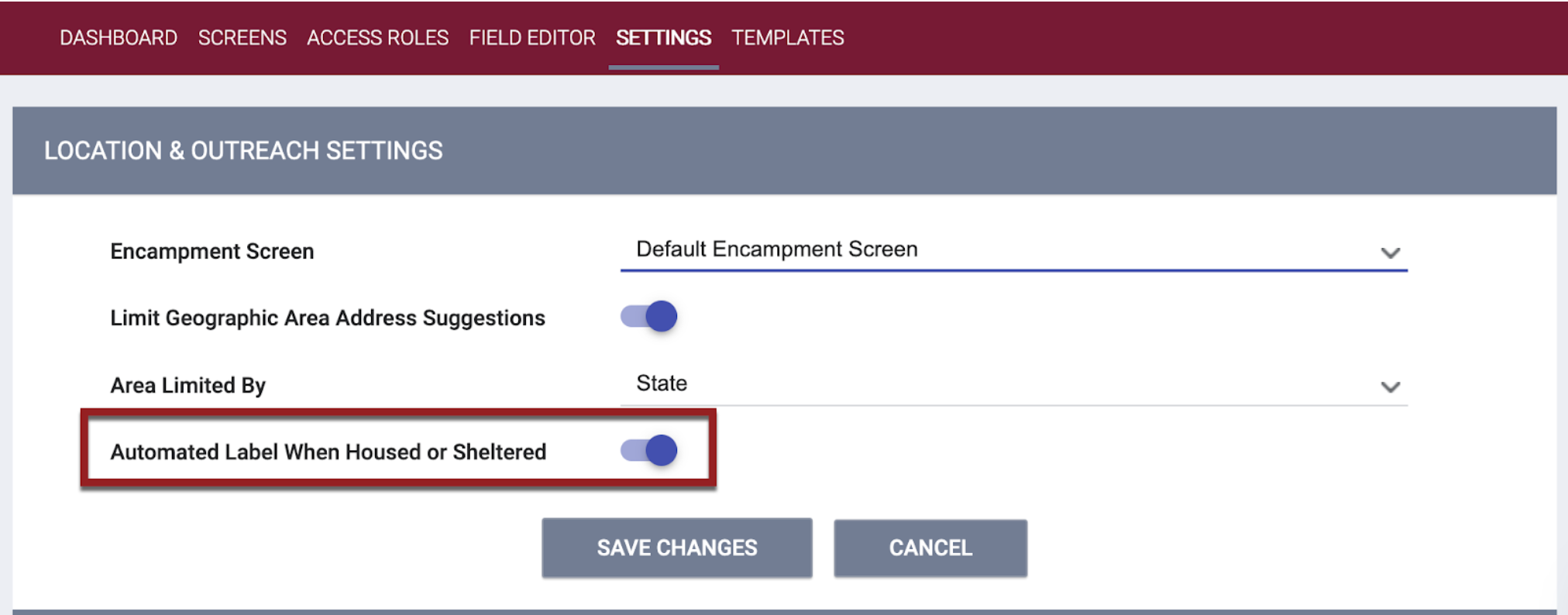
- The Notification When Client Becomes Housed setting is now Notification When Client Becomes Housed or Sheltered.
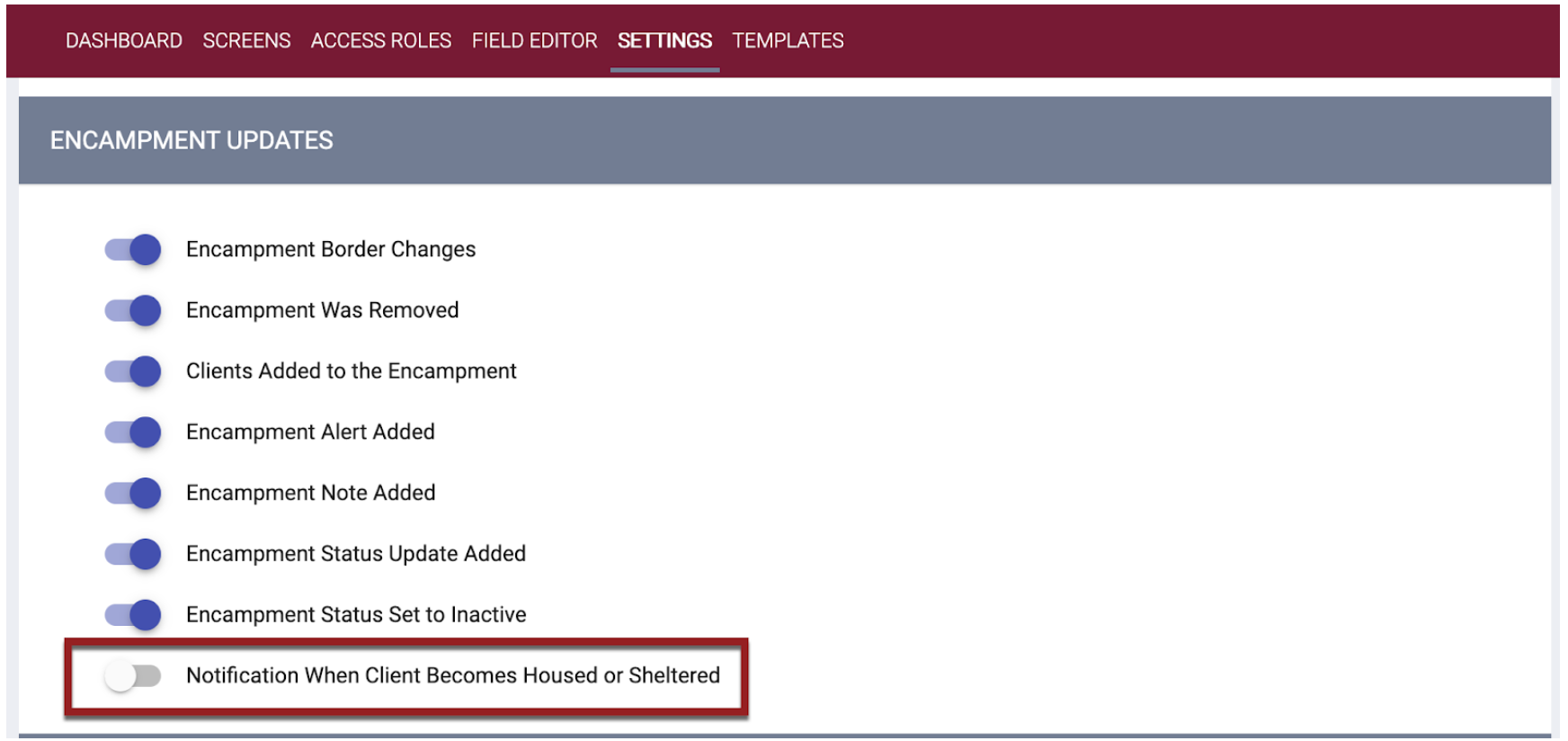
- The Automated Notification When Housed setting is now Automated Label When Housed or Sheltered.
Required Action: None.
New: Assessment Due Reminders - Update Timing (HoH vs. Other Household Members)
Overview: Currently, our system complies with HUD’s requirement that the annual assessment date for all household members is based on the Head of Household’s program enrollment date.
For our non-HMIS customers who do not need to meet this requirement, we added a new Assessment Due - HUD Compliant toggle to the Program Template. When this toggle is turned off, each household member’s annual assessment date will be based on their own program enrollment date.
By default, Annual Assessment Due - HUD Compliant will be turned on for all program templates, and there will be no changes to the Assessment Due date calculation logic. All existing Program Templates will be mapped with Assessment Due - HUD Compliant turned on.
Required Action: Turn off Assessment Due - HUD Compliant for any Program Templates where the annual assessment date for non-HoH household members should be determined by their enrollment date instead of the HoH’s enrollment date.
Data Analysis Updates: The Assessment Due - HUD Compliant field has been added to the Program Templates view in the Project Descriptor model.
New: Files & Forms Status
Overview: We have added the ability to set Client Form Templates, File Categories, and File Names as either “Active” or “Inactive.”
A new Status column will indicate “Active” or “Inactive” in these locations:
- CLIENT FORM TEMPLATES page (SETUP > SETTINGS > Client Forms)
- FILE CATEGORIES page (SETUP > SETTINGS > File Categories)
- The FILE NAMES section of the EDIT FILE CATEGORY page
When adding or editing a form template, file category, or file name, System Administrators will now see a Status drop-down menu with “Active” and “Inactive” options. The default setting is “‘Active.” Selecting the “Inactive” option allows the form, file category, or file name to be retained for historical purposes even though it is no longer in use.
Note: Form templates, file categories, and file names that do not have any data associated with them can be deleted if they do not need to be retained for historical reasons.
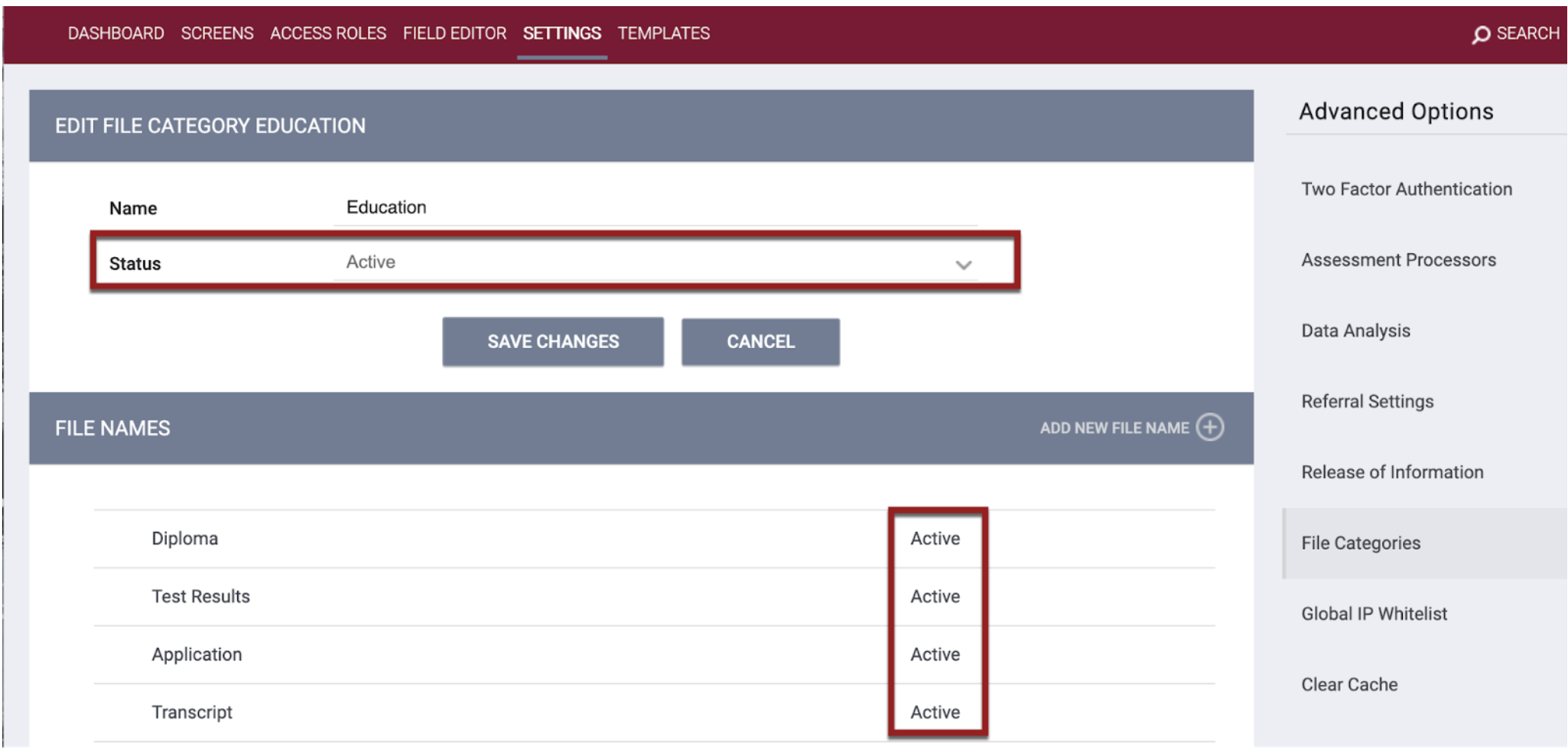
If an “Inactive” File Category has “Active” File Names, the system displays two banners:
- A banner on the EDIT FILE CATEGORY page that says, “Set the file category status as Active to use the active file categories configured.”
- A banner on the EDIT FILE NAME page for each of the “Active” File Names that says, “The parent file category status is Inactive. Set the file category status as Active to use the active file categories configured.”
When users add or modify forms and files in the client record:
- “Active” form templates, file categories, and file names will be available for selection.
- “Inactive” form templates, file categories, and file names will not be available for selection. A form template, file category, or file name that is set to “Inactive” after an associated file or form is added to a client record will remain in the record.
Required Action: None.
Data Analysis Updates: The following new fields have been added to the Client Files View in HMIS Performance, Client, and CE models: Client File Name Status, Client File Category Status, Form Template Name, and Form Template Status.
Updated: Deleted Enrollments After Operating End Date
Overview: For users with access to restore deleted enrollments, we have updated the logic for restoring a deleted program enrollment as follows:
- A deleted enrollment with an exit date after the program’s Operating End Date can’t be restored unless the Operating End Date is modified to null or to a date on or after the enrollment exit date.
- If the program has reached its Operating End Date, a deleted enrollment with a null exit date can’t be restored unless the Operating End Date is changed to null or to a future date.
Deleted enrollments that can’t be restored will still be listed in the data recovery section, but the toggle will be read-only.
For exited enrollments from a program past its Operating End Date, the system will hide the “Reopen Client Program “link until the program’s Operating End Date is changed to today’s date or a future date.
Required Action: None.
Updated: Program Enrollment Audit Log
Overview: We have updated the program enrollment Audit Log to track the following changes:
- Changing Assigned Staff
- Turning Make Program Private on/off
- Changing Head of Household
Required Action: None.
INVENTORY
Updated: Community Queue Filters
Overview: We have added the ability to filter the Community Queue according to the eligibility criteria associated with Sites, Buildings, Unit Configuration Types, and Units.
When the Unit Queue is enabled, and when the Eligible Clients Only toggle is turned on, a new FIlter Type picklist appears.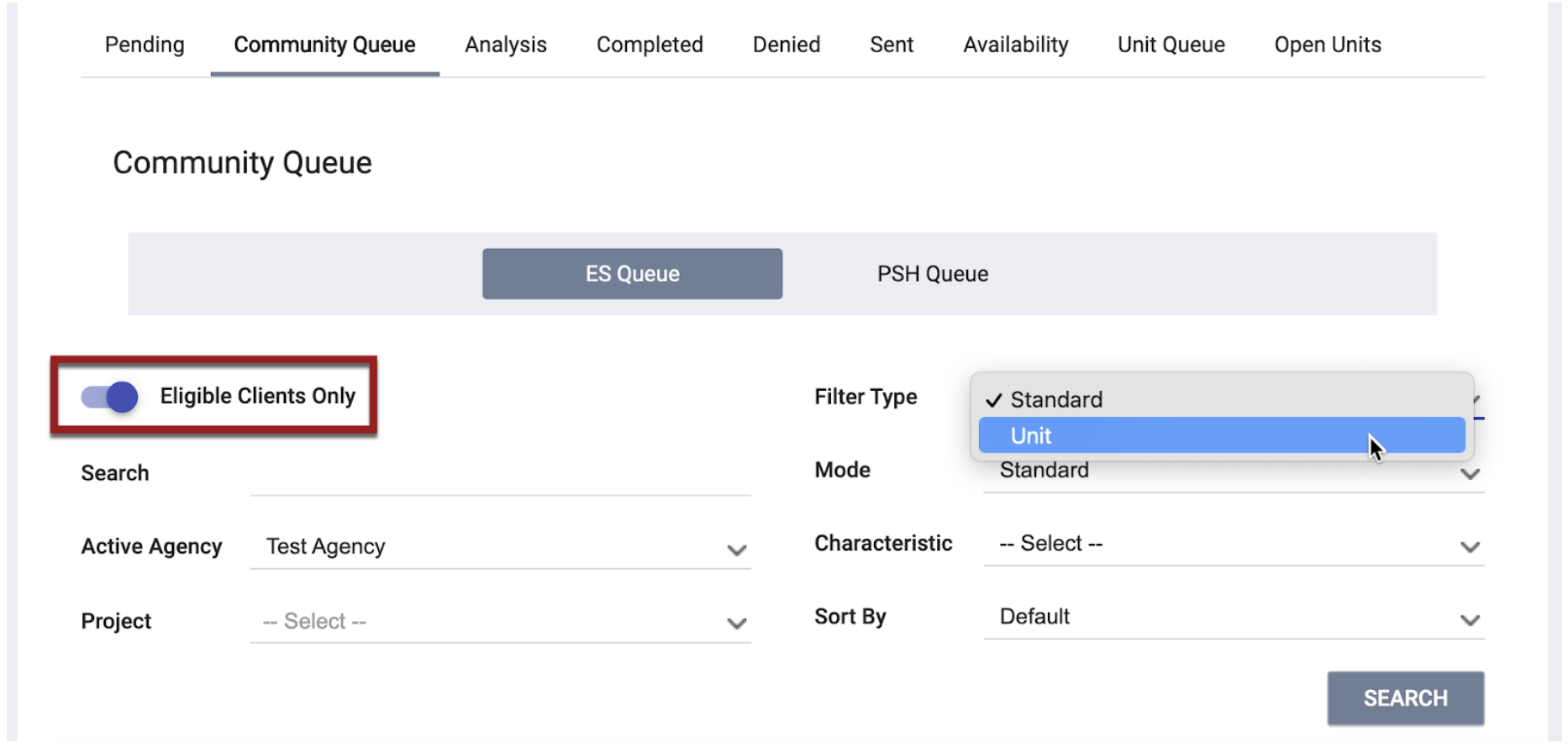
If the user selects “Units” in the Filter type picklist, the system displays multi-select picklists for Funding Source, Project, Site, Building, Unit Configuration Type, and Unit. The picklists are only available if Filter Type = Unit. 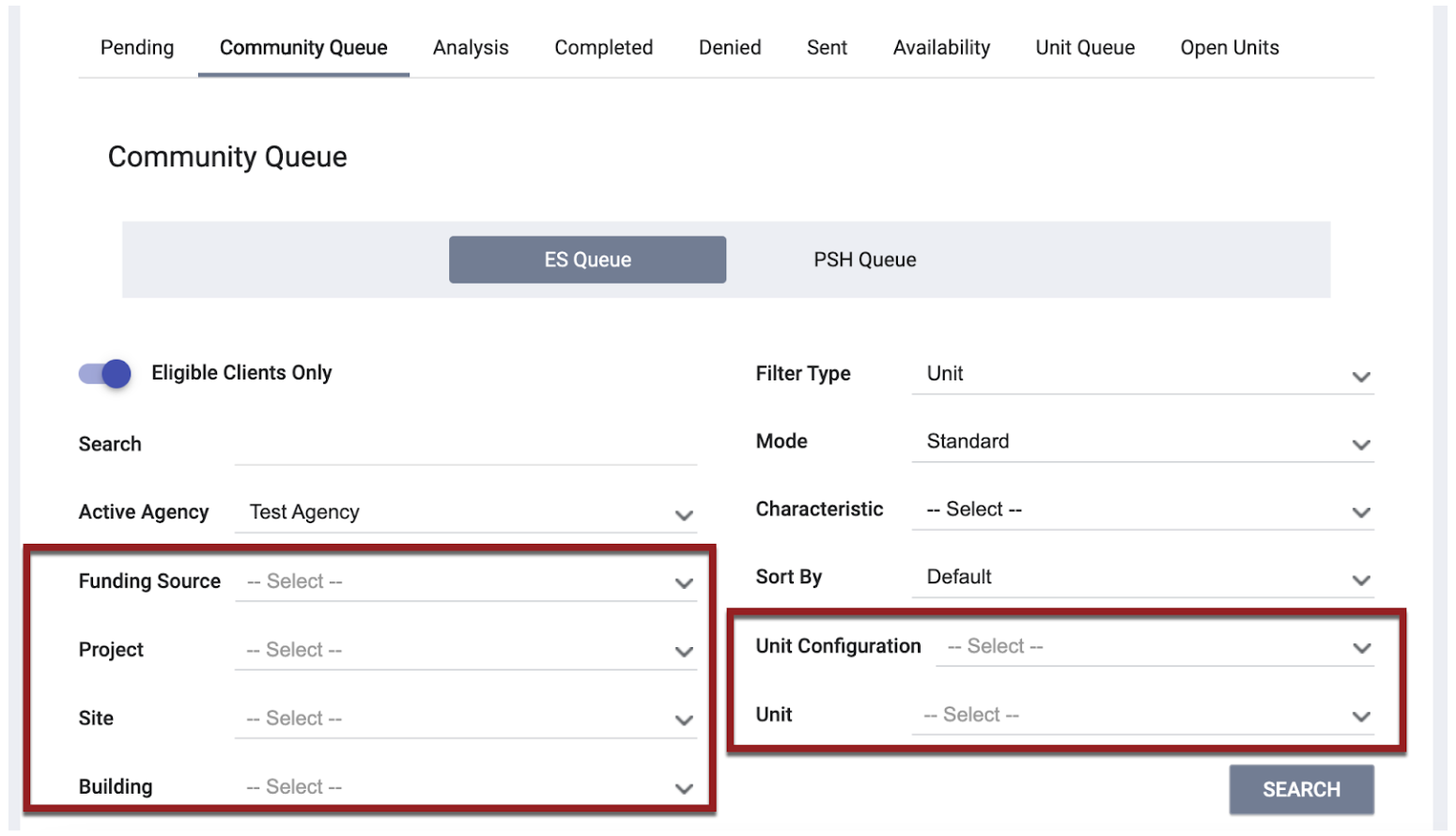
The logic for these filters is as follows:
- Each multi-select picklist pulls in eligibility from each level (direct eligibility, not inherited eligibility).
- Users must select a value for a picklist before making a selection from the picklists below (for example, before users can select a value for Building, they must first select a value for Funding Source, then Project, then Site).

- The values a user selects at the upper level will filter the values for the levels below it.
-
The Funding Source picklist contains all active (by status and by date) funding sources for the Active Agency field that are assigned to a Unit and that have clients who are eligible for the funding.
-
The Project picklist contains only those programs that are assigned to a Unit and that have clients who are eligible for the program/Unit.
- The Site picklist depends on the Funding Source and Project selections.
The Building picklist depends on the Funding Source and Site selections.
The Unit Configuration picklist depends on the Funding Source and Building selections.
The Unit picklist depends on the Funding Source and Unit Configuration selections. - The Site/Building/Unit Configuration picklists also depend on the Funding Source selections. If the user selects a funding source that is assigned/inherited to any level, the user will see all levels within the picklists.
- For example, if Site A is assigned only to Funding A but a Building/Unit Configuration/Unit is assigned/inherited to Funding B, then Site A appears when Funding B is selected so that Units that are assigned/inherited to Funding B will properly appear in the picklist.
-
The Community Queue is then filtered by all of the eligibility for all of the Programs/Sites/Buildings/Unit Configuration Types/Units selected by the user.
Required Action: None.
Updated: Core Eligibility Functionality
Overview: We have improved calculations to reduce loading time for pages that use eligibility results.
Required Action: None.
Updated: Inventory Inherited Eligibility Tooltip
Overview: We have updated the tooltip that appears on Inventory pages (Sites, Buildings, Unit Configuration Types, and Units) to identify sources of inherited Eligibility criteria.
Before this update, the tooltip only appeared when there was more than one source (for example, if the criterion was inherited from both a Site’s funding source and a Building’s funding source).
With this update, the tooltip will appear even if there is only one source for the Eligibility criterion.
Required Action: None.
Updated: Update Unit Queue “Availability Date” Listing
Overview: To streamline the display for each Unit in the Unit Queue, we have removed the Availability Date row that used to be under the Current Unit Configuration row. 
Required Action: None.
Updated: Warning Pop-Ups for Funding Source Adjustments
Overview: We have updated/added the following checks associated with making adjustments to Funding Source dates that cause an overlap with Grant dates:
|
When this happens: |
The system does this: |
|
Funding Start Date is after any Grant Start Date(s). |
Displays a pop-up saying: |
|
Funding Start Date is after any Grant End Date(s) or if there is a grant with a NULL end date. |
Displays a pop-up saying: “The Funding Start Date is after one or more Grant End Dates. Please correct errors.” |
|
Funding End Date is before any Grant Start Date(s). |
Displays a pop-up saying: “The Funding End Date is prior to one or more Grant Start Dates. Please correct errors.” |
|
Funding End Date is before the max Grant End Date, or there is a Grant with a NULL End Date. |
Displays a pop-up saying: “The Funding End Date is prior to one or more Grant End Dates. Please correct errors.” |
|
Funding End Date is before the max Grant Start Date and max Grant End Date. |
Displays a pop-up saying: “The Funding End Date is prior to the Grant Dates. Please correct errors.” |
|
Funding End Date inputted with a null grant end date. |
Displays a pop-up saying: ‘Funding End Date cannot be added with a null grant end date. Please correct errors.’ |
|
Funding End Date = null. |
The system will not display a pop-up because the system only checks when a Funding End Date has been entered. |
Required Action: None.
Updated: Connecting a Unit with Upcoming “Offline” or “Inactive” Status to a Referral
Overview: Units with a future-dated “Offline” or “Inactive” status will be available for referral from the Community Queue and Unit Queue and can be connected to a referral for an occupancy that is outside of the actual Offline/Inactive Dates.
If there is an overlap between Offline or Inactive status dates and a Unit occupancy resulting from a referral, the system will display the following warning banners:
- On the MODIFY UNIT page:
“There is a conflicting unit occupancy with the Unit’s current [Status Name] status. Please review and update as appropriate.” 
- On the client’s Enrollment page:
“The client is currently occupying a Unit that is now [Unit Status] as of [Status Start Date]. Please review the client unit occupancy and update as appropriate.” ![]()
Required Action: None.
New and Updated Help Center Content
We’ve either updated or created the following articles in response to this Clarity Human Services update.
|
Updated Pages |
New Pages |
