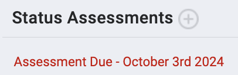Creating and Managing Program Enrollments
This article describes how to enroll a client or household into a program in Clarity Human Services, how to edit the enrollment, and how to manage unit occupancy.
This article is for the current interface. For the new Clarity interface article, please click this link.
Overview
In Clarity Human Services, a "program" (or Project in the HMIS Data Standards) represents a unit of an Agency (or Organization) in which a client or household enrolls. Program enrollments provide the framework for HMIS data collection and reporting.
Note: The programs available to a user will depend on agency and staff member settings. Refer to How to Set Up a Program: Detailed Instructions and Additional Agency Access.
To enroll a client or household in a program, click the PROGRAMS tab in the client record. The tab contains two sections: PROGRAMS: AVAILABLE and PROGRAM HISTORY.
Programs: Available
The PROGRAMS: AVAILABLE section lists programs provided by your agency that are available for client enrollment.

To enroll a client/household into a program, click the down arrow next to the applicable program title. Additional information and options will display.
Include Group Members
If you have created a family/household for the client, you will be prompted to select family/household members to include in the enrollment. Click the toggle(s) next to the family member(s) who should be enrolled in the program.
The system will display a Currently Enrolled label for other household members who are actively enrolled in the same program (i.e., there is no enrollment end date, or the end date is after today).
Note: The system will not display the "Currently Enrolled" label for a household member whose enrollment in that program starts on a future date.

If you turn on the toggle to select a "Currently Enrolled" family member and click ENROLL, the system will allow the client to be enrolled. However, the system will display the following pop-up: “Please note that at least one of these household members has an active enrollment in this program. To continue with the creation of this enrollment, please select the “OK” button below.”
Referral Checkbox
If there is an "open" referral to the program, a Program Placement a result of Referral provided by <referring agency> toggle will display. Toggle this on to create a Referral Connection within the associated referral.
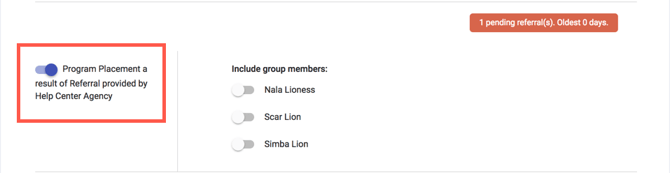
Note: The Program Placement a result of Referral provided by <referring agency> toggle will not be displayed if the referral is future-dated.
Enroll
Click ENROLL to display the Program Enrollment screen for your original client.
All program enrollments have an associated Program Enrollment screen. The Program Enrollment screen is the equivalent of an intake or entry form; it contains data fields to record client information.
Enrollment screens for Permanent Housing (PH) projects will include a Housing Move-In Date field that should be completed when the client moves into a PH unit. The Housing Move-In Date must be on or between the Program Start Date and Program Exit Date.
Note: If the Head of Household's Housing Move-In Date is not on or between the Project Start Date and Project Exit Date, a warning banner will be displayed for all household members in the enrollment (not just the Head of Household) so that a user viewing another household member's enrollment will know that the Head of Household's Move-In Date is outside of the appropriate date range.
Click SAVE & CLOSE to complete the enrollment.
NOTE: If you are enrolling other household/family members, you will see a SAVE & NEXT button. Clicking this button will enroll the current member and automatically take you to the correct Program Enrollment screen for the next member.
The screen that appears next depends on the following:
- If the Current Living Situation assessment is required upon enrollment for that program, the Assessments tab will display.
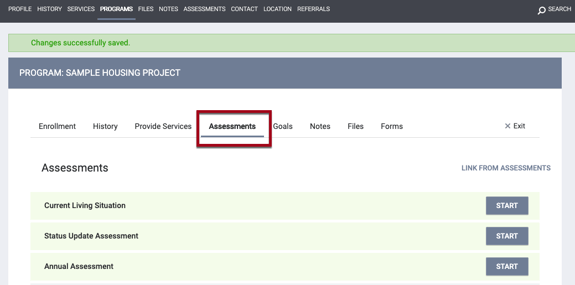
- If Manage Units is enabled for the program, the Units tab will display (except when the Current Living Situation assessment is required).
- Otherwise, the Provide Services screen will display.
If the program has been configured with Default Goals or Auto Service Placement, a pop-up will appear on the Provide Services screen that lists all the actions the system conducted automatically upon enrollment.
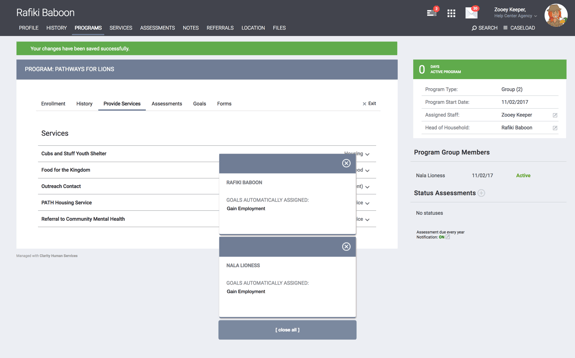
Additional Enrollment Information
Once you save the enrollment, additional information will display in the sidebar.
Information Box

The information box contains the following program enrollment information:
- Number of days the client has been enrolled in the program
- Program Type (group or individual)
- Program Start Date
- Program End Date (if applicable)
- Assigned Staff
- To add/change Assigned Staff or to access the Make Program Private and Hide from Customer Portal toggles, click the Edit icon next to the Assigned Staff field.

- For details on adding/changing Assigned Staff, refer to our Assigned Staff article.
- For details on the Make Program Private toggle, refer to our Making Client Data Private article.
- When the Customer Portal is enabled, users with the Customer Portal Individual Record Management permission can turn on the Hide from Customer Portal toggle to prevent this enrollment from appearing in the portal.
- To add/change Assigned Staff or to access the Make Program Private and Hide from Customer Portal toggles, click the Edit icon next to the Assigned Staff field.
- Head of Household
- To assign a different Head of Household for the enrollment, or to change a household member's relationship to the Head of Household, click the Edit icon next to the Head of Household field.

The CHANGE HEAD OF HOUSEHOLD pop-up will appear. Each household member will be listed, along with a drop-down menu of relationship options. Adjust the relationships as needed, then click SAVE CHANGES.
- To assign a different Head of Household for the enrollment, or to change a household member's relationship to the Head of Household, click the Edit icon next to the Head of Household field.
- Unit Name: This row only appears if the client is connected to a Unit within the enrollment.
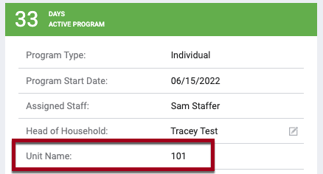
If the client is exited from the program, the Unit Name row will display the name of the Unit that was connected to the Unit at the time of exit.
Note: if the Unit exit date is the same as the program exit date, the system still considers the Unit to be connected to the program at the time of exit.
If a client is no longer active in the program, a red DAYS INACTIVE PROGRAM banner appears across the top of the box to indicate the number of days the client was active in the program.

Program Group Members
Refer to our How Do I Add a New Household Member to an Enrollment? article for instructions on adding a household member to an enrollment or accessing the client record for any household member included in the enrollment.
Status Assessment
This section allows you to add a Program Status Assessment or Annual Assessment to the enrollment. For details, refer to our article titled How Do I Conduct a Program Status/Annual Assessment?
Ten days before an Annual Assessment is due, the system displays a red "Assessment Due - <due date>" message (unless the assessment has already been completed) that remains until the assessment is completed.
Program History
Clicking the PROGRAMS tab displays the PROGRAM HISTORY section, which lists the client's current and past program enrollments. 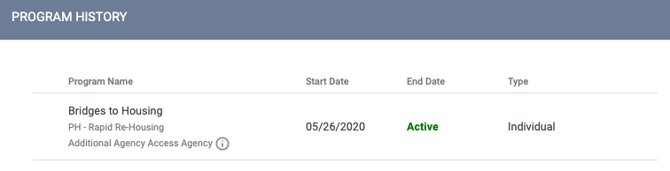
The PROGRAM HISTORY section displays the following details that also appear with an enrollment in the History tab:
-
Program Name: This column displays the name, type, and agency of the enrollment program.
- An
 icon indicates that the enrollment was created by a staff member when switched into a different agency. Click the icon to display the staff member's primary agency.
icon indicates that the enrollment was created by a staff member when switched into a different agency. Click the icon to display the staff member's primary agency.
- An
-
Start/End Dates: the Program Entry Date and (if applicable) Program Exit Date for each enrollment. If the client is still enrolled in the program, the End Date will display as "Active."
- Type: whether the client was enrolled in the program as a group with household members or as an individual.
-
Referral Placement: A chain-link icon
 indicates that the program enrollment resulted from a referral. Hover over the icon to display the name of the agency that created the referral and the date the referral was made.
indicates that the program enrollment resulted from a referral. Hover over the icon to display the name of the agency that created the referral and the date the referral was made.
Editing an Enrollment
To edit a program enrollment, hover over the program row and click the Edit icon.
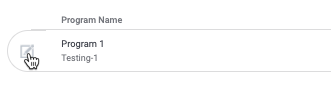
If the program is outside your agency, your ability to edit it depends on your sharing settings. If you have any questions about your sharing settings, please consult with your system administrator for details.
Clicking the Edit icon will take you to the History tab of the enrollment, which contains Program Service History. Your access to other tabs (Enrollment, Provide Services, Events, Assessments, Goals, Notes, Files, Charts, Units, Forms, and Exit) depends on the program's configuration and your access role settings.
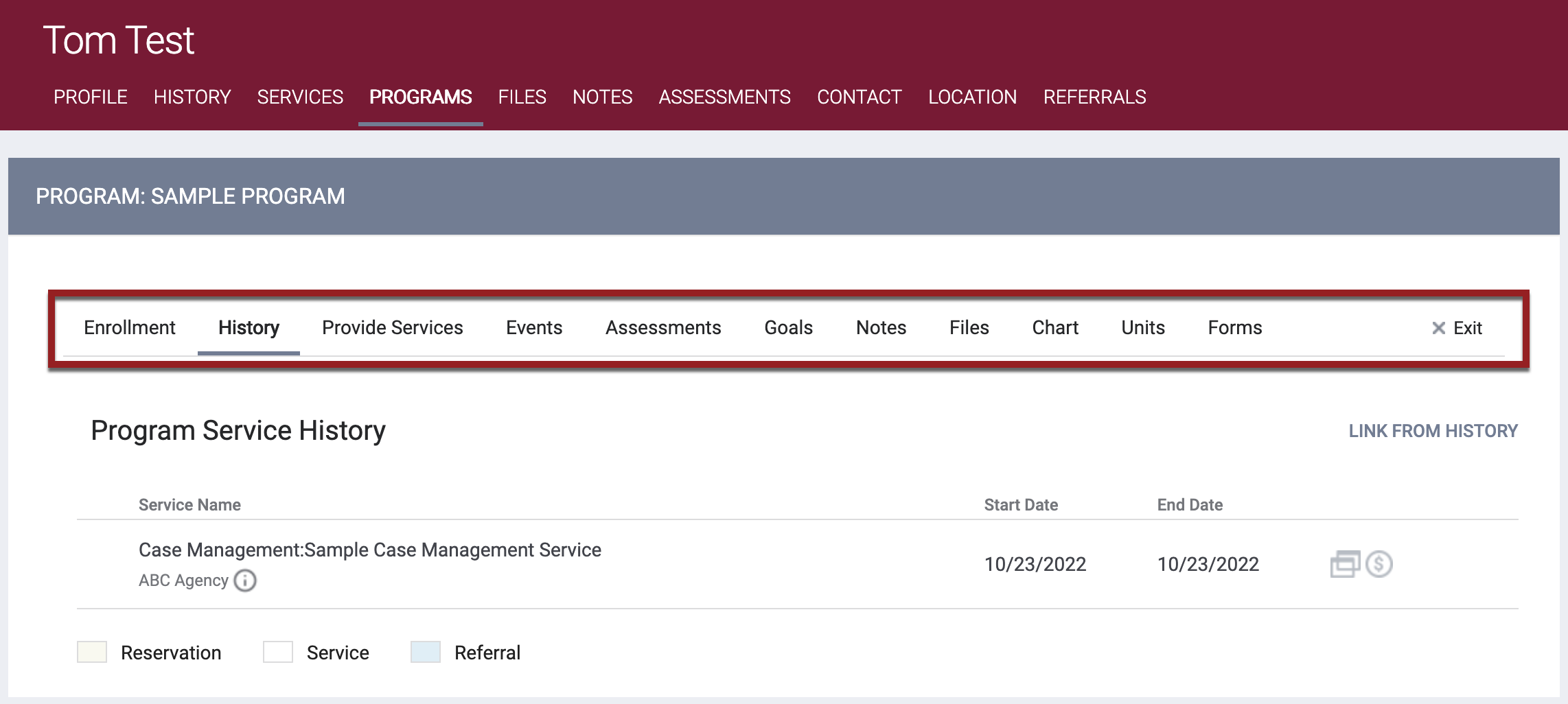
Note: If you click SAVE on the Enrollment, Events, Assessments (Current Living Situation, Annual, Status, and Follow-up), or Exit tabs without making any changes, the system will not track the change in the Audit Log, will not display the green "Changes successfully saved" banner, and will not update last_updated and ref_user_updated.

If a trash can icon is displayed for an enrollment, you may click the icon to delete the enrollment.

Note: The trash can icon will not be displayed if there are services recorded for the enrollment. Before you will be able to delete the enrollment, you must first delete the services.
Restoring a Deleted Enrollment
For users with access to restore deleted enrollments, we have updated the logic for restoring a deleted program enrollment as follows:
- A deleted enrollment with an exit date after the program's Operating End Date can't be restored unless the Operating End Date is modified to null or to a date on or after the enrollment exit date.
- If the program has reached its Operating End Date, a deleted enrollment with a null exit date can't be restored unless the Operating End Date is changed to null or to a future date.
Deleted enrollments that can't be restored will still be listed in the data recovery section, but the toggle will be read-only.
For exited enrollments from a program past its Operating End Date, the system will hide the "Reopen Client Program" link until the program's Operating End Date is changed to today's date or a future date.
Audit Log
An Audit Log is available at the bottom of the page on the Enrollment tab for users with the appropriate permissions to view changes made to the enrollment, such as the following:
- Changing Assigned Staff
- Turning Make Program Private on/off
- Changing Head of Household

Updated: 09/17/2024