Introduction to Funding Sources
Learn how to configure funding sources and funding eligibility requirements that can be applied to programs and associated with services.
Overview
Funding sources and funding source eligibility requirements recorded from the Funding tab can be applied to programs and can be associated with Services. All Programs, Services, and Eligibility criteria associated with the funding source will be displayed in the FUNDING tab. In addition to specific information about a funding source (e.g., start and end dates), you can record custom information via custom fields. You can also create sub-grants from primary funding sources and track declining balances.
Users with an Admin or Manager Type Access Role with Manage Agency enabled can view existing funding sources or create a new one by clicking the Launchpad icon and navigating to MANAGE > FUNDING.

Creating a Primary Funding Source
To create a new primary funding source, click CREATE FUNDING.

The system navigates you to the CREATE FUNDING screen, where you’ll enter details for the funding source. The system displays the fields contained in the system Funding Source screen. System Administrators can add custom fields to Funding Source screens, but the following fields are included by default and cannot be removed:
Name: A user-selected name to describe a funding source.
Status: Indicates if the funding source is active or not. Changing the status of a funding source from “Active” to “Inactive” will automatically update the status of the associated sub-grants to “Inactive.”
Funding Source: This field corresponds with the HUD HMIS Data Element 2.06 Funding Sources. System administrators are not able to edit the Funding Source selection options. However, users who select “Local or Other Funding Source” can select an option from the Funding Source Non Federal picklist, which System Administrators can customize.
Funding Start Date is a required field; Funding End Date is not.
Note: The system will display a warning pop-up if you make adjustments to Funding Source dates that cause an overlap with Grant dates.
Grant Identifier, Grant Start Date, and Grant Amount are required fields; Grant End Date is not. After you save this Funding Source, the information you enter for these fields will be used to create the first entry in the GRANT ACTIVITY section.
Grant Amount: You may enter “0” for the Grant Amount, but you cannot leave the field blank.
Direct Expenses: Enable this setting to apply the funding source directly to service items within the agency. After you save this Funding Source, the system will display the DIRECT EXPENSES section, which includes the following fields: Fund Amount, Direct Expenses, Sub Granted, and Total Available.
Eligibility: Enable this setting to associate eligibility criteria with a funding source.
Note: If a program is connected to an active Funding Source that has Eligibility, then the system will automatically enable the Eligibility toggle for the program within the program setup. Also, if the program is connected to an active Funding Source with Eligibility, then the Eligibility toggle will be read-only so that it cannot be disabled.
Click ADD RECORD to save the Funding Source. At this point, you may sub-grant portions of the Funding Source to other agencies if applicable.
Funding Tab Sections
Once you save a funding source, you will see additional sections within the FUNDING tab:
The DIRECT EXPENSES section appears if Direct Expenses is enabled. For details, refer to the Direct Expenses, Grant Activity, and Sub-Granted Funding article.
The GRANT ACTIVITY section is used for adding multiple grants to the funding source. For details, refer to the Direct Expenses, Grant Activity, and Sub-Granted Funding article.
The SUB-GRANTED FUNDING section is used for allocating portions of a primary funding source to other agencies. For details, refer to the Direct Expenses, Grant Activity, and Sub-Granted Funding article.
INACTIVE SUB-GRANTED FUNDING displays funding sources marked as “inactive.”
Funded Resources
The system also displays a Funded Resources sidebar.
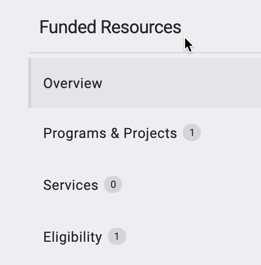
Click Overview to view the main FUNDING SOURCE page.
Click Programs & Projects to view the programs to which the funding source has been assigned. Clicking the program name opens the MODIFY PROGRAM page.
Click Services to view the service items to which the funding source has been assigned. Click the service item name to view the Service Item page.
Click Eligibility to configure eligibility criteria for the funding source. The system only displays this section if Eligibility is enabled.
Restoring Deleted Funding Sources
Users with the Restore Deleted Data access permission can restore deleted Funding Sources as follows:
- Navigate to MANAGE > FUNDING.
- Scroll down to the bottom of the page and click Recover deleted data.
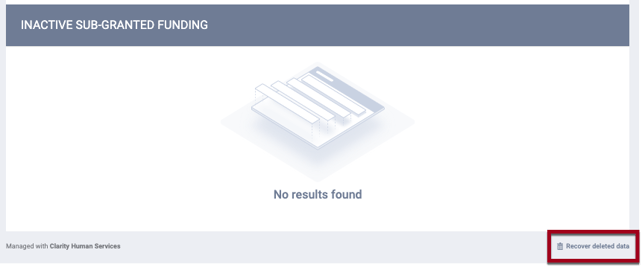
- Turn on the toggle for the funding source(s) you want to restore.
- Scroll down to the bottom of the page and click RESTORE.
Audit Log
Click the button in the lower right of the FUNDING SOURCE page to view the Audit Log.

The Audit Log will not track the times when a user clicks SAVE CHANGES without actually changing anything on the screen. Also, last_updated and ref_user_updated will not be updated, and the green “Changes successfully saved” banner will not appear.
Updated: 5/1/2023