INVENTORY: Sites
This article explains how to configure INVENTORY Sites, which can be used for designating Buildings/Units/Beds and their associated funding sources and eligibility criteria.
Getting Started
INVENTORY Sites collect contact information about a project. However, unlike Administrative Sites, you can use INVENTORY Sites to designate Buildings and Units within a Site and associate funding sources and eligibility criteria with the Site, Buildings, and Units.
Managing Sites
To manage an agency's INVENTORY Sites, ensure that you’re in the correct agency for the Sites you’d like to manage, then click the launchpad and navigate to MANAGE > SITES. By default, the Administrative option in the Site Categories sidebar is selected, but you will need to select Housing Inventory in the sidebar.
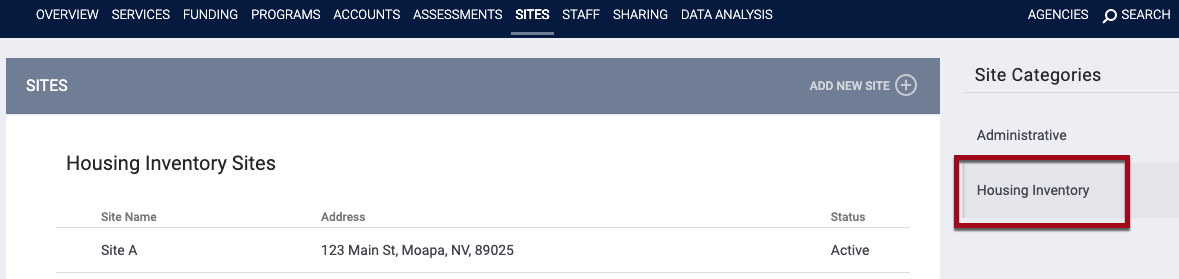
Sites are listed alphabetically by Site Name, but you can click the Status column header to sort by status if desired.
To create a new Housing Inventory Site, click ADD NEW SITE.

Note: You cannot modify the Site Category (Administrative or Housing) once you create a Site.
Complete the fields in the ADD NEW HOUSING INVENTORY SITE screen.
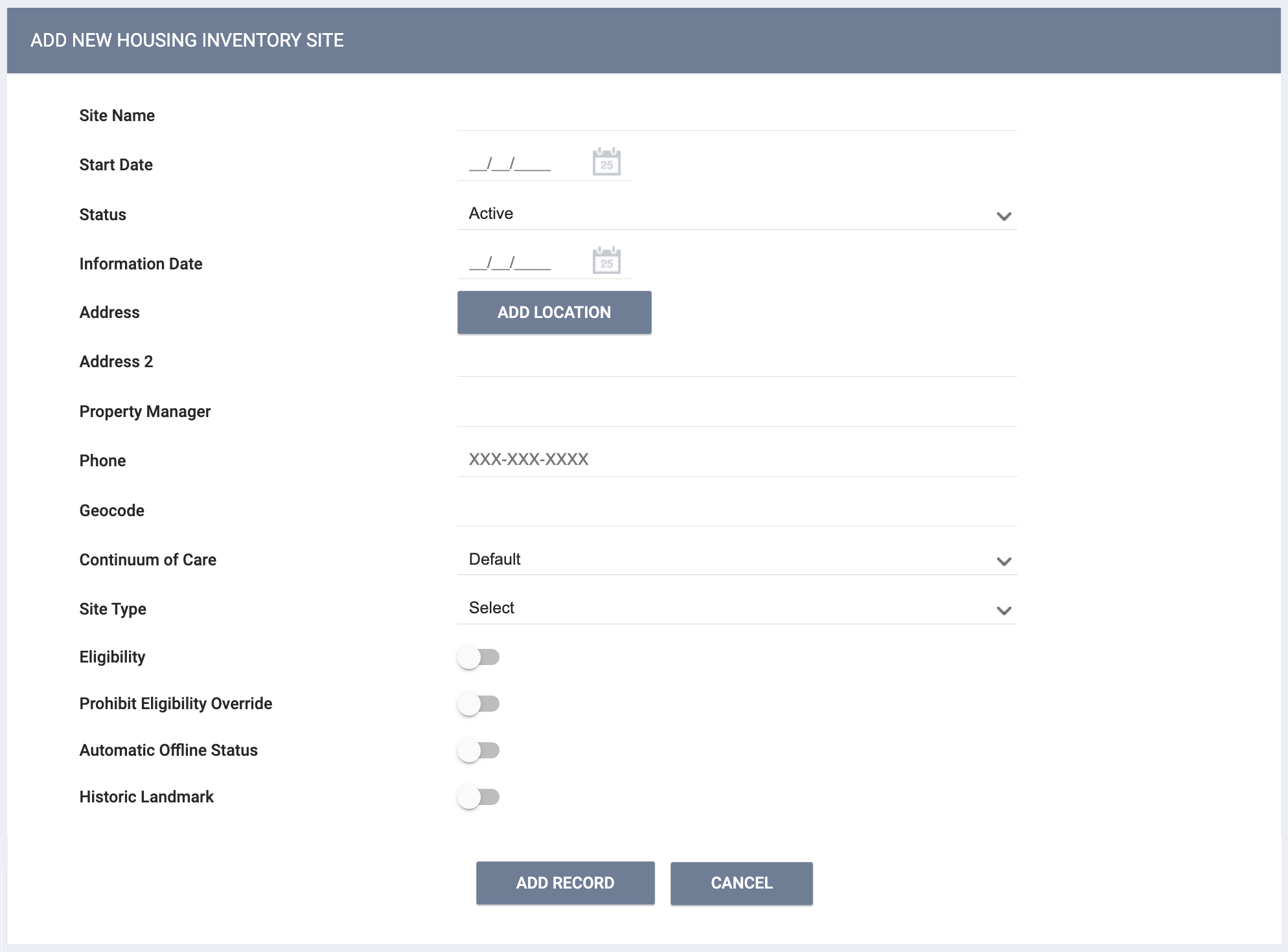
- In the Start Date field, you may enter a past, current, or future date. The system will display a pop-up warning if you attempt to change the Start Date for an existing Site to a date that is later than the Start Date of any of the Site's Buildings, Unit Configuration Types, or Units.
- The Continuum of Care drop-down menu is populated by System Variables: Continuum of Care List.
-
The option you select for Site Type will impact the Site’s configuration options, including whether you can add Buildings and Units to the Site.
- When “Standalone Unit” is selected and saved, it cannot be changed. Standalone Units do not have Buildings.
- When “Single Site: Single Building,” “Single Site: Multiple Buildings,” or “Scattered Site: Multiple Buildings” is selected, a Buildings & Units section will appear in the Site Resources sidebar.
- Geocodes are published annually and are available on the HUD Exchange.
- Once the Site is saved, the system displays a Geography Type field that populates automatically and is not editable. This information is based on the HUD Zip Code to Geography crosswalk.
- You can associate Eligibility criteria with a Site by turning on the Eligibility toggle. When this setting is enabled, the Eligibility section appears in the Site Resources sidebar.
Note: When a Site is assigned a program with eligibility (either direct eligibility or eligibility inherited through a funding source assigned to the program), the Site’s Eligibility toggle will automatically be enabled and read-only.
- Turning on Prohibit Eligibility Override prevents users from overriding eligibility criteria when searching for a Unit in this Site. Refer to Eligibility Override for details.
- Enabling Automatic Offline Status means that the system automatically creates an Offline status for a Unit/Bed when a client exits. Refer to Automatic Offline Status for details.
- Custom Fields: System Administrators can add Housing Inventory Custom fields as appropriate, such as the Historic Landmark field shown in the example above. If desired, a Housing Inventory Custom field can be designated as a Field Marker to enable data to cascade to the level below it (from a Site screen to a Building screen, for example).
Site Resources
Clicking the Edit icon next to a Site on the Housing Inventory Sites screen displays the Overview for that site, along with a Site Resources sidebar where you can make additional configurations.
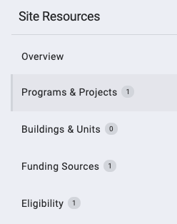
Overview
Clicking Overview in the sidebar displays the MODIFY HOUSING INVENTORY SITE screen. This screen contains the fields completed for the Site at creation, which you can modify at any time.
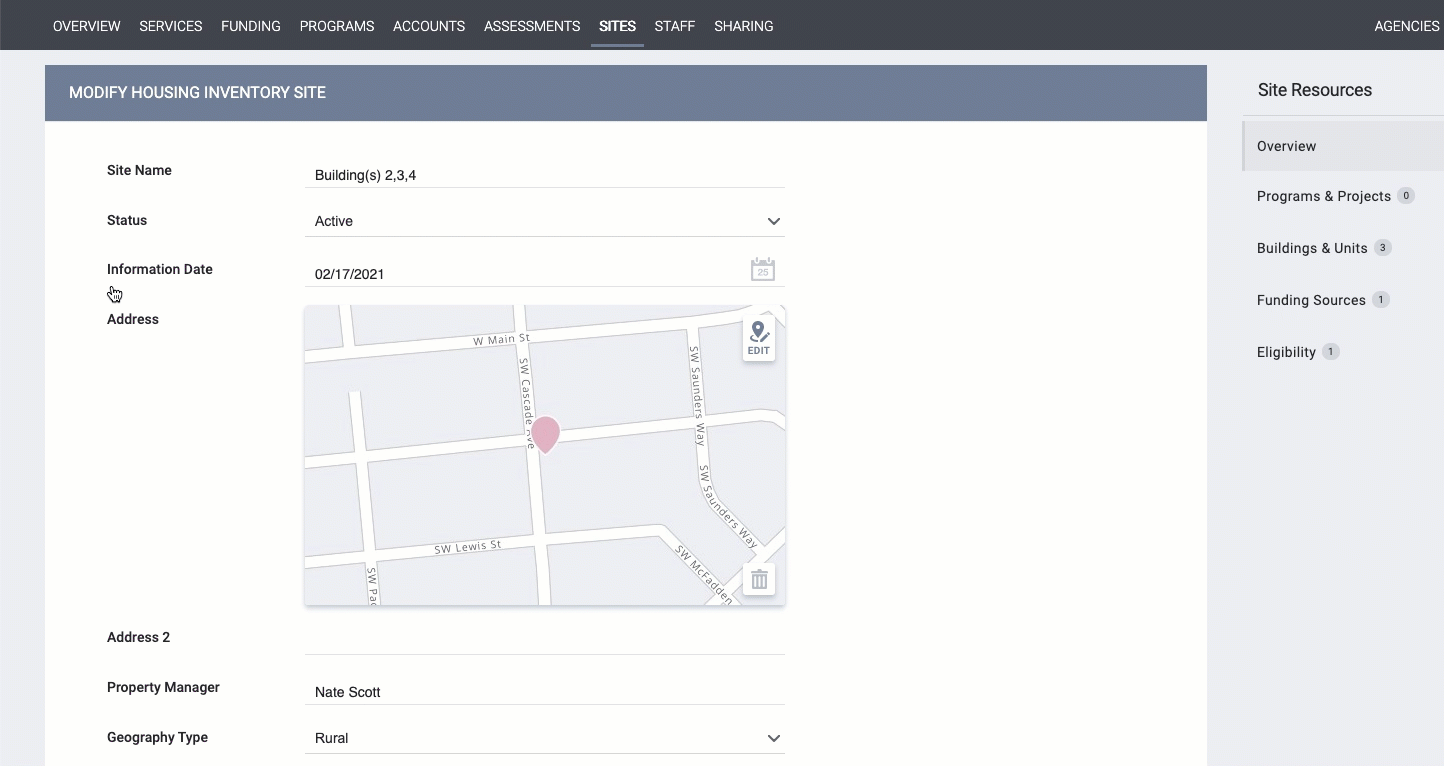
Programs & Projects
The Programs & Projects section of the sidebar displays any programs assigned to the Site through the Site setup.
To assign a program to a Site, click ADD NEW PROGRAM. The ADD PROGRAM pop-up appears.
- Users with Agency Inventory - Add Any Agency Program enabled will see both an Agency drop-down and a Program drop-down on the ADD PROGRAM pop-up when adding a Program to the Site.
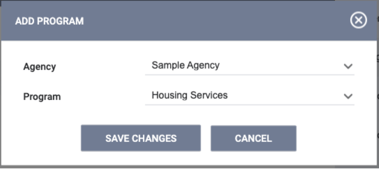
- Users with Agency Inventory - Add Agency Program enabled but not Agency Inventory - Add Any Agency Program will not see the Agency drop-down because they will only have access to associate a program from their own agency.
The following Program Types cannot be assigned to any level within INVENTORY:
- Services Only
- Street Outreach
- Other
- Coordinated Entry
- Day Shelter
- Homeless Prevention
The Programs & Projects count shown in the sidebar only counts unique programs, not duplicates. For example, even though the image below shows five programs, the count shown in the sidebar (outlined in red) is “4”; the reason is that “Sample Program” is listed twice because it is assigned to two different Unit Configuration Types.
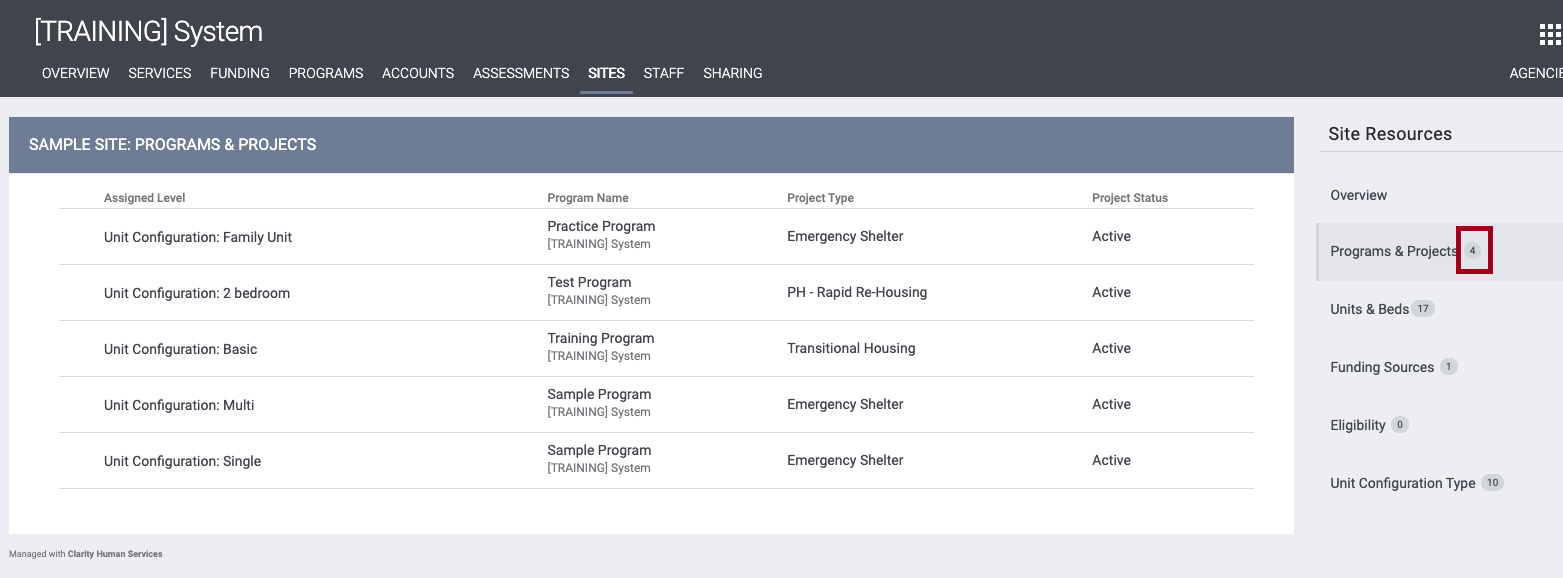
You will not be able to delete any programs that are listed as either a Current or Upcoming Unit Configuration Type of a Unit setup.
Buildings & Units
The Buildings & Units section of the sidebar displays any Buildings and Units created for the Site. If the Site is a Standalone Unit, this section won’t be displayed. To add a new Building, click ADD NEW BUILDING.

Funding Sources
Note: All reports (including federal reports) related to INVENTORY will pull Funding Source information from the program level. Therefore, Funding Sources will need to be attached at the program level in order to be included in those reports. Funding Sources attached at the Site level will not be pulled into reports.
To view or add funding sources for a Site, click the Funding Sources section of the sidebar. In the PROGRAM FUNDING section, you will see any active funding sources inherited from a program assignment.
To associate funding sources with a Site, click ADD FUNDING SOURCE. The ADD FUNDING SOURCE window will display funding sources created from the Funding tab. Toggle on the desired funding sources, then click ADD.

The Assigned Level column indicates the level at which the funding source was added.
Eligibility
To add eligibility criteria with a Site, click Eligibility in the sidebar, then click ADD REQUIREMENT. Refer to our INVENTORY Overview article for additional information on configuring eligibility criteria.
The system will display the following pop-up warning whenever an eligibility criterion is added or edited: "Please note that modifying eligibility may impact clients already associated with this [site/building/funding source/program/etc] eligibility setting. Please confirm."
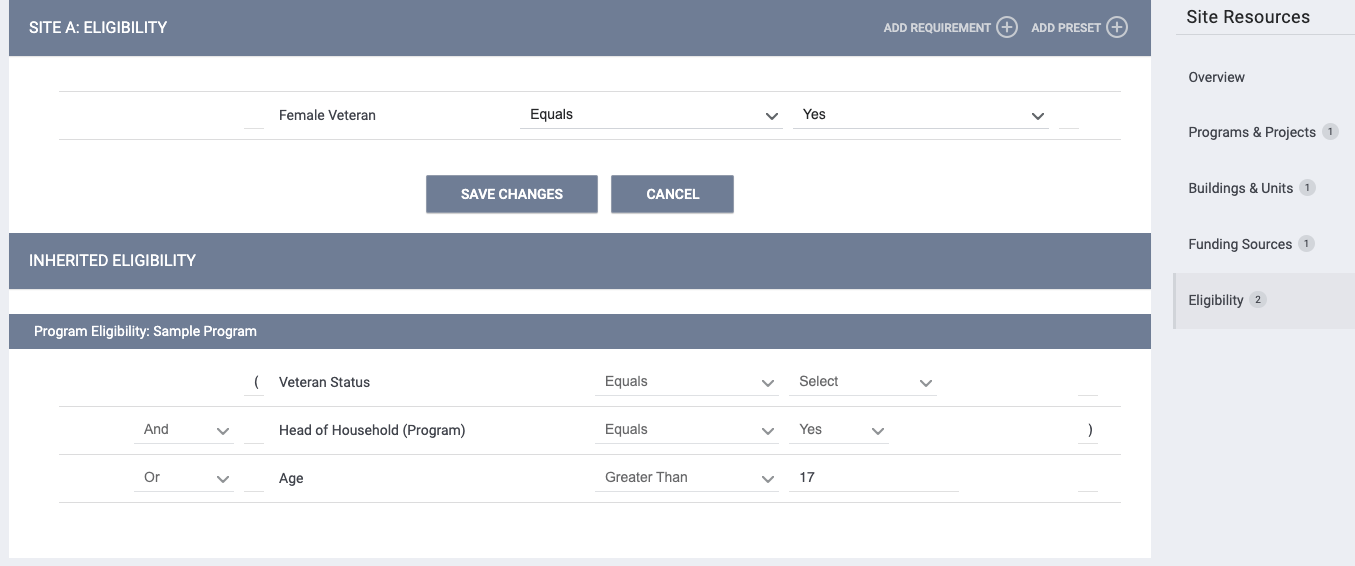
The INHERITED ELIGIBILITY section displays any eligibility criteria inherited from a program or funding source. You can hover the mouse over the information icon on an inherited funding source to display a tooltip showing the source(s) of inherited eligibility criteria. The listing will also include any eligibility inherited from assigned sub-grants.

Note: If you click SAVE CHANGES on the MODIFY HOUSING INVENTORY SITE or ELIGIBILITY pages without making any changes, the system will not display the green "Changes successfully saved" banner, update last_updated and ref_user_updated, or track the action in the Audit Log.
Deleting Sites
To delete a Site, click the trash can icon next to the Site name on the SITES page.

Note: You can only delete a Site if there are no Buildings connected to the Site, if there is no client data connected to the Site, and if no Units have been created for the Site.
Audit Logs
Users with the appropriate permission can click the Audit Log button to view changes made to the Site.

Updated: 01/25/2024