Working with Files in the Client Record
Staff members can upload, manage, and share files within client records in Clarity Human Services.
This article is for the current interface. For the new Clarity interface article, please click this link.
Overview
Files uploaded to a client record can be shared between agencies or kept private.
Notes:
- There's no limit to the number or format of files staff members can upload.
- The maximum size per file is 25 MB.
- Compressed files can be uploaded.
Some examples of how an agency might use this feature include:
- Uploading third-party documentation of homelessness
- Scanning and storing forms of client identification
- Keeping agency agreements and signed policies
- Sharing files as part of the community's Coordinated Entry process
Data Collection Requirements
The HUD HMIS Data Standards do not contain any requirements concerning file uploads; however, local programmatic requirements may exist.
Staff Member Settings
The rights enabled in a staff member's Access Role impact their ability to view, edit, and delete files.
Agency and Program Settings
- An agency's assigned Navigation Profile impacts its staff members' access to the client-level FILES tab.
- Sharing files with other agencies is subject to the uploading agency's Files sharing settings. Additionally, if the uploading agency's Files sharing setting is "Basic Shared" or "Full Shared" with another agency, but Service/Programs/Assessments Placed is "Not Shared," staff members at the shared-with agency will only see files from the client-level FILES tab.
- To access the Files tab within a program enrollment, toggle on Program Files for the enrolling program.
System Settings
System administrators can customize File Categories in System Settings Advanced Options.Staff members can upload files within (or link to) a program enrollment or from the client-level FILES tab.
Agency-Level Files
Accessing the FILES Tab
To view, edit, or upload agency-level files:
- If applicable, switch into the correct agency.
- Navigate to the FILES tab within the client record.
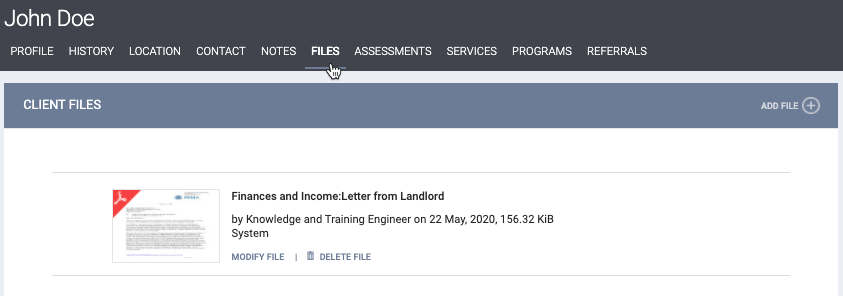
Viewing Previously Uploaded Files
Files that staff members at your agency (or the agency you're switched into) or shared with your agency display the following information from the FILES tab:
- Category and Name
- Name and agency of the staff member who uploaded the file
- Date of upload
- Size of the file
You can view and download the existing file by clicking its icon. Users with the appropriate permissions may edit the details or upload a new version of the file by clicking MODIFY FILE.
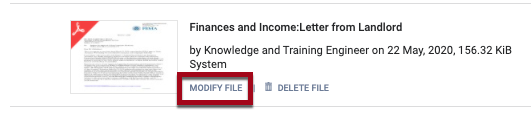
Note: If you click SAVE CHANGES on the MODIFY FILE page without making any changes, the system will not display the green "Changes successfully saved" banner, will not record the action in the Audit Log, and will not update the last_updated and ref_user_updated fields.
Deleting Files
Users with the appropriate permissions may delete a file by clicking DELETE FILE.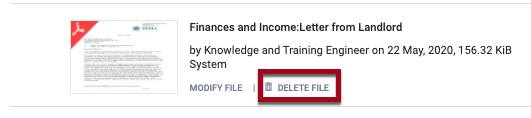
Note: Files linked to an enrollment that are deleted from the client-level FILES tab will also be deleted from the enrollment, and vice versa.
Uploading New Files
To upload a new file:
- Click ADD FILE.

- Select the most appropriate Category and Name for the file. Turn on the Private toggle if you do not want the uploaded file to be shared with staff members at other agencies, regardless of your agency's sharing settings (for more information, see Making Client Data Private).
- Click Select File to upload the file from your computer or device. If you're unable to upload the file by clicking Select File, you can use the Basic Uploader.
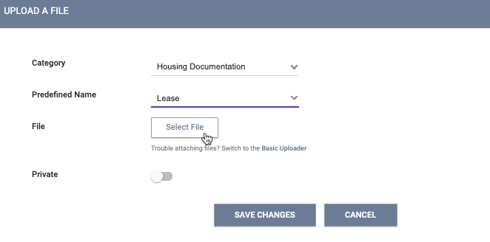
Note: Files uploaded to a client record from the client-level FILES tab will not be associated with a program enrollment unless linked to (described below).
Program Files
Accessing Program Files
To view, edit, upload, delete, or link files within an enrollment:
- Create a new enrollment or navigate to an existing program enrollment within the client record.
- Within the enrollment, navigate to the Files tab.
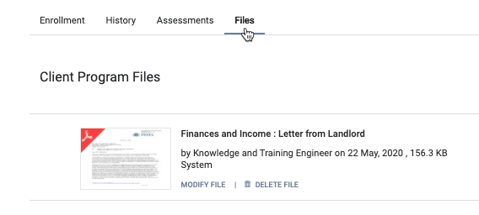
Note: You can only upload and link files for an enrollment to a program within your agency or the agency you're switched into.
From the program enrollment Files tab, you can either add a new file or link a previously uploaded file from the client-level FILES tab.
Linking Files to an Enrollment
Linking a client-level file to an enrollment displays the file within the program enrollment Files tab and allows the file to be reportable as linked to the enrollment.
Note: Client-level files can be linked to multiple enrollments.
To link a file to an enrollment:
- Click LINK FROM FILES.

- Select one or more files previously uploaded from the client-level FILES tab and click LINK & CLOSE.

Note: To link to a file uploaded by a staff member at another agency, that agency's Files sharing setting must be "Basic Shared" or "Full Shared."
A file uploaded within (or linked to) an enrollment is listed in the client-level FILES tab with an  icon that, when you hover over it, shows the programs to which the file is linked
icon that, when you hover over it, shows the programs to which the file is linked

Note: When a staff member deletes a file linked to an enrollment from the client-level FILES tab, it's also deleted from the enrollment and vice versa.
Audit Log

Users with the appropriate access can click the Audit Log button on the MODIFY FILE page to view the following changes:
- Changing the Category field
- Changing the Predefined Name field
- Changing the file name, type, or size
- Adding/removing a link to a program
- Turning Private on/off
- Turning Hide from Customer Portal on/off
- Deleting/restoring a file
Updated: 06/24/2024