Service Item Housing Options: Reservations
This article explains how reservation options are set up for Service Items.
Overview
When you create a Service with a Site Type of "Residential: special needs and non-special needs" or "Residential: special needs," and you add a Service Item to it that has a Delivery Type of "Daily Attendance," you will see a RESERVATION OPTIONS section displayed. The Reservations functionality allows you to reserve a client to a Service and then use the Attendance Module to mark the client as either "Present" or "No Show" for the service.

Toggling on Reservation Option will display additional fields in the RESERVATION OPTIONS section.
Reservation Options
The first option is to select whether reservations should be "Dedicated" or "Open."
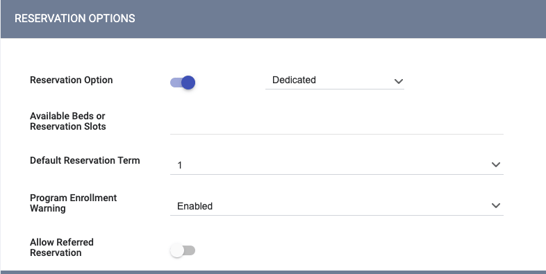
Selecting "Dedicated" allows you to create dedicated sections and slots with custom names. The number of sections and slots can be different than the inventory added in Housing Options. Selecting "Open" still allows reservations for slots; however, the number of slots will automatically be created based on the inventory for the Service and cannot be given custom names.
Note: Changing the Reservation Option from "Dedicated" to "Open" will remove all existing Reservation Sections and Slots, including associated client reservations. A warning will display in the system when a staff member attempts to change this setting if there are existing Reservation Slots.
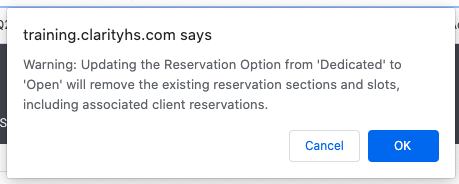
When Require Program Enrollment is toggled on for the Service Item, staff members can still record a reservation service for clients without an enrollment in the Attendance Module. However, a "no active enrollment" message appears in the reserved slot. Staff members cannot check in the reservation until the client is enrolled in a designated program. If the client is not enrolled and the staff member attempts to check-in the client, the staff member will get a message that reads, "The client must be enrolled in the Program prior to service placement." Once the client is enrolled in a Program, the slot message will refresh and be removed, and the staff member can check in the client. The message will also update and be added back if the enrollment is later deleted or exited before a reservation check-in.
The following fields also appear on the RESERVATION OPTIONS page:
Available Beds or Reservation Slots: the number you enter in this field controls the number of reservations that can be made.
Default Reservation Term: the default duration of stay (in days) that each reservation will allow.
Program Enrollment Warning: If you enable this setting, a warning will display if a staff member attempts to record the Service for a client not enrolled in a program designated in the Service's Program Options. The staff member can still record the Service, even if there is no enrollment.
Allow Referred Reservation: Checking this box allows staff members to make a reservation while generating a referral to a Program designated in the Service's Program Options.
If you select "Dedicated," additional sections display.
Reservation Sections
To begin organizing your RESERVATION SECTIONS, click ADD SECTION.

A pop-up box will appear, prompting you to name the section.
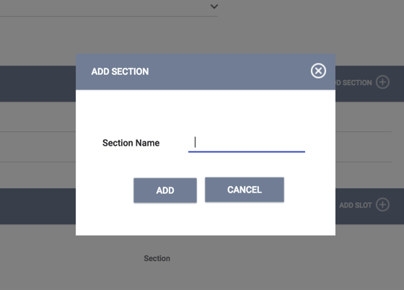
Reservation Slots
To configure each individual slot (e.g., bed), click ADD SLOT. Notice that each time you add a slot, the amount listed in the Beds for Households With/Without Children will automatically make corresponding changes.
Each time you click ADD SLOT, a slot will appear. Add as many slots as you have available and designate their corresponding sections. Clicking the trash can icon  will delete the slot. Note that you can change the slot name here too.
will delete the slot. Note that you can change the slot name here too.
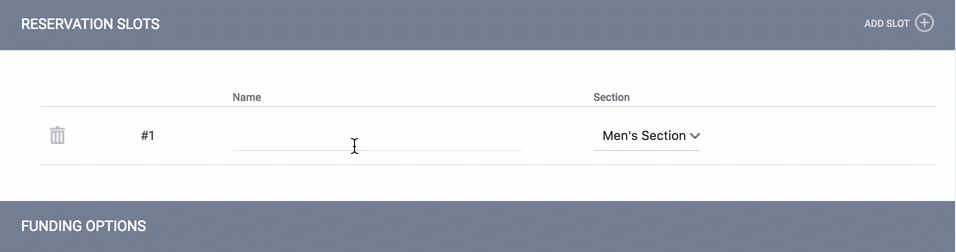
Click SAVE CHANGES at the bottom of the screen to finalize your reservation configuration.
Note: There is no limit to the number of slots that can be created. However, the speed at which the reservation page operates will decrease as the number of slots created for a service item increases.
Updated: 11/09/2023