Introduction to Client Location Data
This article explains the various ways of recording and viewing client location data in Clarity Human Services.
Overview
Clarity Human Services allows you to record and view client location data in various formats. You can add location data to screens, services, or Locations. You can view client locations collectively for a client from the LOCATION tab or across a Continuum using Outreach.
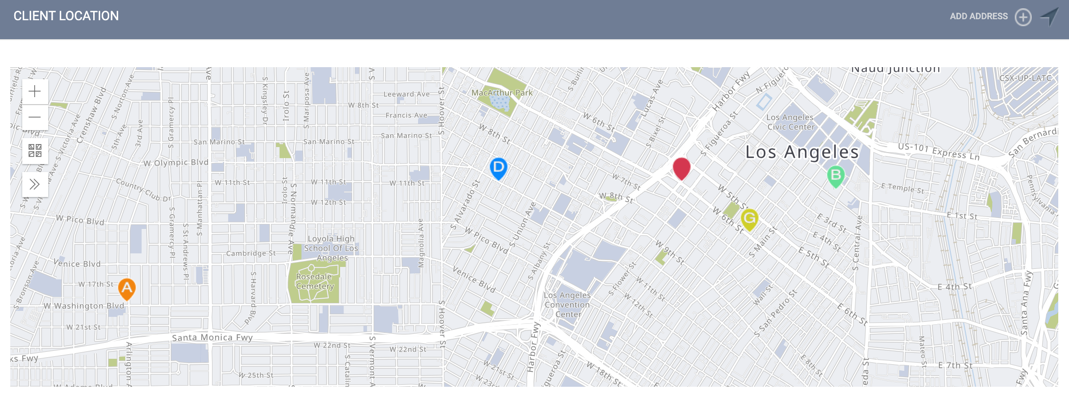
Location Types
There are four different ways you can record client location data in Clarity Human Services:
|
Location Type |
Definition |
Recorded from |
Displays in Location Tab? |
Displays in Outreach? |
|
Client geographic information is added to the database when a user clicks the |
Location tab |
✔️ |
✔️* |
|
|
Client geographic information is added to the database when a user clicks Add Address in the Location tab. This type includes additional information fields, such as notes, address type, and name. |
Location tab |
✔️ |
✔️* |
|
|
Client geographic information is collected through a "Geolocation" Type field and recorded in a screen by a user clicking the Add Location button. |
Screens (Assessment, Profile, Status, Enrollment, Exit, Follow-up) with a "Geolocation" Type field in the client record |
✔️* |
✔️* |
|
|
Client geographic information is collected through a service item with Enable Geolocation toggled on and recorded by clicking the Add Location button. |
Service Items with Enable Geolocation toggled on |
✔️* |
✔️* |
*Location records display only if Outreach is enabled; their display is subject to Location Filters.
For more information about recording each type of location in the client record, click the location type above. Administrators wanting to learn how to configure fields and services to collect location data should refer to Service Item Option: Geolocation and Introduction to Geolocation Fields.
Adding Location Data
Wherever you add client location data, you'll be presented with the ADD LOCATION pop-up, where you can either manually search for a location or use your device's location.
Searching Manually
When manually searching for a location, you can search by latitude/longitude or address details, including cross-streets and landmarks. The system will sort search results by proximity based on your device location (or if you haven't enabled location permissions in your browser, the address of your assigned agency or the agency you're switched into).
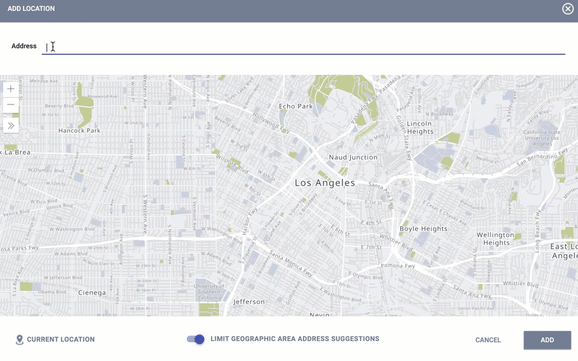
Alternatively, the location can be identified using the move and zoom map features and dropping a "pin" on the map by clicking the location.
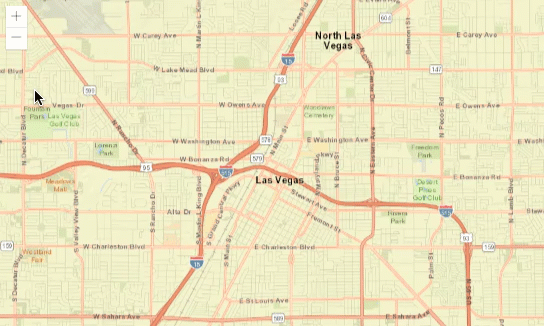
Note: When Restrict User Visibility by CoC is ON for a CoC, only those logged in under that CoC's agencies can see the CoC's encampments in the search field.
Using Your Device's Location
To drop a pin on the map based on the location information of your device, click CURRENT LOCATION. This location will be most accurate from a mobile device using Global Positioning System (GPS) (as opposed to browser location data).
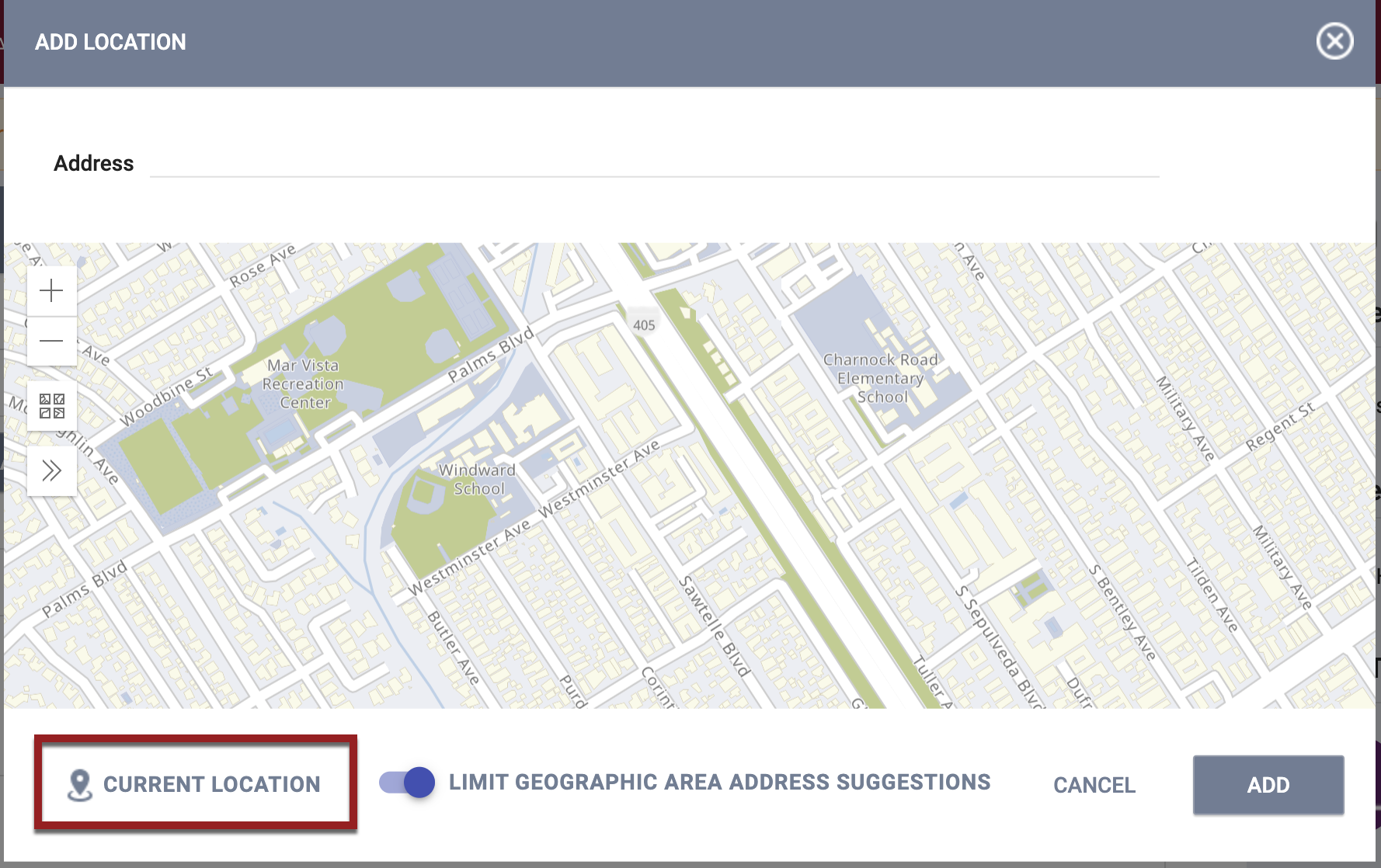
Limit Geographic Area Address Suggestions
If your system administrator has enabled Outreach and the LIMIT GEOGRAPHIC AREA ADDRESS SUGGESTIONS functionality, the system will only display results within a certain radius. You can untoggle this setting if you prefer.
Updated: 6/26/2023
 button in the
button in the