Location Tab Overview
This article explains how to use the LOCATION tab in the client record to record and view client geographic location information.
This article is for the current interface. For the new Clarity interface article, please click this link.
Overview
The LOCATION tab allows you to record and view client geographic location information with a Location Type of “Field Interaction” or “Address.”
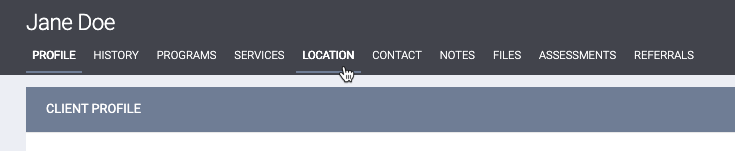
Note: To appear in the client record, the LOCATION tab must be included in the agency’s Navigation Profile and enabled in the user’s Access Role.
The system will display previously recorded location information in the location results and on the map. These results include the name of the staff member who last updated the location record (Last Updated Staff), the location Type, the Location Date, and whether the location appears in Outreach (if Outreach is enabled in the system). Location records are sorted by Location Date.
Click on a location pin in the address list to zoom into that location on the map.
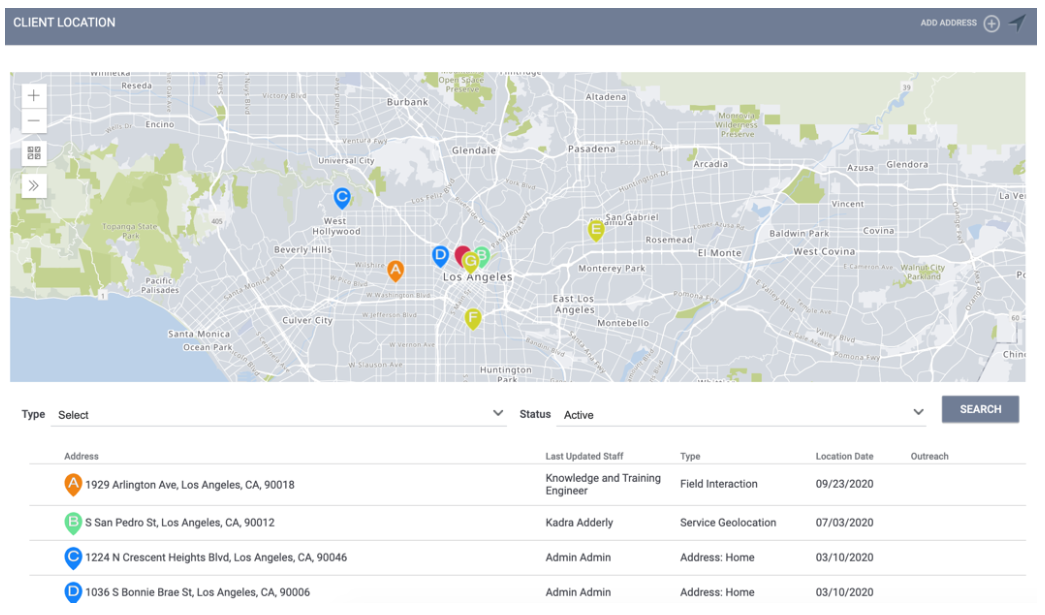
You can filter location records by Type ("Address," "Field Interaction," "Field Geolocation," or "Service Geolocation") as well as Status (“Active,” “Inactive,” or “All”). The types of locations that appear in the LOCATION tab depend on whether Outreach is enabled in the system. If Outreach is not enabled, only locations with a Type of "Address" or "Field Interaction" will be listed.
Note: Geolocation fields and geolocation-enabled service items will only appear in the client LOCATION tab if:
- Outreach is enabled for the instance.
- System administrators have configured Location filters in Location & Outreach Settings to designate which locations will be displayed.
The system will display an icon for any record that has a note associated with it. Hovering over the icon displays the text of the note.
![]()
Outreach in the Location Tab
The Outreach column in the Location tab displays “Individual” if the client location is in Outreach as an individual location or the encampment name if the location is within an encampment. A star icon indicates the client’s current location.
The Encampment drop-down menu allows you to filter the locations according to a specific encampment name.

Clicking Individual or an encampment name navigates you to the Outreach module, where you can view the client’s profile info and, if applicable, encampment information.
If a client is enrolled in overlapping Encampments, all of the overlapping Encampments will be listed.

Note: When Restrict User Visibility by CoC is ON for a CoC, only users logged in under that CoC’s agencies can see the CoC’s encampments in the Encampment drop-down menu or the Outreach column.
Basemaps and Map Layers
Location records are displayed on an interactive map. You can zoom in and out on the map and view the map using basemaps and map layers.
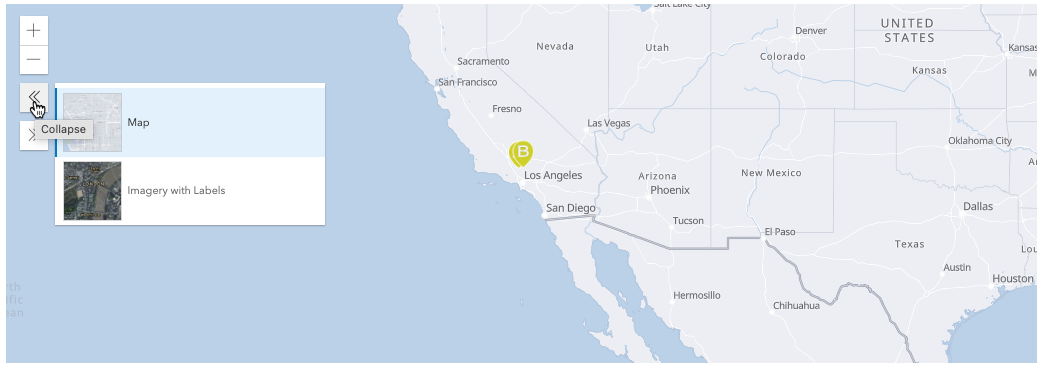
Housed/Sheltered/Deceased Labels in the Location Tab
Labels and tooltips associated with the Housed/Sheltered/Deceased functionality are also used in the Outreach column within the LOCATION tab. For more information, please read System Advanced Options: Location & Outreach.
Adding Client Locations from the Location Tab
You can add Address and Field Interaction location records from the LOCATION tab (for information on adding location data through services or fields, see Entering Client Location Data for Geolocation Fields and Entering Data for Geolocation-Enabled Service Item).
Field Interactions
Field Interactions provide a quick way to record location data based on device location. To record this type of location, click the Locate icon.
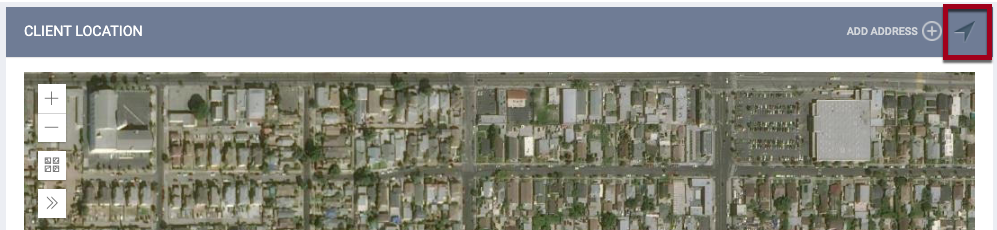
Notes:
- Mobile devices using GPS technology provide the most accurate location information.
- When using this feature for the first time, you will be prompted to allow location access from your browser.
After you click the icon, the system will navigate you to the ADD LOCATION pop-up, where you can enter the client’s location information.
Add Address
To add an Address location, click ADD ADDRESS.
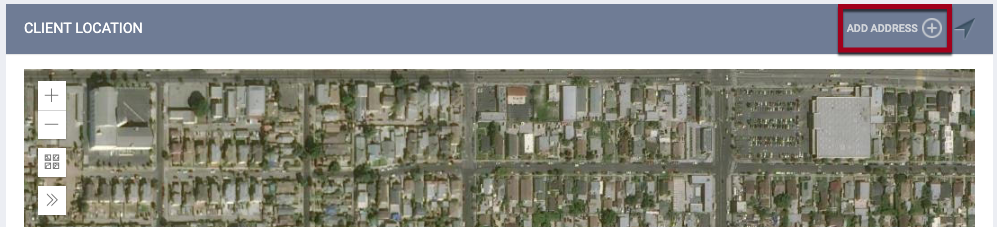
Address locations include additional information fields:
- Address Type: the drop-down menu options are populated from the “address_types” field, managed in Field Editor.
Note: The Address Type picklist contains a “Client Supplied” option that is grayed out. This option is associated with Customer Portal functionality and cannot be selected within Clarity Human Services.
- Name: a user-selected identifying name for the location.
- Location Date: a user-selected date for the location.
- Active Location: turn this setting OFF to remove the locations from the Active view.
- Private: turn this setting ON to make the location visible only to staff members at the agency where the record was created, regardless of Sharing settings (for more information on private data, see Making Client Data Private).
- Note: users can tag one or more end users in a Location Note, if needed.
- Click ADD LOCATION to open the ADD LOCATION pop-up.
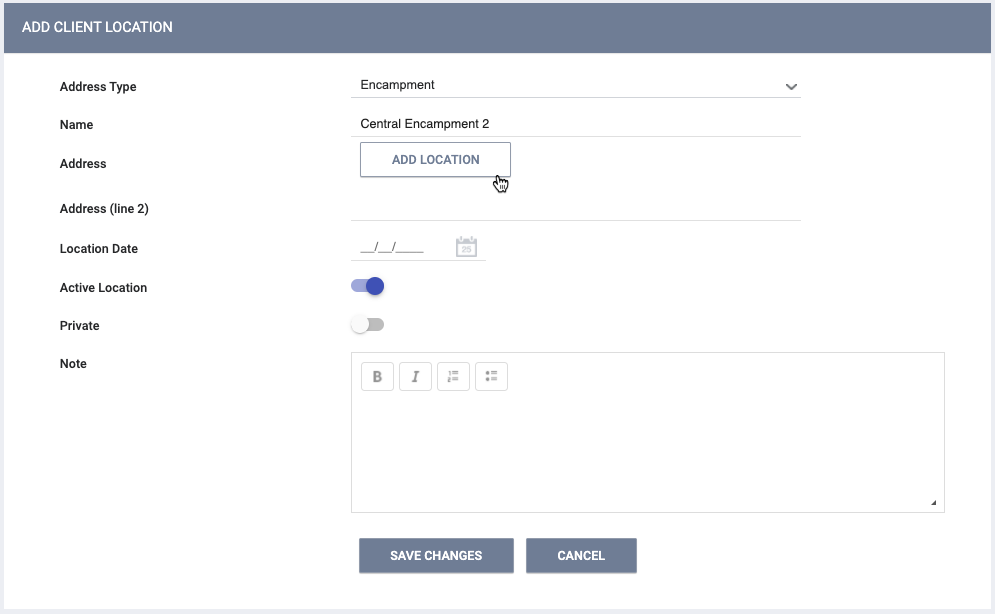
Note: Users with the appropriate access rights to create and edit notes can tag one or more end users in a Location note. A notification with a link to the tagged note and relevant client record will be sent to the user’s email and/or Staff Inbox. More information about tagging users can be found here.
Editing Locations from the Location Tab
Address and Field Interaction location records can be edited or deleted by hovering over the location and clicking either the edit or trash can icon.

Note: Field Geolocation and Service Geolocation records can be deleted or edited on the page in which they were added (enrollment, assessment, service item, etc.), but not from within the LOCATION tab.
- Editing Field Interaction locations:
- On the EDIT FIELD INTERACTION page, you can modify the Address (by clicking the EDIT icon on the map) and the Location Date.
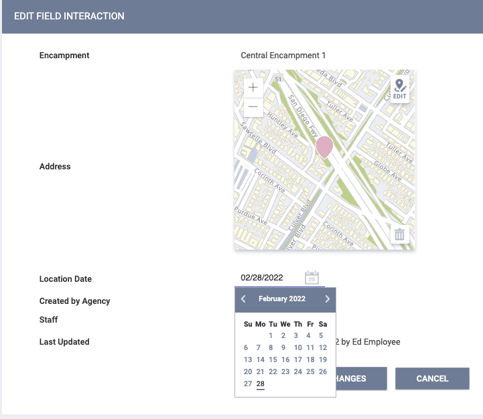
- Editing Address locations:
- You can modify all initially editable fields on the EDIT CLIENT LOCATION page.
Note: If you click SAVE CHANGES on an address or field location on the LOCATION tab without making any changes, the system will not display the green "Changes successfully saved" banner, will not record the action in the Audit Log, and will not update the last_updated and ref_user_updated fields.
Audit Log
The following Audit Logs are available for users with the appropriate access:
- The LOCATION tab Audit Log tracks the following:
- Adding/removing an Address record
- Adding/removing a Field Interaction record
- Adding/removing Geolocations (on the Client Profile page, when recording a service item, etc.)
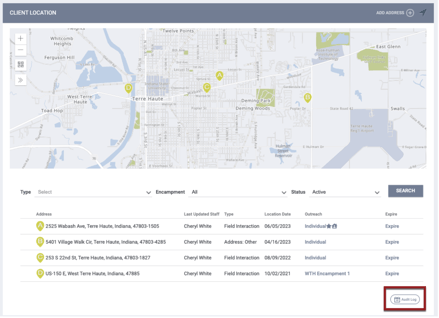
- The EDIT CLIENT LOCATION page has its own Audit Log that tracks the creation of the record plus any changes to the following fields:
- Address Type
- Name
- Address
- Address (line 2)
- Location Date
- Active Location
- Private
- Note
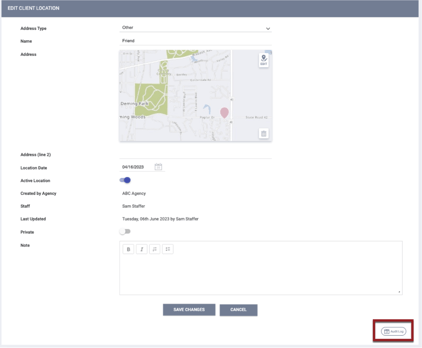
- The EDIT FIELD INTERACTION page also has its own Audit Log for tracking record creation and changes to the Location Date field.
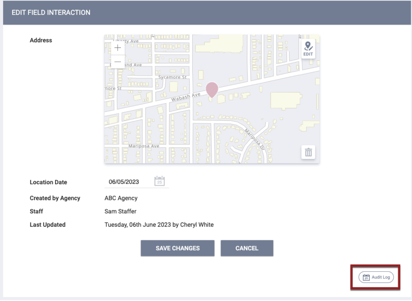
Updated: 04/20/2025