Introduction to Outreach
This article provides an overview of Outreach, a map-based module with tools for facilitating outreach, engagement, and other location-related activities.
Overview
Outreach provides a central place in Clarity Human Services to view and interact with client location data. You can draw Encampments and assign them to a specific initiative ("Encampment Category"), view existing encampments, and filter the map view.
You can add client locations to the map as Individuals or as persons in Encampments. You can track intervention efforts by enrolling Persons in Encampments into Encampment programs.

System administrators establish settings for each Continuum of Care (CoC) in Outreach Settings, specifying what types of locations populate the map. The most recent client location data from the LOCATION tab, geolocation fields, and geolocation-enabled service items automatically populate Outreach, based on the CoC’s Location Filters.
The following resources provide guidance to administrators for configuring Clarity Human Services to collect and display client location data:
- System Advanced Options: Outreach
- Introduction to Geolocation Fields
- Service Item Options: Geolocation
To learn about the end-user process of collecting location data in the client record, see our Entering Client Location Data article.
Accessing Outreach
To access Outreach, navigate to the launchpad, and click the OUTREACH icon.
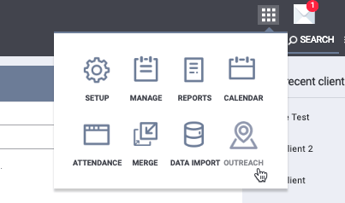
You can also set Outreach as your default home screen by selecting “Outreach” for the Home Screen Override field in Account Settings.
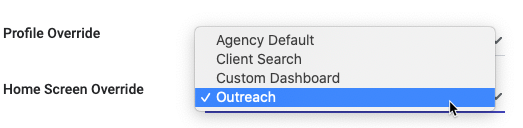
To configure this setting for all users in an agency, select “Outreach” as the Default User Home Screen on the AGENCY OVERVIEW page.
Home Icon
Click the Home icon to return to the default location and zoom level.
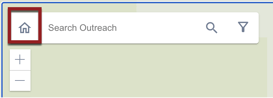
Track Location
Click the Track Location icon to display the map based on your device's location.
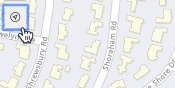
Clusterization View Option
When viewing the map with Individuals and/or Active Encampments toggled on in the Data Filter, markers near each other on the map will be replaced with a different marker to represent multiple markers.
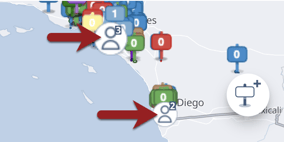
Heatmap View Option
If Individuals is toggled on in the Data Filter, you may click on the icon shown below to switch between the clusterization feature and the heatmap. The heatmap uses orange color-coding to indicate where the most markers are located.
The Heatmap option is available when you are zoomed out on the map.
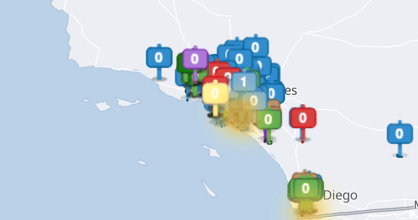
When you zoom in on the map, the view automatically changes to the Individual marker view.
Client Search
Clicking Clients from the launchpad navigates the user to the main Client Search tab in Clarity Human Services.
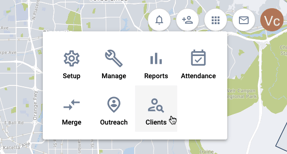
Viewing Outreach on a Mobile Device
Users can view Outreach on a variety of device screen sizes. Users can access Outreach from a mobile device and view all the same information with a mobile-friendly display.
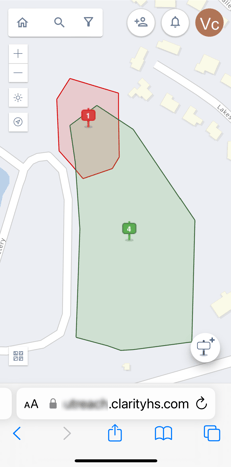 .
. 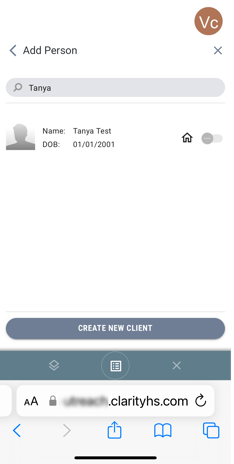
Encampment Navigation Panel
When you tap an encampment on a mobile device, a navigation panel displays across the bottom, allowing users to toggle their view between the Encampment Profile and the encampment on the map, or exit back to the full map.
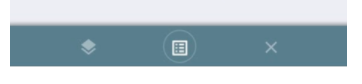
Refer to the Outreach section of the Help Center for articles on configuring and using Outreach.
Updated: 03/04/2024