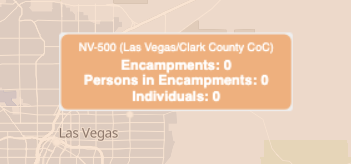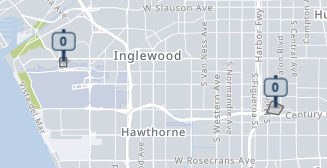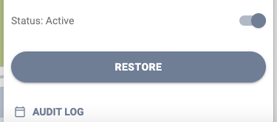Outreach Data Filter and Search Options
This article describes how to find Individuals and Encampments on the Outreach map.
Overview
The Outreach map displays "Individual" and "Encampment" locations:
- "Individuals" are client locations, based on the Individual Location Filters in Location & Outreach settings:
- Locations not included in Encampments
- Locations recorded from the LOCATION tab
- Locations recorded from geolocation-enabled service items and geolocation fields
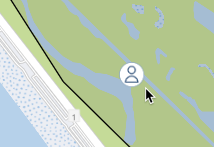
- "Encampments" are user-defined geographic areas where groups of persons are located. The icon in each Encampment indicates the number of persons in the Encampment.
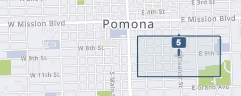
Encampment boundaries and their icons will be displayed in the color that is assigned to their Encampment Category in System Variables.
Click anywhere in the Encampment to display the Encampment Profile and the persons within the Encampment on the map. Refer to our Managing Encampments article for additional details.
Outreach offers two ways for you to find Individuals or Encampments on the map:
- The Data Filter allows you to designate which types of location data will be visible on the map.
- The Search field allows you to search by address, latitude/longitude coordinates, Encampment UID, Client UID, or Encampment Name.
Outreach Data Filter
To use the Data Filter, click the filter icon in the upper left corner of the map.
Selections made within the Data Filter are retained, even after logging out.
Time Filter
The system displays location data as it appeared at the date/time specified in the Time Filter. Any locations recorded after that date/time will not be displayed.
- The Use Current Date/Time toggle is enabled by default. When this toggle is enabled, the map displays location data as it appears at the current time.
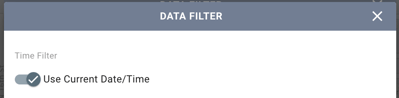
- If you turn off Use Current Date/Time toggle, it is replaced by a Date/Time field that allows you to click the calendar icon and select a specific date/time.
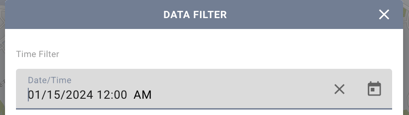
To return to the Use Current Date/Time toggle, click the X in the Date/Time field.
Time Threshold
The Time Filter takes into account the Time Threshold that is specified in Location Filters. In other words, if a time threshold of “2 weeks” is in place for a location type and the Time Filter is set to February 1, the only locations of that type that will be displayed on the map are those that were recorded within the two weeks leading up to February 1.
Data Type
The Data type section allows you to filter by Individuals, Active Encampments, and/or Inactive Encampments.
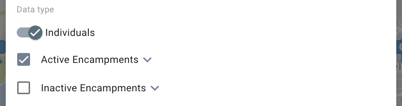
- Turn on the Individuals toggle to display individual client locations.
- When the Active Encampments box is checked, active Encampments in all Encampment Categories that have been assigned to that Outreach Setting will be displayed on the map in their assigned color.
- When the Inactive Encampments box is checked, inactive Encampments in all Encampment Categories that have been assigned to that Outreach Setting will be displayed on the map in their assigned color. Inactive Encampments are displayed with the Start/End Dates, and the boundary will be filled with hash marks.
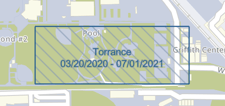
- To select specific Encampment Categories for display, click the down arrow next to the Active Encampments or Inactive Encampments to view the list of the Encampment Categories for that Outreach Setting. Check/uncheck the boxes to show/hide Encampment Categories as desired.
When some categories are checked and others are unchecked, a dash will be displayed in the Active Encampments or Inactive Encampments box to indicate a “partial check.”
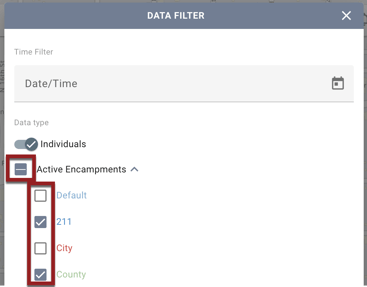
Note: When System Admin (id =1) or Admin-level users with Full System Sharing Access are filtering the Outreach map, they will be able to see all Encampment Categories configured for the instance regardless of the current Outreach Setting.
-
When Active Encampments is checked or partially checked, an Encampment Category Information toggle that defaults to OFF is available.
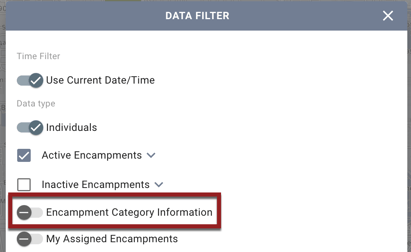
-
-
If you enable the Encampment Category Information toggle, the system displays an Encampment Category Information icon in the top right corner of the map.
-
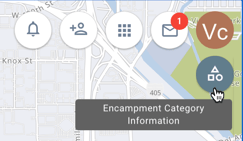
-
-
Clicking the Encampment Category Information icon opens a scrollable list of all active Encampment Categories selected in the Data Filter. Each category is each displayed in its assigned color. The following details are displayed for each category:
- Name of Encampment Category
- Number of active Encampments
- Number of persons in active Encampments
-
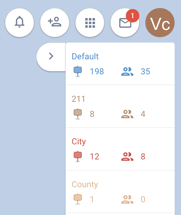
Click the Collapse arrow to hide the list.
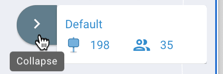
- If you have Active Encampments or Inactive Encampments turned on, you may also turn on My Assigned Encampments to view only the Encampments to which you are assigned.
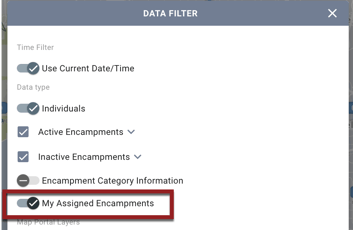
After you enable the desired toggles, click APPLY to apply the filters.

Note: If you exit the DATA FILTER screen without clicking APPLY, the system will not apply the filter updates.
Map Layers
You can also filter the map to display Map Layers.
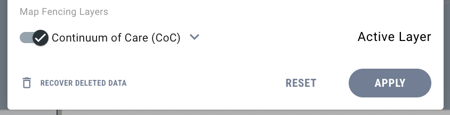
While you can view the map with multiple layers enabled, only one layer can be the Active Layer. When multiple Map Layers are toggled on, information about the Active Layer will be displayed on the map.
Clicking the down arrow for a Map Layer Group displays a multi-select picklist of all of the layers in the group, along with an “All” option.
- By default, all of the options in the picklist are selected.
- If you de-select one of the layers, the system will deselect the “All” option.
- You can select multiple layers, even from different Map Layer Groups.
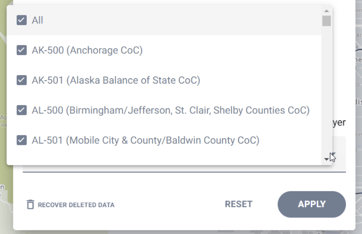
Show and Restore Deleted Encampments
In addition to selecting whether the map displays Individuals, Active Encampments, and/or Inactive Encampments, system administrators can choose to display deleted Encampments on the map by clicking RECOVER DELETED DATA.

A calendar screen appears. Select a date range to view.
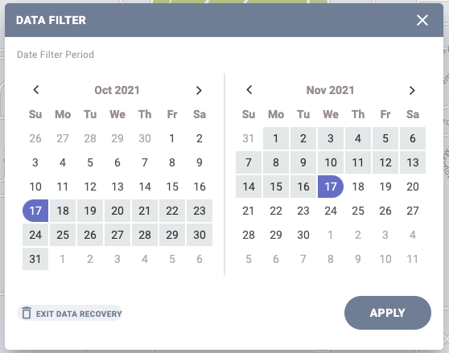
Click APPLY. Deleted Encampments will be displayed in grey.
Click the icon for the Encampment you want to restore. The Encampment Profile screen will appear. Click RESTORE.
The system displays warning messages in the following situations related to restoring Encampments:
|
A user attempts to restore a deleted Encampment that would overlap another Encampment boundary of the same category and timestamp.
|
“This Encampment cannot be restored with the originally defined dates as there is a subsequent Encampment of the same category at this location. Please input Start/End Dates for this Encampment that do not overlap into the other Encampment dates to restore.” The list of Encampments that is displayed in the pop-up will include the start/end dates for those Encampments. |
|
A user attempts to restore a deleted Encampment that would overlap multiple Encampments of the same category. |
“This Encampment cannot be restored with the originally defined dates as there are subsequent Encampments at this location. Please input Start/End Dates for this Encampment that do not overlap into the other Encampment dates to restore.” The list of Encampments that is displayed in the pop-up will include the start/end dates for those Encampments. |
|
A user attempts to restore a deleted Encampment when there are already 10 overlapping Encampments in the area. |
“The Encampment cannot be restored as there are currently 10 active overlapping Encampments in this area, and this Encampment restoration cannot be completed as it exceeds the limit.” |
When you are done restoring deleted Encampments, you must exit the data recovery function before you can use the other Outreach functions. To do this:
- Click the Data Filter icon to display the calendar view again; click EXIT DATA RECOVERY.

- The DATA FILTER screen appears. Click APPLY.

Note: If you click the X in the upper right corner the exit this screen without clicking APPLY, you will remain in “recover deleted data” mode, and the only Encampments displayed on the map will be deleted ones. You must click APPLY to exit “recover deleted data” mode and resume using the rest of the Outreach functions.
Outreach Search Options
You can search the Outreach map by address, latitude/longitude coordinates, Encampment UID, Client UID, or Encampment Name. The system automatically determines the search type.
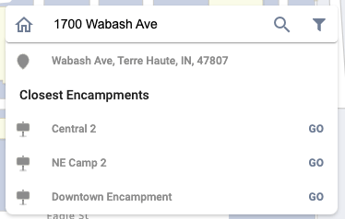
Address
When you search by address (including landmarks and cross streets), the system checks whether the address is part of an Encampment. If it is, the Encampment location will be displayed on the map along with the Encampment Profile.
If the address doesn’t belong to an Encampment, the map displays the address location and any Encampments within a half-mile radius. If there are no Encampments within a half-mile radius, the system shows the three closest Encampments beyond a half-mile radius.
Latitude/Longitude
The system supports a variety of formats for entering the coordinates, such as those shown in the following examples:
- 36° 4' 53" N 115° 14' 28.8" W
- 36° 4.8834’ N 115° 14.4804’ W
- 36.081396, -115.241349
- Y:36.081396, X: -115.241349
- 36.081396° -115.241349°

Encampment UID
When you search for a valid Encampment UID, the Encampment will appear on the map along with the Encampment Profile.
Encampment Name
When you search by Encampment Name, matching Encampment(s) will be displayed as a Match by Name result. Clicking Go navigates you to the Encampment.
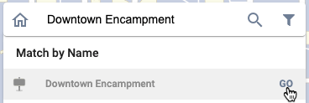
Client UID
When you search by client UID:
- If the client has a location on the map as an Individual, the map displays the location and shows the Individual icon.

- If the client UID is within an Encampment, the location appears on the map with the Persons icon, and the results display the name of the Encampment. A star icon in the search results indicates the client’s current Encampment.
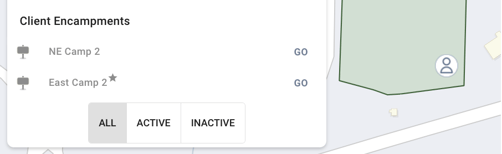
Updated: 10/25/2024