Community Queue for End Users
This article describes how to refer to the Community Queue, search for clients, reassign to a program, remove or move to another queue, and write a note.
Overview
This article describes the structure and basic functionality of the Community Queue, which allows communities to triage and prioritize client referrals across programs, agencies, and systems of care.
For additional information on the workflows for the different roles involved in managing the Coordinated Entry referral process, refer to our Coordinated Entry Roles article.
Completing an Assessment and Referring to the Community Queue
To refer a client to a Community Queue, go to the Assessments tab within a Coordinated Entry program enrollment and click START next to the appropriate assessment.
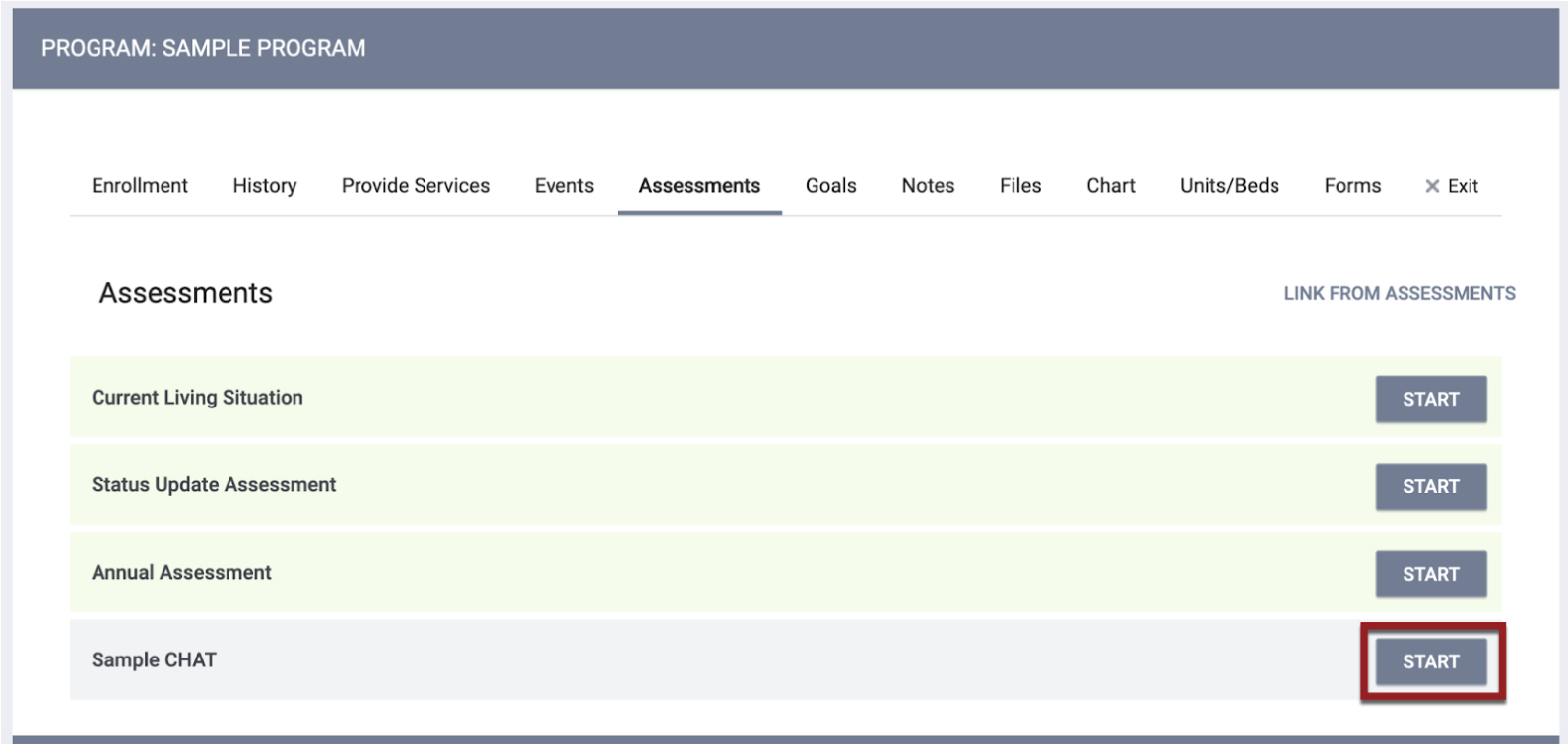
Note: If your agency guidelines require the assessment date to match the referral date, the assessment must be completed and directly referred to the Community Queue.
Referring to the Community Queue
Complete the fields in the assessment screen and click SAVE. The PROGRAM ELIGIBILITY DETERMINATION page appears.
The system will display a message if the client already has a pending referral to a Community Queue. If that referral is future-dated, the message will include that future date.
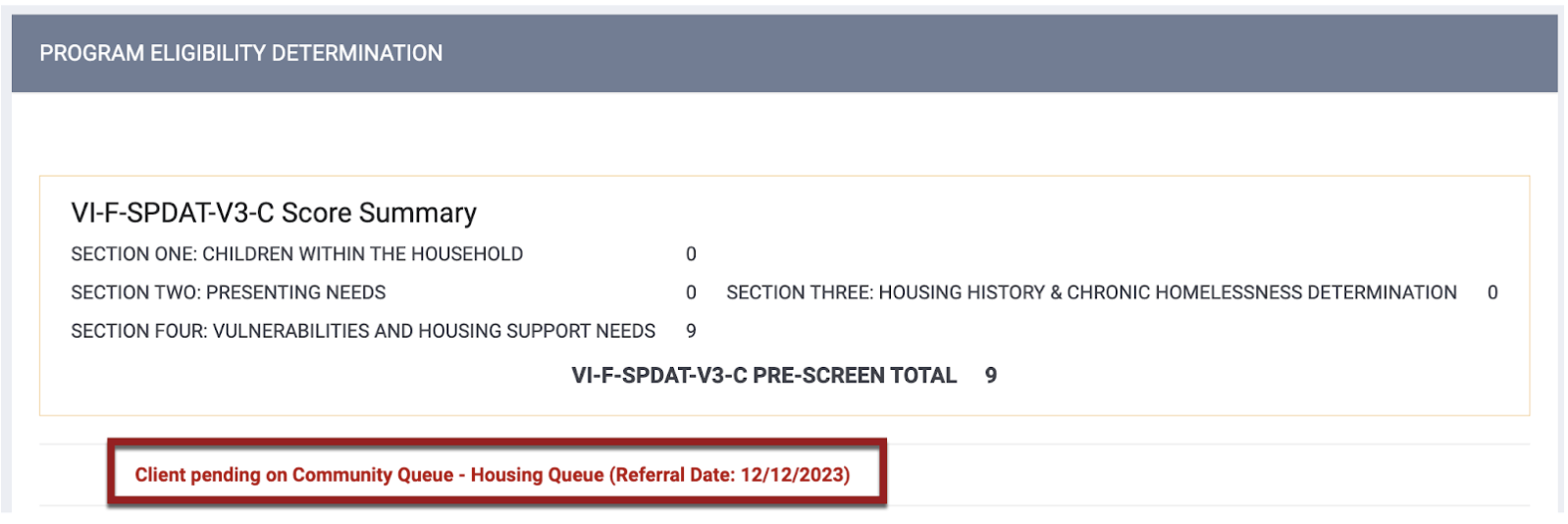
If multiple queues are listed, choose which queue(s) to refer the client to. You may refer a client to more than one queue at once. If you select more than one queue, the system will generate a unique referral for each queue.
After selecting the queue(s), click REFER DIRECTLY TO COMMUNITY QUEUE(S).
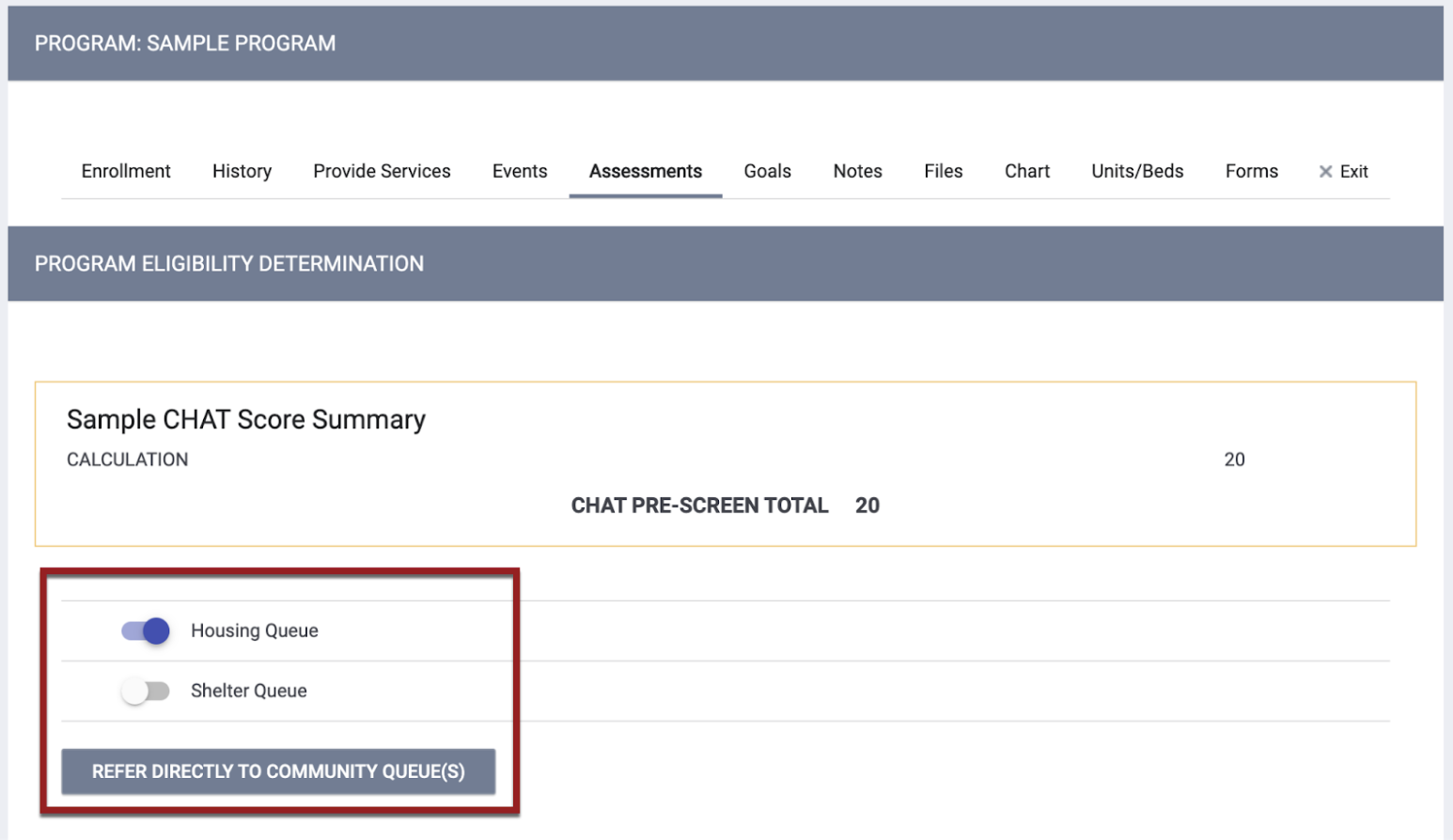
Note: An often missed and critical component of moving a client to the Community Queue is that you must click on REFER DIRECTLY TO COMMUNITY QUEUE. To return to the PROGRAM ELIGIBILITY DETERMINATION page, click the ASSESSMENTS tab at the top of the screen, then click ELIGIBILITY on the assessment you had just completed.
The REFERRAL: ADD TO CQ page appears. If you selected multiple queues on the previous screen, each queue will be listed in the Send to Queues field.

- You will not be able to save a Referral Date that is not logical or is after the date of any item in the referral's history.
- If a referral expires on a certain date due to the Inactive Referral Expiration Threshold, the system will not allow the Referral Date to be changed to a date that is after that expiration date.
- If you enter a past date, the system will create an event record on the current date with “client_events.date” equal to that past date.
- Creation of referrals with a past or future date, as well as modification of referral dates, will be captured in the Audit Log.
Users with the appropriate access rights to create and edit notes can tag one or more end users in a Referral note. A notification with a link to the tagged note and relevant client record will be sent to the user’s email and/or Staff Inbox. More information about tagging users can be found here.
Click SEND REFERRAL to make the referral.
Note: Any assessments entered but not sent directly to the Community Queue on the date of assessment creation will not be visible for consideration for referral.
Using the Community Queue
To view referrals in the Community Queue, click on SEARCH, select the REFERRALS tab, then select the Community Queue tab.

Multiple Community Queues
If there are multiple community queues in the system, you will see a Community Queue "switcher." Click on a queue to display only the referrals to that queue.
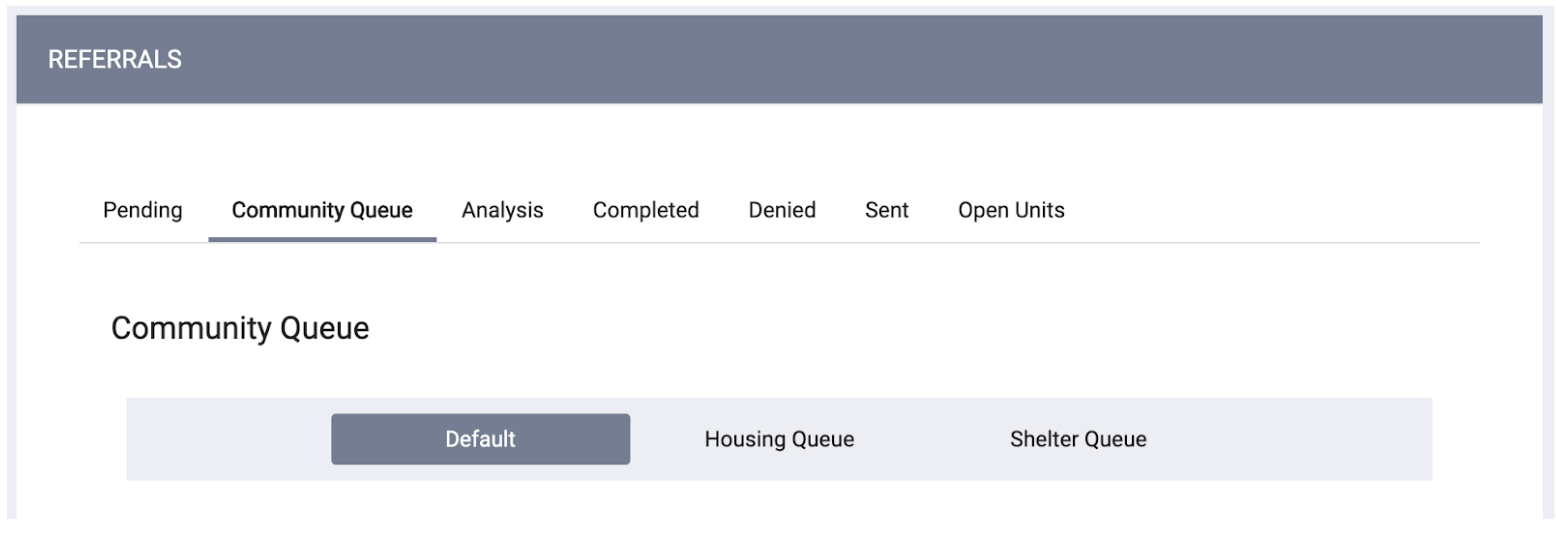
Note: If Coordinated Entry Type is set to "Sharing Groups Based," the only Community Queue(s) that will be visible and available for referral will be those that have been added to the Referral Settings for the Sharing Group that is the current agency's Primary Coordinated Entry Group.
Searching the Community Queue For Clients
The Community Queue features multiple filters to help you refine the search results.
Note: Filtering the information is an important step. Searching the queue without assigning filters could result in a VERY long list.

The search function allows for the following different types of criteria to be entered, either on their own or in combination with other terms:
- Date: Allows you to search for referrals on the queue from the selected date (past, current, or future) and earlier. So, for example, if you set the Date to September 14, the search results will include referrals sent to the queue on or before September 14 that had not been reassigned or otherwise removed from the queue as of September 14.
- Eligible Clients Only:
- If this setting is toggled on:
- Only clients eligible for programs within the Active Agency will appear in the Search results.
- A Project filter appears for you to limit the Search results to clients who are eligible for a specific program.
- If this setting is toggled off, all clients within the Community Queue will appear in the Search results.
- If this setting is toggled on:
- Search: You can search by the client Name, Unique Identifier, or SSN.
- Active Agency: If you have Matchmaker functionality, your Community Queue will include an Active Agency drop-down that allows you to select the agency to which referrals will be sent.
Note: If Coordinated Entry Type is set to "Sharing Groups Based," the Active Agency picklist list will include only the agencies that belong to the Sharing Group that is the current agency's Primary Coordinated Entry Group.
- Mode: This limits the search results based on the assessment processor used to generate the referral.
- If you select an assessment processor in this field, the system displays the Score Range field to allow you to search for clients whose score is within a specific range.
- Characteristic: If Tracked Characteristics have been configured in Referral Settings, you can select a Characteristic to limit the search results to referrals that meet the selected condition.
- Sort By: This allows you to sort results by Client Name, Date of Referral, and Referring Agency
Select the appropriate parameters, then click SEARCH. The system will display a list of referrals matching your selected criteria.
Additional Filters for INVENTORY
When the Unit Queue is enabled and when the Eligible Clients Only toggle is turned on, a FIlter Type picklist appears.

If you select "Units" in the Filter type picklist, the system displays multi-select picklists for Funding Source, Project, Site, Building, Unit Configuration Type, and Unit. The picklists are only available if Filter Type = Unit.

The logic for these filters is as follows:
- Each multi-select picklist will pull in eligibility from each level (direct eligibility, not inherited eligibility).
- You must select a value for a picklist before you can make a selection from the picklists below (for example, before you can select a value for Building, you must first choose a value for Funding Source, then Project, then Site).

- The values you select at the upper level will filter the values for the levels below it.
-
The Funding Source picklist contains all active (by status and by date) funding sources for the Active Agency field that are assigned to a Unit and that have clients who are eligible for the funding.
-
The Project picklist contains only those programs that are assigned to a Unit and that have clients who are eligible for the program/Unit.
- The Site picklist depends on the Funding Source and Project selections.
The Building picklist depends on the Funding Source and Site selections.
The Unit Configuration picklist depends on the Funding Source and Building selections.
The Unit picklist depends on the Funding Source and Unit Configuration selections. - The Site/Building/Unit Configuration picklists also depend on the Funding Source selections. If the user selects a funding source that is assigned/inherited to any level, the user will see all levels within the picklists.
- For example, if Site A is assigned only to Funding A but a Building/Unit Configuration/Unit is assigned/inherited to Funding B, then Site A appears when Funding B is selected so that Units that are assigned/inherited to Funding B will properly appear in the picklist.
-
The Community Queue is then filtered by all of the eligibility for all of the Programs/Sites/Buildings/Unit Configuration Types/Units that you select.
Managing Referrals on the Queue: Matchmakers
The list of referrals that is displayed for each Community Queue contains the Client name, Referral Date, and Days Pending. Refer to Referral Details Glossary for more information.
Note: The Days Pending column does not start over at zero if the referral returns to the Community Queue after being denied or expired. To view the number of days between each event in a referral's history, view the Days Pending column in the referral's HISTORY section.

Future-Date Referrals
Future-dated referrals will be visible if the Date filter is set to a date that is on or after the Referral Date. 
- The Edit and Delete buttons will be hidden, but the View button will be visible if sharing permissions allow.
- The referral will have a “Referral scheduled for <date>” label with a tooltip will that says, “This client has an upcoming Community Queue referral dated <date>.”
- The label will be applied with respect to today’s date. For example:
- Today is December 14.
- An upcoming referral with a Reassignment Date of December 21 is on the queue.
- A user searching the queue by entering January 14 in the Date field will see the “Referral scheduled for 12/21/23” label on the referral, even though it is in the past with respect to January 14, because the referral is in the future with respect to today’s date (December 14).
- The label will be applied with respect to today’s date. For example:
- A CANCEL button is visible to users who have access to edit a referral.
- If you click CANCEL, a pop-up appears for you to confirm the cancellation of the referral to the program (and to the Unit/Bed, if applicable).

- If you click OK, the referral will be deleted from the HISTORY tab and will not be created/reassigned on that future date.
- Canceling the referral acts the same as deleting that referral (i.e., a canceled referral won’t be recorded as a “Denied” referral because it technically hasn’t happened yet).
- If you click CANCEL, a pop-up appears for you to confirm the cancellation of the referral to the program (and to the Unit/Bed, if applicable).
To select a referral to view or edit, click on the Edit icon![]() to the left of the client's name.
to the left of the client's name.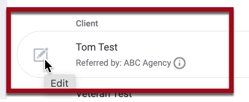
The page that appears when you click the Edit icon contains the following sections:
REFERRAL: ASSIGN
The ASSIGN section section allows you to review referred information in the Community Queue.

- The Referred Date field can be edited as needed by users with permission to edit referrals if sharing settings allow, but the system will not allow a date to be entered that is after the date of any item in the referral’s history.
- Click on the score shown for an assessment to drill down and review the assessment.
-
Click CHECK-IN to indicate client activity in the referral. End users can also use a CHECK-IN button on the client's profile to check-in referrals to a community queue or direct pending referrals. Please see this article for more information.
-
Refer to Coordinated Entry Roles for information about assigning a Navigator.
- Toggle Private on if you want only the referred-to agency to see the referral. The system will display a lock icon
 for referrals marked as private.
for referrals marked as private.
Note: Please make sure you're aware of your community's practices for using privacy checkboxes within Clarity Human Services. Checking this box will limit the ability of certain users to see this referral, which may hide this referral on the Community Queue.
REASSIGN
Reassigning is a way for Matchmakers and users with the Referrals - Send Referrals to Other Agencies access right to refer a client to a program or Unit.

The default Reassignment Date will be the same as the date that is entered in the Date filter. You can select a different date if needed.
- If the Reassignment Date-Time is in the future:
- The referral will remain on the Community Queue tab and will not move to the Pending tab until the Reassignment Date at 12:00 AM.
- The REASSIGN and MOVE TO ANOTHER QUEUE sections of the referral will be hidden.
- The system will not allow users to create a direct referral to the program that is associated with the future-dated reassignment.
Select a Program from the drop-down list to reassign the client to that program.
Note: For a program to be listed in the Reassign drop-down list:
- The Program Availability Management toggle for the Community Queue must be on.
and
- The Community Queue must be assigned to the program.
and
- Either the Full Availability or Limited Availability option must be selected for that program in the Availability tab. If Limited Availability is selected, there must be some openings assigned to the program. If No Availability is selected, the program will not appear in the drop-down.
and - The program must have Project Receives CE Referrals = "Yes" as of the Reassignment Date.
After you select a Program, you may see an Opening field for you to select a Unit/Bed (if your community is using INVENTORY) or select a posted opening for a program with Limited Availability.
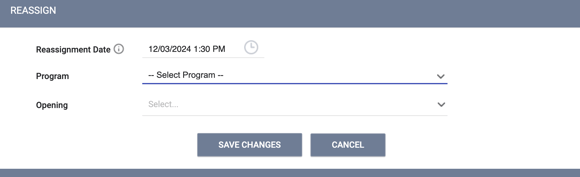
Additional Details for INVENTORY
- The options listed in the Program drop-down list will be programs that are linked to the available Units.
- By default, the Opening list includes only Units assigned to the selected Program for which the client meets the full eligibility criteria (including inherited eligibility) based on the Units' current and future Unit Configuration Type (UCT) with respect to the Reassignment Date-Time.
- If the selected Reassignment Date-Time is in the past, the system will not allow the user to create a pending occupancy that conflicts with an occupancy between that past date and today.
- Units with future-dated Offline or Inactive dates will be available for referral from the Community Queue and can be connected to a referral for an occupancy that is outside of the actual Offline/Inactive Date-Time.
- If you enable the Eligibility Override toggle, the Opening list will include all Units within the system that are assigned to the selected Program, except Units with Prohibit Eligibility Override enabled. Refer to our "Eligibility Override" article for details.
- If the Unit has Beds enabled, the available Beds in a Unit will be listed underneath the Unit. Bed eligibility is considered in the drop-down with the same logic as Unit eligibility.
Click SAVE CHANGES to create a pending referral.
The system will display a pop-up warning if the client is not eligible for the Unit on or after the Reassignment Date:
| Client’s eligibility for the Unit: | Pop-up text: |
| The client is not eligible for the Unit now or in the future. |
“Client does not meet eligibility criteria.” |
| “Client does not meet eligibility criteria.” | “Client meets the eligibility criteria on the date selected but does not meet the criteria that begins on [date].” |
| The client is not eligible for the Unit now, but is eligible in the future. |
“Client does not meet the eligibility criteria on the date selected but will meet the criteria that begins on [date].” |
| The client is eligible for the Unit now, and on some future dates, but the Unit has some future UCT(s) for which the client is not eligible. | “Client meets the eligibility criteria on the date selected, and in the future eligible on dates [eligible date range].” |
| The client is not eligible for the Unit now, and is not eligible on some future dates, but the Unit/Bed does have some future UCT(s) for which the client is eligible. | “Client does not meet the eligibility criteria on the date selected, but in the future eligible on dates [eligible date range].” |
If a client is ineligible for a Unit due to any age-related eligibility requirements for the Unit based on their age on the selected Reassignment Date, the system will display one of the following pop-ups:
| If Eligibility Override settings are: | Pop-up text: |
|
Eligibility Override toggle is OFF |
“This client will not meet the age requirements of this referral for [Referral Date], and cannot be referred.” |
| Eligibility Override toggle is ON And User has the Referrals - Unit Eligibility Override permission And Unit does not have Prohibit Eligibility Override enabled |
“This client will not meet the age requirements of this referral for [Referral Date]. To continue with the referral, please confirm.” |
Notes:
- If you attempt to reassign a client to a program with Limited Availability that does not have any Units for which the client is eligible, the system will display a warning banner saying, "No eligible units are available in selected program."
- If you have Referrals - Community Queue enabled, but Referrals - Community Queue Reassign to Unit disabled:
- You can reassign referrals to programs with Full Availability.
- If the program is set to Limited Availability, you can select a program, and you can see the list of units, but the system will display a warning banner, and you will not have the ability to click SAVE CHANGES.
In the case where a client has been referred to a Community Queue and then reassigned to a program, if you attempt to make a referral to the same Community Queue where that client already has a "pending" or "pending-in process" referral, you will see a pop-up message asking you to confirm that you want to create this additional referral.
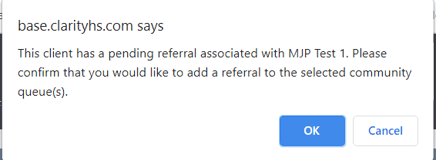
Inactive Referral Threshold
System Administrators establish, with the Inactive Referral Threshold setting in Referral Settings, how long a referral can stay in a Community Queue with no activity before expiring. Once a referral reaches the threshold, the system automatically updates its status to "Expired."
MOVE TO ANOTHER QUEUE
If all of the following are true, you can move a referral to a different active Community Queue within the same Referral Setting while maintaining all of the referral's history (original referrer, length of time on queue, etc.).
- Multiple Community Queues have been configured under SETUP > SETTINGS > Referral Settings.
- The Allow Moving to Queue setting on the MODIFY COMMUNITY QUEUE page is enabled.
- You have the Referrals - Community Queue and Referrals - Move Referral Access Rights enabled.
To move the referral, click the Edit icon next to a Client's name on the Community Queue tab, then scroll down to the MOVE TO ANOTHER QUEUE section shown below. Select a queue from the Community Queue picklist and click SAVE CHANGES. The picklist will not include the current Community Queue, and you will not be able to move a referral to a Community Queue where the client already has a referral.
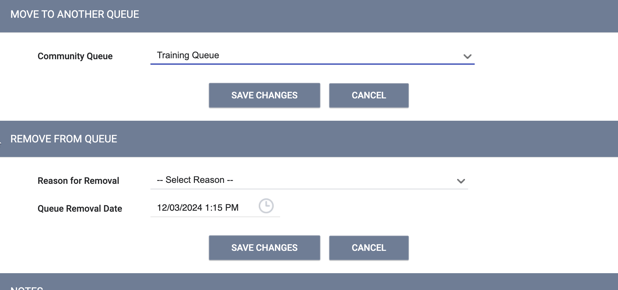
REMOVE FROM QUEUE
There may be a time when it's appropriate to remove a client from the Community Queue. The client may have found housing, passed away, or is no longer eligible for Coordinated Entry. From the Community Queue tab, click the Edit icon next to a client's name and scroll down to the REMOVE FROM QUEUE section.
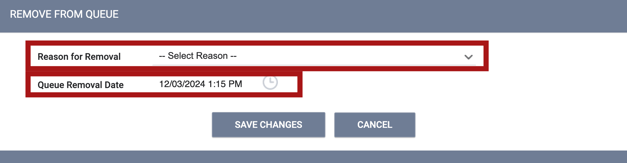
- Reason for Removal: Select the reason for removing from the Community Queue. (Some selections will generate additional fields that you must complete before clicking SAVE CHANGES.)
- Queue Removal Date: The default date will be today's date. To change to a date in the past or future, click on the Calendar icon.
Note: Once a client has been removed from the Community Queue, the Queue Removal Date cannot be edited.
When a Staff Member posts a new program opening in the REFERRALS > Availability section, the system sends a notification to applicable Staff Members in the CoC (or Staff Members with Sharing access to the CoC). These staff members include:
- Staff with Referral Matchmaker access rights.
- Staff set as the program-level contact for a Program with the type "Coordinated Entry."
Staff Members will receive the following notification to their Clarity Inbox and the email address on file:

NOTES
The NOTES section allows you to view historical Notes and enter information about the client that would be helpful to agency staff. (If no Notes have been entered, the system displays "No records to display.")
From the Community Queue tab, click the Edit icon next to a client's name and scroll down to the NOTES section.
To enter a new Note:
- Type the desired text regarding the referral. Use the text-editing tools as needed to create bold text, italicized text, numbered lists, or bulleted lists.
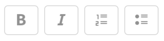
- Tag one or more users if appropriate
- Click SEND NOTE to save the Note.

Click the trash can icon next to a Note to delete it.
Notes:
- Notes are a real-time way to add any information about the client for the Agency staff, such as any roadblocks the client is experiencing. Adding details about the client's situation is helpful to all involved, whether from a historical view or a real-time need for additional information.
- Every community uses the Notes section differently. Be sure you know what information should and shouldn't be shared in this section.
- Users with the appropriate access rights to create and edit notes can tag one or more end users in a Referral note. A notification with a link to the tagged note and relevant client record will be sent to the user’s email and/or Staff Inbox. More information about tagging users can be found here.
HISTORY
To view a list of the activity of a referral on the Community Queue tab, click the Edit icon next to a client's name and scroll down to the HISTORY section.

Updated: 06/17/2025