Creating and Managing Program Enrollments (New Clarity Interface)
This article describes how to enroll a client or household into a program in Clarity Human Services, how to edit the enrollment, and how to manage unit occupancy.
This article is for the new Clarity interface. Screenshots and description will be updated as features are released. For the current interface article, please click this link.
Video Resources
Click play for a brief overview:
Click through for a hands-on experience:
Overview
In Clarity Human Services, a "program" (or Project in the HMIS Data Standards) represents a unit of an Agency (or Organization) in which a client or household enrolls. Program enrollments provide the framework for HMIS data collection and reporting.
Note: The programs available to a user will depend on agency and staff member settings. Refer to How to Set Up a Program: Detailed Instructions and Additional Agency Access.
Getting Started
To enroll a client or household in a program, click the Programs tab on the client's navigation menu in the client record. The tab contains the program enrollment history and an Add icon.
Program enrollments
The Program enrollments section lists the enrollment history for the client. To add a new program enrollment for your Agency (or the agency you are switched into), click the Add icon.
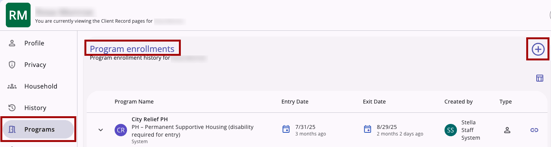
To enroll a client/household into a program, select an Available Program for your Agency and click Next. Additional information and options will display.

Connecting a Pending Referral to a New Enrollment
When a user is creating a new enrollment for a client, the system will display any active referrals on the Available Programs section of the Add program enrollment screen with the label “Pending Referral.”
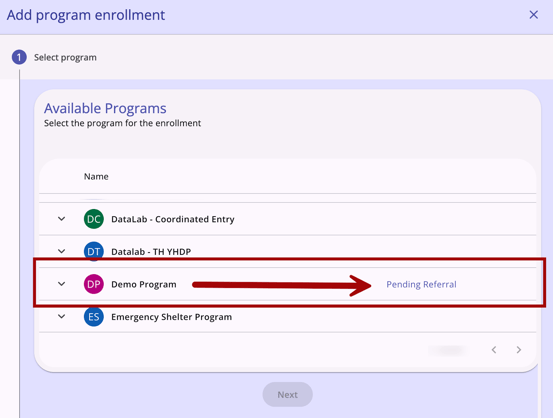
If you hover over the label “Pending Referral," additional information will appear.
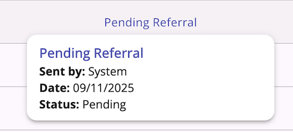
Once the client is enrolled in a program with the “Pending Referral” label, the referral is automatically linked. The system also updates the selected referral's end date to the current date, and marks the Referral as “Complete.”
Additional steps (including group members, if needed, and completing enrollment screen fields) will be necessary to complete the enrollment and are detailed later in this article.
On the “Completed” screen for the enrollment with a linked referral, additional information appears:
- A Task Summary showing which actions were completed
- An Undo option for the referral link.
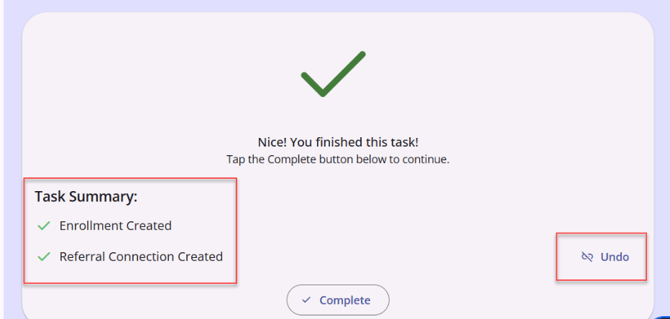
- If the user clicks Undo, the referral connection is removed.
More details about linking Referrals to new and existing enrollments can be found in the Referral Connections Help Center article.
Include Group Members
If you have created a family/household for the client, you will be prompted to select family/household members to include in the enrollment. Click the name(s) next to the family member(s) who should be enrolled in the program and then click Next.
The system will display a Currently Enrolled label for other household members who are actively enrolled in the same program (i.e., there is no enrollment end date, or the end date is after today).
Note: The system will not display the "Currently Enrolled" label for a household member whose enrollment in that program starts on a future date.

If you turn on the toggle to select a "Currently Enrolled" family member and click ENROLL, the system will allow the client to be enrolled. However, the system will display the following pop-up: “Please note that at least one of these household members has an active enrollment in this program. To continue with the creation of this enrollment, please select the “OK” button below.”
Enroll
The Program Enrollment screen will display for your original client first.
All program enrollments have an associated Program Enrollment screen. The Program Enrollment screen is the equivalent of an intake or entry form; it contains data fields to record client information.
Enrollment screens for Permanent Housing (PH) projects will include a Housing Move-In Date field that should be completed when the client moves into a PH unit. The Housing Move-In Date must be on or between the Program Start Date and Program Exit Date.
Click Save & Close to complete the enrollment screen.
NOTE: If you are enrolling other household/family members, you will see a Save & Next button. Clicking this button will enroll the current member and automatically take you to the correct Program Enrollment screen for the next member.
After all steps have been completed, click Complete.

If a pending Referral was connected to the program during the enrollment process, the “Completed” screen for the enrollment will show additional information:
- A Task Summary showing which actions were completed
- An Undo option for the referral link.
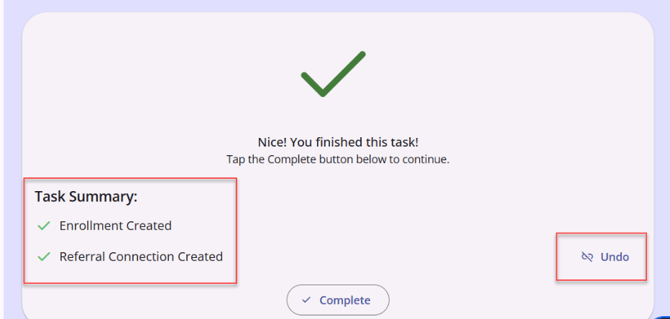
- If the user clicks Undo, the referral connection is removed.
If the program has been configured with Default Goals or Auto Service Placement, a pop-up will appear on the Provide Services screen that lists all the actions the system conducted automatically upon enrollment.
Additional Enrollment Information
Once you save the enrollment, additional information will display in the info bar near the top of the screen.
Information Box

The information box contains the following program enrollment information:
- Program Name
- Associated Agency
- Program Type
- Program Start Date
- Program End Date or Active
- Total days enrolled or since exited
- Group or Individual Enrollment icon
- Privacy icon
-
The privacy lock icon is located at the top right corner of an enrollment and marked public as default. The end user can hover over the lock icon to see a tooltip that indicates if the item is marked as private or public.

An end user can click on the lock icon and a privacy pop-up appears so they can update the privacy to private.

An end user can use the same process to change privacy to public.

-
- Program Warnings
- Head of Household Warning: when an enrollment is missing an active Head of Household, a warning message will appear on all program screens in the information box.

- Head of Household Warning: when an enrollment is missing an active Head of Household, a warning message will appear on all program screens in the information box.
Program Group Members
Refer to our How Do I Add a New Household Member to an Enrollment? article for instructions on adding a household member to an existing enrollment.
Program History
Clicking the PROGRAMS tab displays the Program enrollments section, which lists the client's current and past program enrollments.
The PROGRAM HISTORY section displays the following details that also appear with an enrollment in the History tab:
- Name: This column displays the name, type, and agency of the enrollment program.
- Entry Date: The Program Entry Date for each enrollment.
- Exit Date: The Program Exit Date for each enrollment. If the client is still enrolled in the program, the End Date will display as "Active."
- Type: whether the client was enrolled in the program as a group with household members or as an individual.
Editing an Enrollment
To edit a program enrollment, go to the Entry tab within the enrollment and click on the Edit icon on the right side of the screen.

If the program is outside your agency, your ability to edit it depends on your sharing settings. If you have any questions about your sharing settings, please consult with your system administrator for details.
Clicking the Edit icon will allow you to edit the client’s enrollment data. Click Save after making changes. Your access to other tabs (Enrollment, Provide Services, Events, Assessments, Goals, Notes, Files, Charts, Units, Forms, and Exit) depends on the program's configuration and your access role settings.

If a trash can icon is displayed on the enrollment screen, you may click the icon to delete the enrollment.

Note: Before you will be able to delete the enrollment, you must first delete the services.
Program Enrollment Warnings
The following warning banners are available when navigating program enrollment screens.
Housing Move-In Date Warning
When an end user is working in a program enrollment screen, a warning message will appear if the move-in date for the Head of Household is prior to the enrollment start date. The warning banner will be displayed for all household members in the enrollment (not just the Head of Household) so that a user viewing another household member's enrollment will know that the Head of Household's Move-In Date is outside of the appropriate date range.

Aging into Adulthood Warnings
When the Aging into Adulthood notification setting is turned on, and the client is close to turning 18 or has turned 18 after the Program Start Date, a warning will appear on the program enrollment screen.
Aging into Adulthood Soon
For the client close to turning 18, an Aging into Adulthood Soon warning will populate based on the Aging into Adulthood notification setting set by the System Administrator. The warning will appear on the program enrollment screen.

Aging into Adulthood
For the client that has already turned 18, an Aging into Adulthood warning will populate based on the Aging into Adulthood notification setting set by the System Administrator. The warning will appear on the program enrollment screen.

Additional Video Resources
Click play for tips for working within the enrollment:
Icons/Rich Tooltips
| Icon | Icon/Rich Tooltip Name | Rich Tooltip | Icon Location |
|
Add | "Add" | Anywhere the Add icon appears |
|
Assessment Score |
“[Processor Name]: [score]” repeat “[Processor Section Name]: [score]” for each section. |
Program's Assessments tab |
|
Delete | "Delete" | Anywhere the Delete icon appears |
|
Edit | "Edit" | Anywhere the Edit icon appears |
|
File Preview | "Preview," also shows a preview of the file | Program's Files tab |
|
Group Enrollment | "Group enrollment" | Program's information box |
|
Individual Enrollment | "Individual enrollment" | Program's information box |
|
Note | “Note [formatted note text]” | Program's Notes tab |
|
Privacy - Private | "Private" | Top right of the screen when viewing program details |
|
Privacy - Public | "Public" | Top right of the screen when viewing program details |
|
Program Connection | “[Program Name], [Agency Name], [Enrollment Date], [Active or Expired enrollment status]” | Program's Assessments tab, program's Files tab |
|
Referral Connection - Enrollments | “Referral by [Agency] on [Assessment Date]” | Programs tab |
Updated: 11/04/2025