Clarity Human Services: February 2023 Feature Updates
Note: We will send out this month’s Data Analysis Release Notes in a separate email by February 7, 2023.
Release Schedule:
-
All Training Sites: Tuesday, February 7, 2023
-
All Production Sites: Tuesday, February 21, 2023
Highlights of This Month’s Updates:
- Single sign-on (SSO) and user provisioning through an identity provider are now available.
- In INVENTORY, you can now configure individual Beds.
- We have enhanced the Automated Offline Status function.
Single Sign-On (SSO) Phase 2
Overview: We have introduced the ability to connect identity providers (IdP) to Clarity Human Services. Both single sign-on and user provisioning will be available. For more information, refer to our Single Sign-On and User Provisioning article, or contact support@bitfocus.com.
Required Action: None.
New: Project ID in “Location of Crisis Housing or Permanent Housing Referral” Field
Overview: The picklist options in the Location of Crisis Housing or Permanent Housing Referral field for Coordinated Entry Event categories 10-15 now include the Project ID along with the program name.
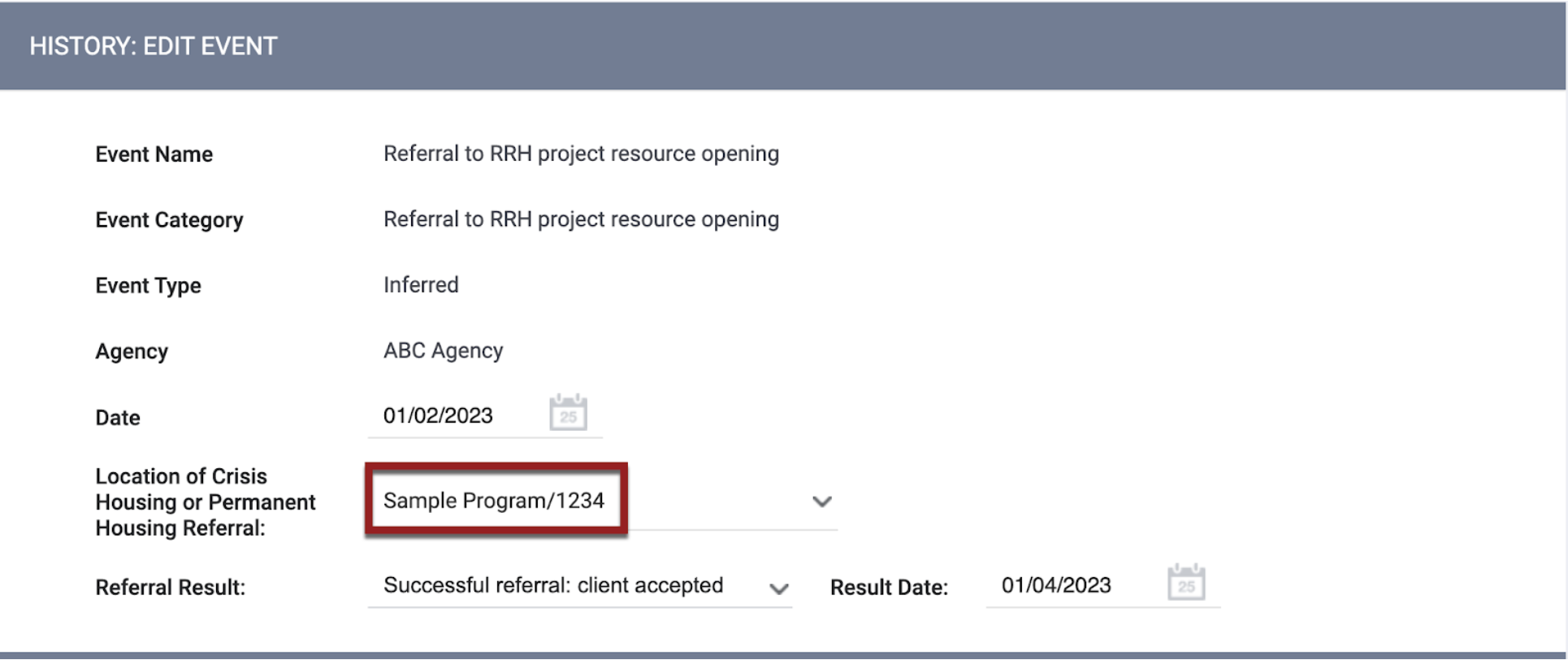
Required Action: None.
New: Information Icon for Inferred Event Records
Overview: We have added information icons to any Inferred Events in a client record that are not currently being updated in response to inferred logic. The information icon provides an explanation of why inferred updates are not reflected in the record:
|
Reason the system is not updating the |
Tooltip text |
|
Inferred Event was disabled or changed to Manual for the program |
“Event information no longer inferred due to program configuration.” |
|
Inferred Event record was manually updated |
“Event information no longer inferred due to manual updates.” |
|
Referral associated with an Inferred Event was deleted |
“Event information no longer inferred due to associated referral deletion.” |
The information icon will appear in the client’s HISTORY page, the program Events tab, and the EDIT EVENT page.
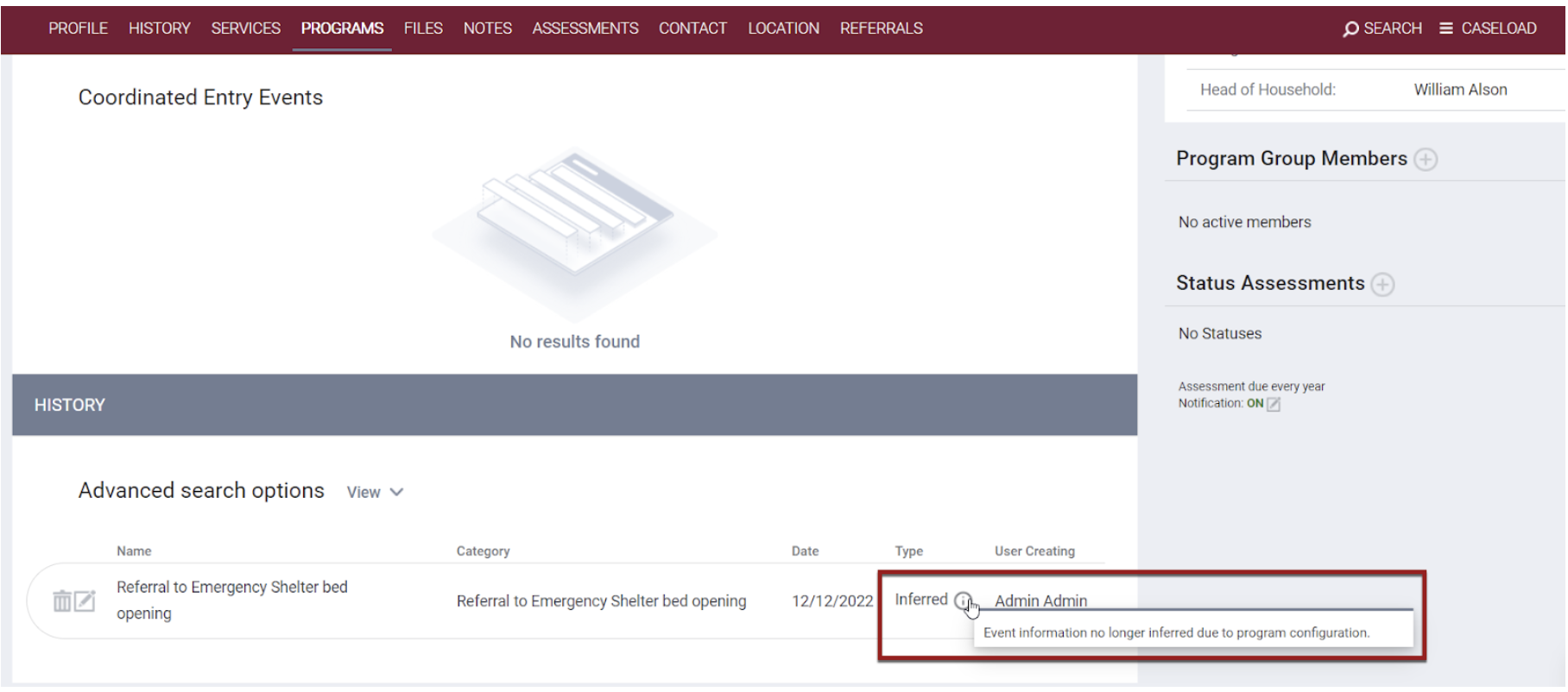
Required Action: None.
New: “Clear Screen Cache” Link
Overview: A Clear Screen Cache link has been added to the Advanced Options section under SETUP > SETTINGS. Click this link to clear the screen cache and regenerate the screens.
After Clear Screen Cache is clicked, a screen will be republished the first time it is opened in the instance. The republishing will be tracked in the audit log for that screen.
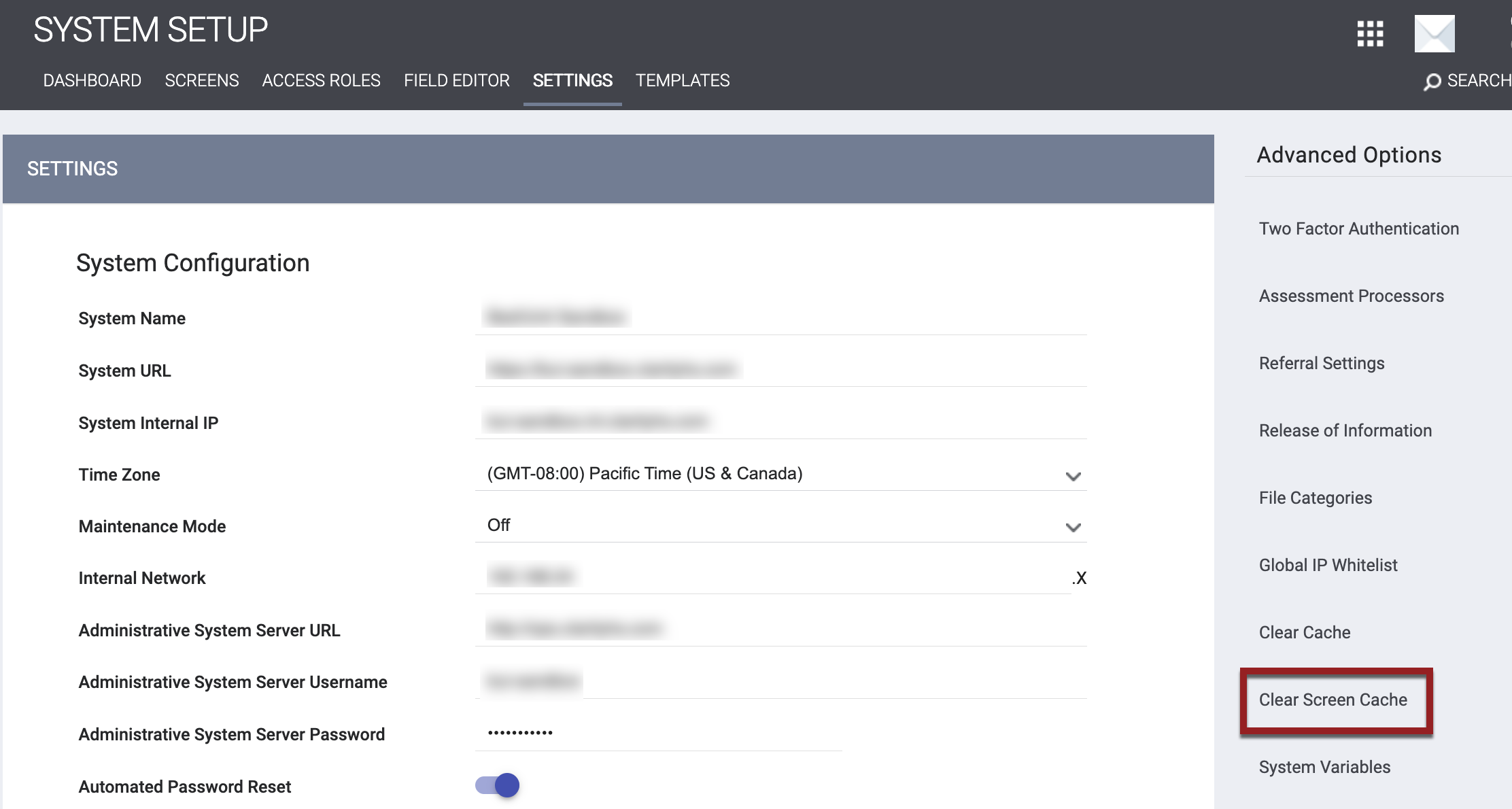
Required Action: None.
Updated: Ability for Non-Matchmaker Access Role to Reassign Referrals on the Community Queue
Overview: When Matching Process = “Match Maker Controlled” and a user views a Referral from the client History tab, the REASSIGN section of a referral will be hidden for users who do not have the Referral Match Maker access permission.
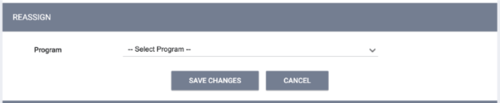
Required Action: None.
Updated: Data Import Tool (DIT) Allows Multiple Services on One Day
Overview: The DIT now allows for the importing of more than one service per each of the following:
- personalID
- serviceitemid
- dateprovided
- enrollmentID
Required Action: None.
Updated: “last_updated” Value for Screen Updates and Replications
Overview: When a system screen is published, that process will now check if any modifications were made, and last_updated and ref_user_updated will be updated only when modifications in the community’s instance occur.
Required Action: None.
INVENTORY
Updated: Automated Offline Status
Overview: In conjunction with the ability to apply a status to a Bed, as described later in this article, enhancements have been added to the Automatic Offline Unit Status function. This function was introduced at the Site level in December 2022 to automatically create an Offline status for a Unit whenever a client exits the Unit.
The Automatic Offline Unit Status toggle has been renamed to Automatic Offline Status and has been added to the Building, Unit, and Bed levels. 
When Automatic Offline Duration is turned ON, an Automatic Offline Duration field appears for the user to select the desired number of hours, days, or weeks for the Offline status. The default setting is “1 week.”
Note: For communities already using automated offline records, the default 1-week setting does not impact existing automated Offline records. Existing automated Offline records that are currently open will remain open, and any automated Offline records that were manually ended before this release will retain those dates.
Refer to our new Automatic Offline Status article for additional details.
Required Action: Enable the Automatic Offline Status toggle as appropriate for Housing Inventory Sites, Buildings, Units, or Beds. For existing Sites that use Automatic Offline Status, adjust the default threshold as appropriate.
New: “Unit Configuration Type Resources” Sidebar
Overview: Before this update, the MODIFY UNIT CONFIGURATION TYPE page included sections at the bottom of the page for adding Programs & Projects, Funding Sources, and Eligibility.
We have moved these sections to a new Unit Configuration Type Resources sidebar.
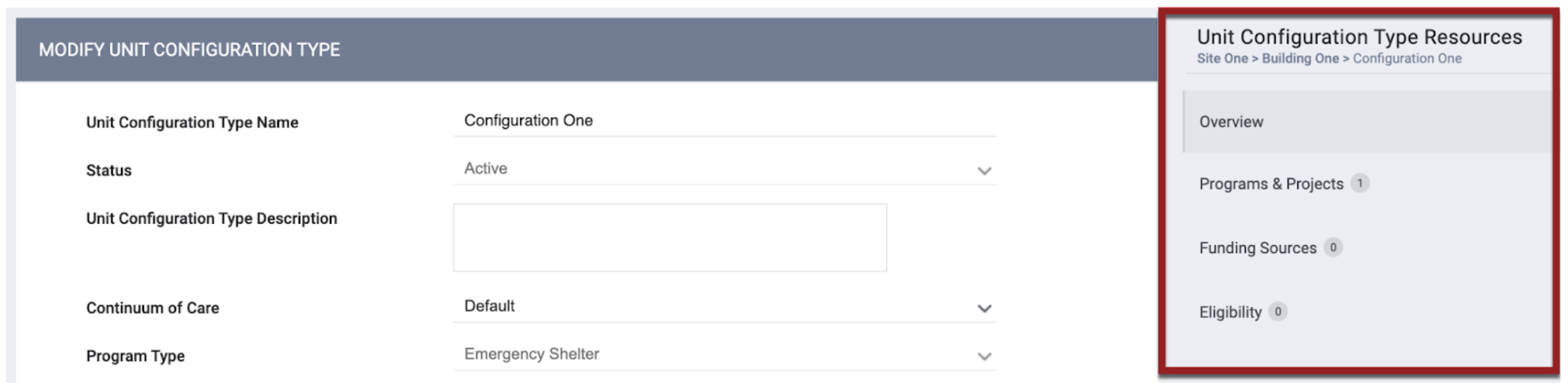
A badge indicates the number of Programs & Projects, Funding Sources, and Eligibility in each section.
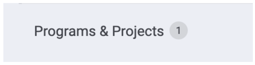
Required Action: None.
INVENTORY: Beds
The remainder of this month’s Inventory features involve configuring the ability to configure individual Beds. The Beds will be tied to the Unit Configuration Type rather than to a physical Unit.
Basic details are presented below. For more information, refer to our new INVENTORY: Beds article.
New: “Enable Beds” Toggle
Overview: An Enable Beds toggle has been added to the ADD NEW UNIT CONFIGURATION TYPE page and the MODIFY UNIT CONFIGURATION TYPE page. Turning on this toggle enables Bed functionality for this UCT.
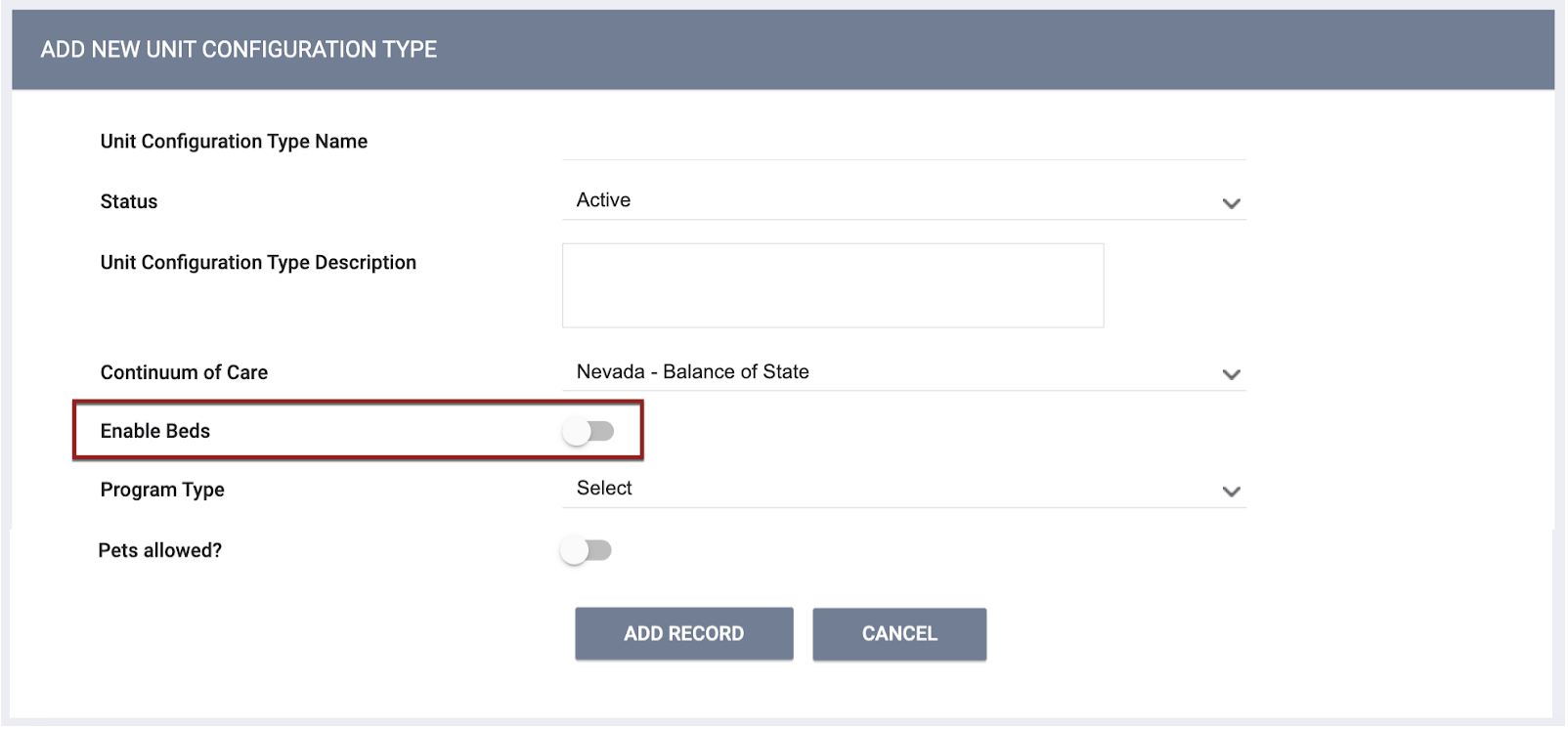
When Enable Beds is turned on, a Beds section appears in the Unit Configurations Type Resources sidebar for use in adding Beds as described below. A badge indicates the number of Beds added to the UCT.
If the Enable Beds toggle is ON, but no Beds have been added to the UCT yet, the system shows a yellow warning banner.
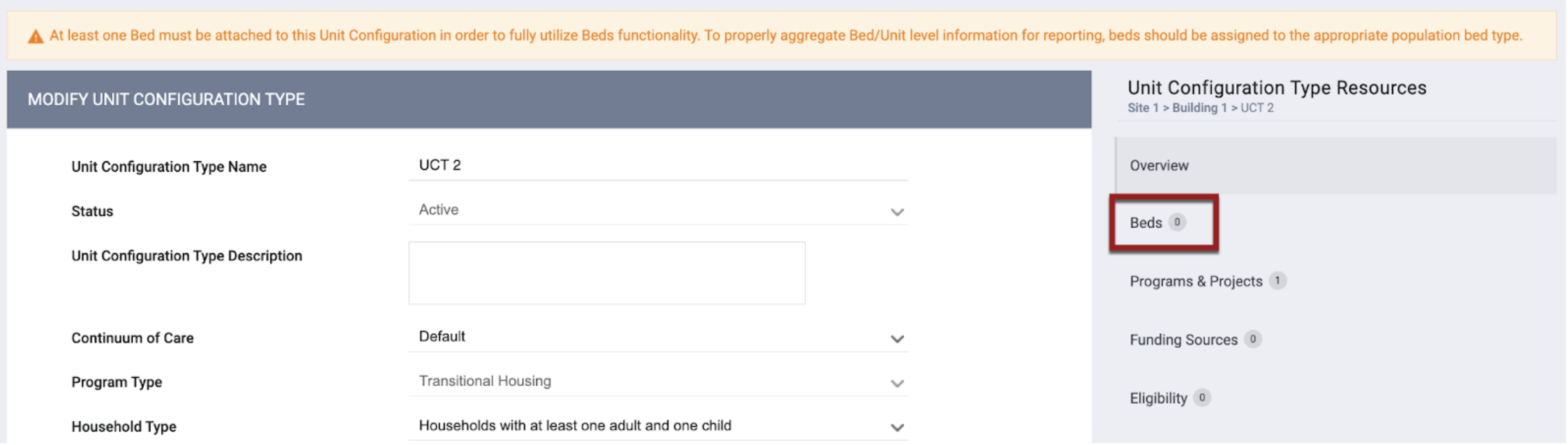
An additional aspect of this update is that because there is now a Beds section in the sidebar, the Units & Beds section of the Building Resources sidebar has been renamed to Units.
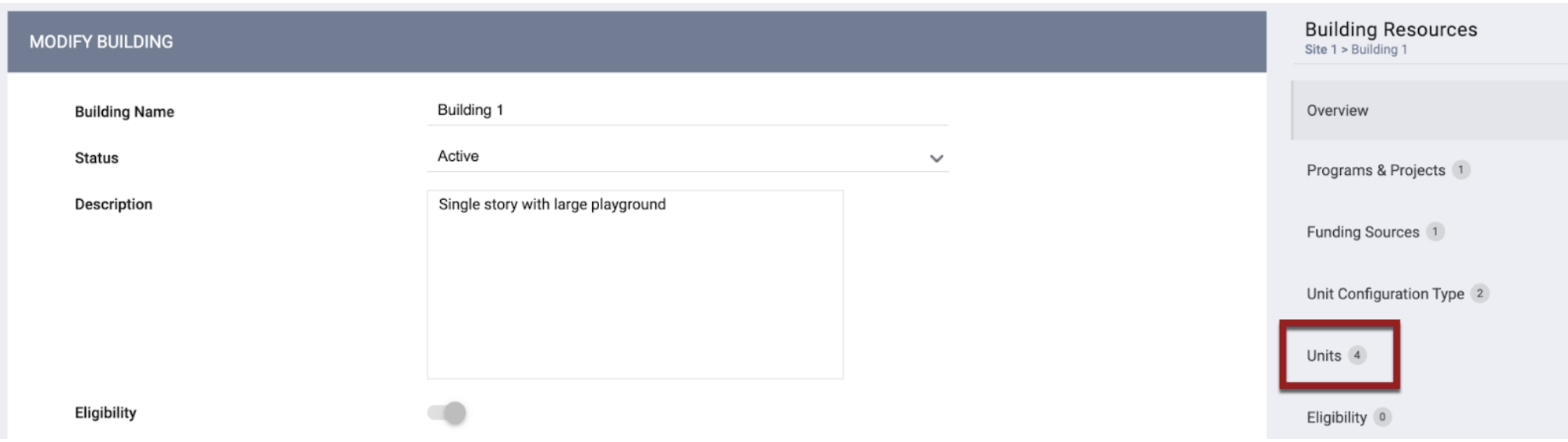
Required Action: Turn on Enable Beds in the appropriate UCTs if you wish to configure Beds for your community.
New: “Beds” and “Beds List” Pages
Overview: Clicking Beds in the Unit Configurations Type Resources sidebar opens the new BEDS page for adding, editing, and deleting Beds from a UCT.
To add a Bed to the UCT, click ADD NEW BED.
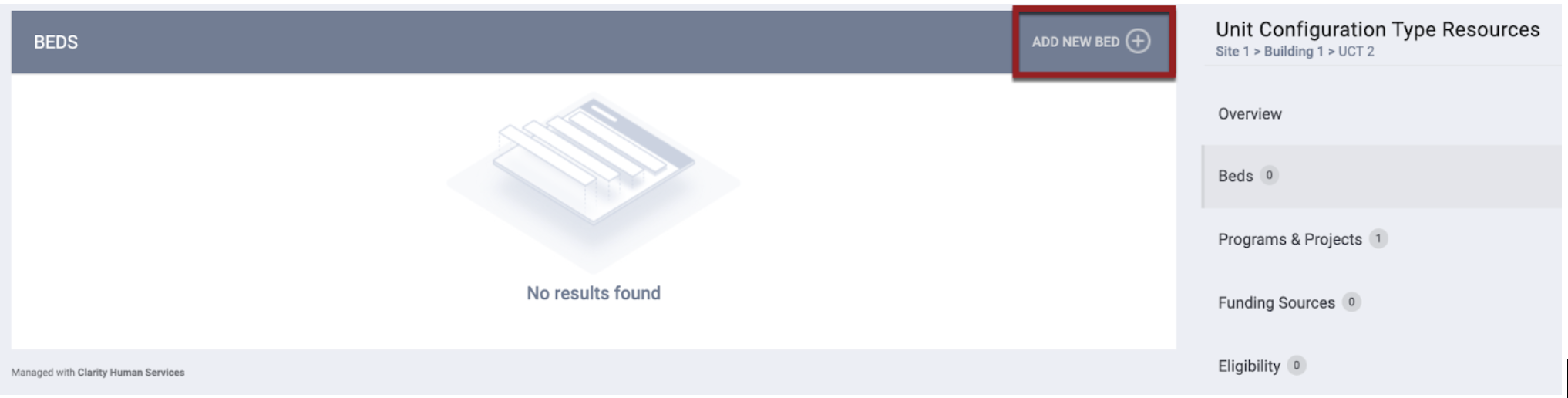
Complete the ADD A NEW BED pop-up and click ADD RECORD.
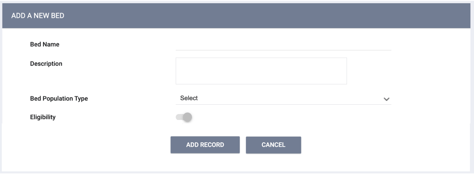
To view or edit a Bed, click its Edit icon to open the MODIFY BED page.

The MODIFY BED page appears, along with a Bed Resources sidebar. If Eligibility is enabled for the Bed, the Bed Resources sidebar includes an Eligibility section. Click Eligibility to open the Bed’s ELIGIBILITY page for viewing/adding Eligibility criteria.
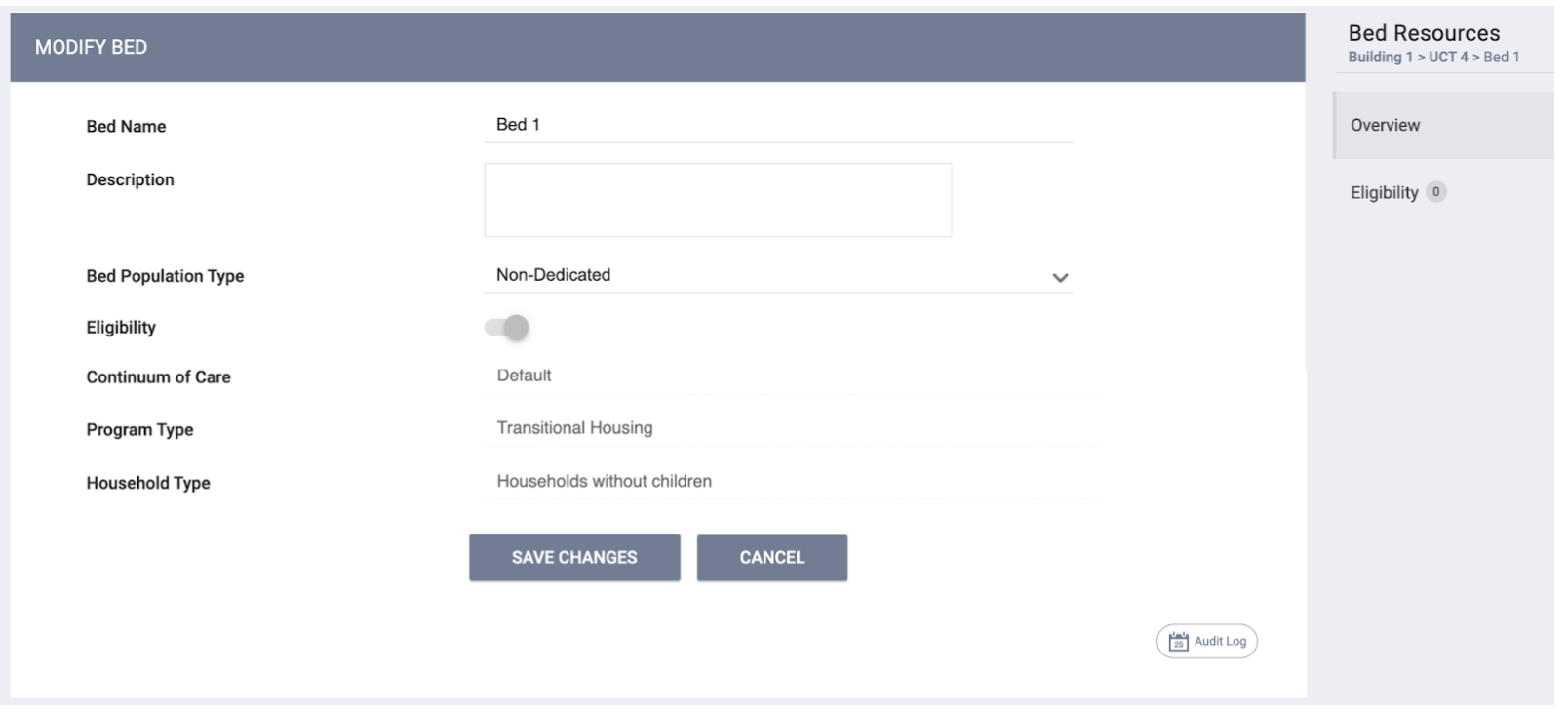
At the Unit level, a BED LIST page allows users to view Bed occupancy details and view/create Bed status as described below. Click the new Bed List link in the Unit Resources sidebar for the associated Unit to view this page.
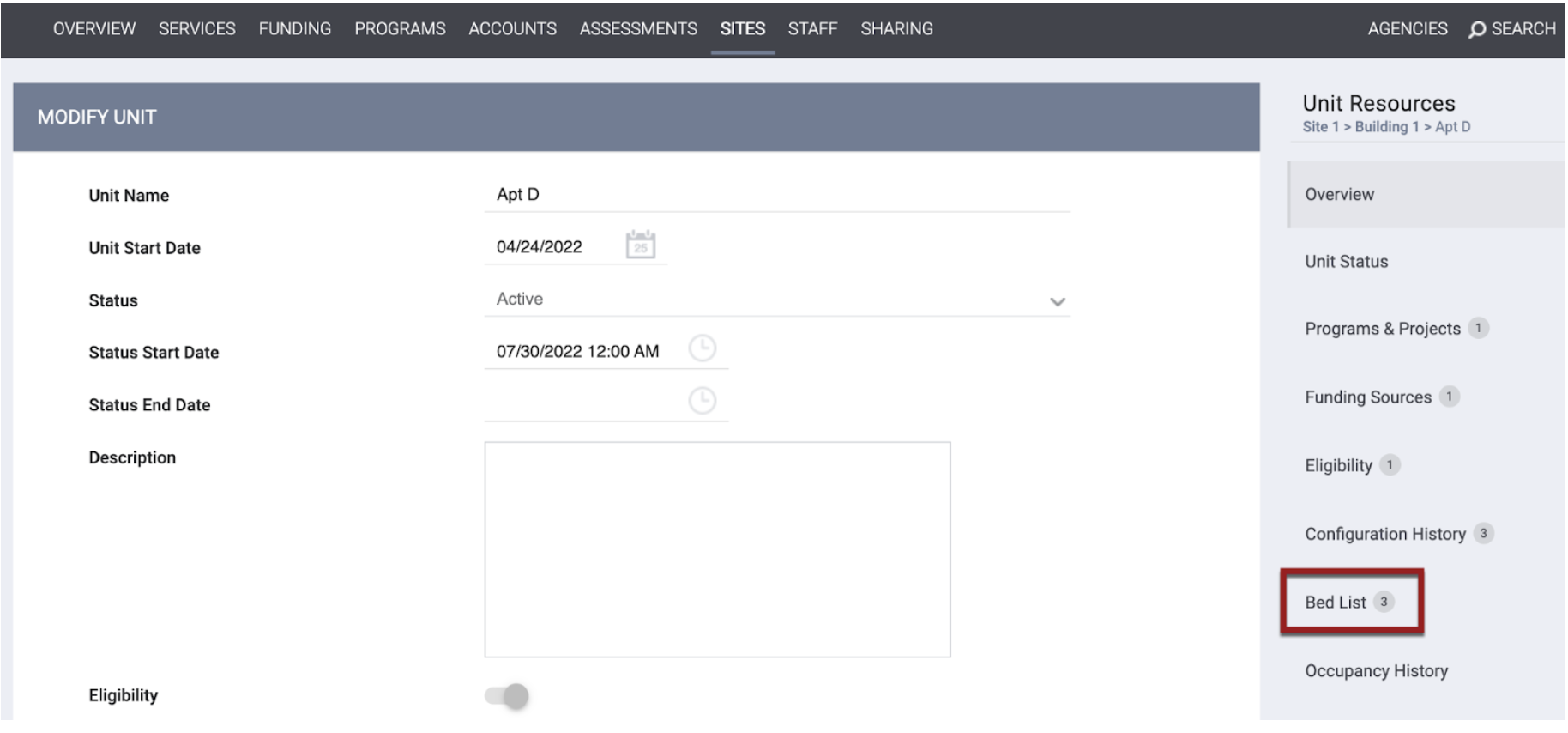
On the BED LIST page, click the down arrow for a Bed to view details about the occupancy of the Bed.
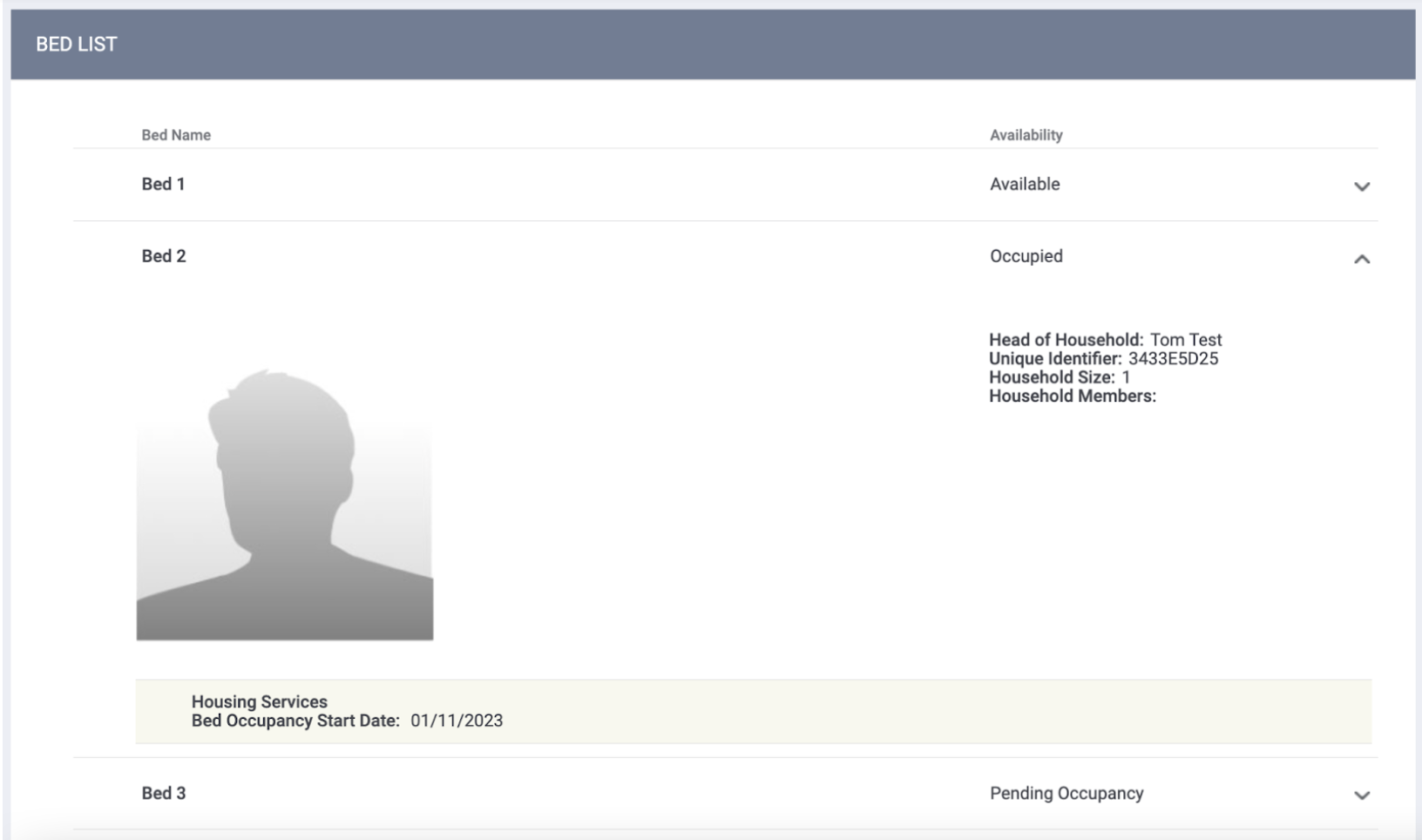
Required Action: Add Beds to each UCT as appropriate for your community.
New: Collection of Bed Types on Bed Level
Overview: The location in the system where Bed Types are collected will depend on the Enable Beds toggle:
- When the Enable Beds toggle is ON for a UCT, the collection of Bed Types will happen at the Bed level.
- The bed-related fields on the UCT page will be read-only and updated as Beds are added at the Beds level.
- If Enable Beds is OFF, the collection of Bed Types remains as it currently is on the UCT screen.
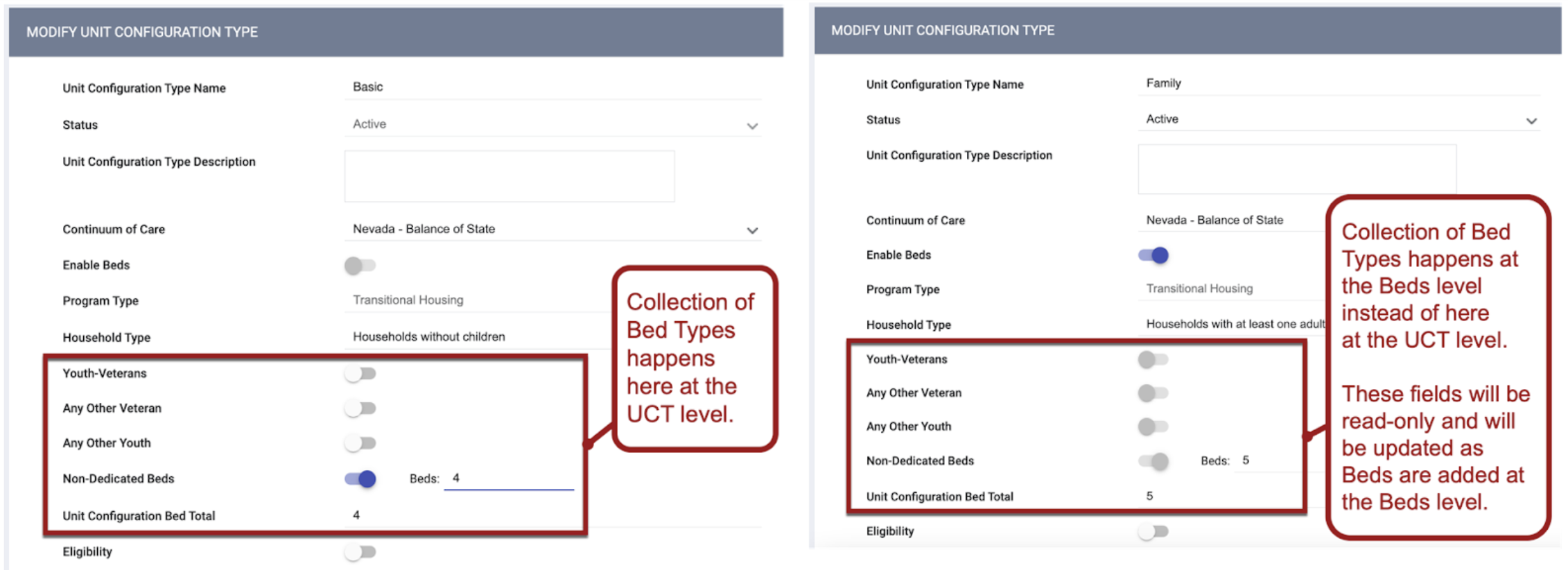
Required Action: None.
Updated: Program Units/Beds Tab
Overview: Users can place clients in Beds via the program Units tab, which is visible on a client’s program enrollment when Manage Units is enabled for the program.
With the introduction of the Beds functionality, we have renamed the following:
- We have renamed Manage Units to Manage Units/Beds.
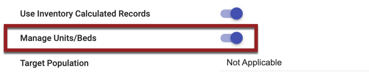
- The Units tab is now the Units/Beds tab, and the ADD UNIT button is now ADD UNIT/BED.
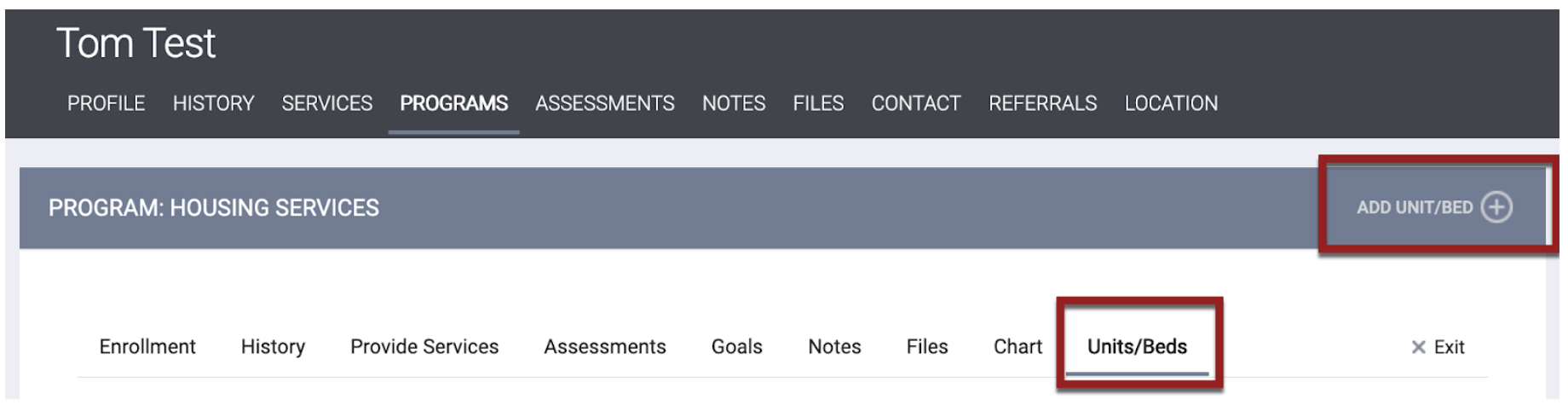
- The Available Units list on the pop-up that appears when a user clicks ADD UNIT/BED is now the Available Units/Bed list. If a Unit has Beds, those Beds will be listed under the Unit in alphanumeric order.
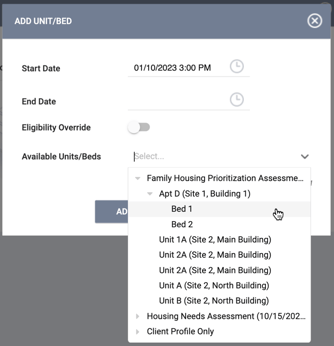
To avoid situations during a Bed occupancy where the Current UCT changes to a UCT with a different number of Beds, users will only be able to create Bed occupancies in the following cases:
- The Current UCT does not change during the Bed occupancy
- The Current UCT does change during the Bed occupancy, but none of those UCTs have Beds Enabled = ON.
Required Action: None.
New: Bed Screen
Overview: There is now a Bed screen within the Housing Inventory screens. The default fields on this screen will be Bed Name, Description, Bed Population Type, and the Eligibility toggle.
If desired, system administrators can add custom Housing Inventory fields, labels, and warnings.

Required Action: Add any Custom Housing Inventory fields to the Bed screen as appropriate for your community.
Updated: Beds on the Unit Queue and Community Queue
Overview: The Unit Queue and the REASSIGN section of the Community Queue have been updated to incorporate the new Beds functionality:
- Unit Queue
For Units where Beds are enabled, there will be a Bed layer on the Unit Queue for users to select a Bed for client referral by clicking ELIGIBILITY or Eligibility Override.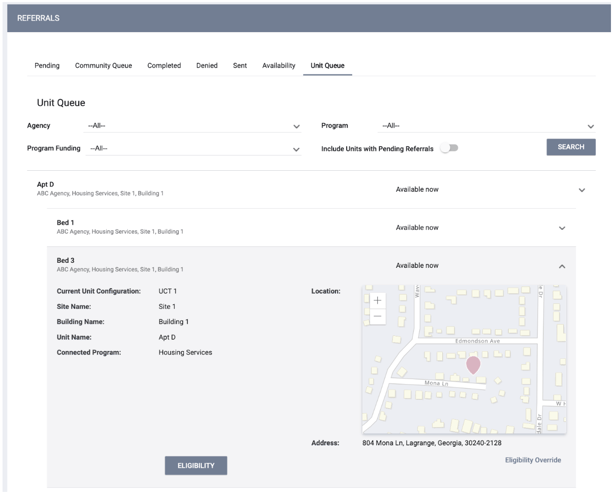
When the Include Units with Pending Referrals toggle is enabled, the ELIGIBILITY and Eligibility Override buttons will not display if Units/Beds have a pending occupancy.
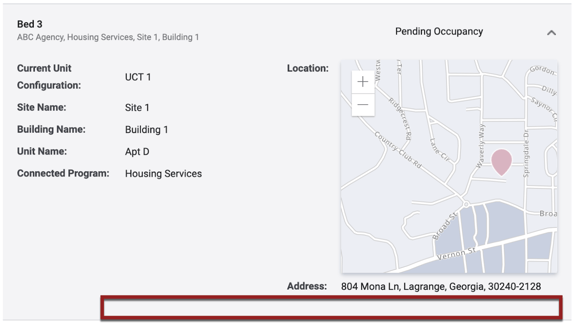
- Community Queue
If a Unit has Beds enabled, users can reassign the client to a Bed within that Unit. Bed eligibility is considered in the drop-down with the same logic as Unit eligibility.

Required Action: None.
Updated: Beds on the Occupancy History Page
Overview: The Unit’s Occupancy History page has been updated to reflect the addition of Beds:
- The Occupancy History page now includes all Unit and Bed occupancies.
- A Type filter was added so that the user can view just “Beds,” “Units,” or “All.” If the user selects the “Beds “option, a multi-select Beds picklist appears for the user to choose which Bed(s) to view.
- “Referral” records cannot be deleted from this page.
- “Occupied” records can be deleted from this page. Deleting the record will remove the Unit from the client program.
- When the user deletes an “Occupied” record that has an associated referral, the “Referral: Complete” record will become” ‘Referral: Pending.”
- When the user clicks the trash can icon to delete an “Occupied” record, the system displays the following pop-up: “By deleting this unit occupancy, this will remove the client’s unit assignment for this occupancy system-wide.”
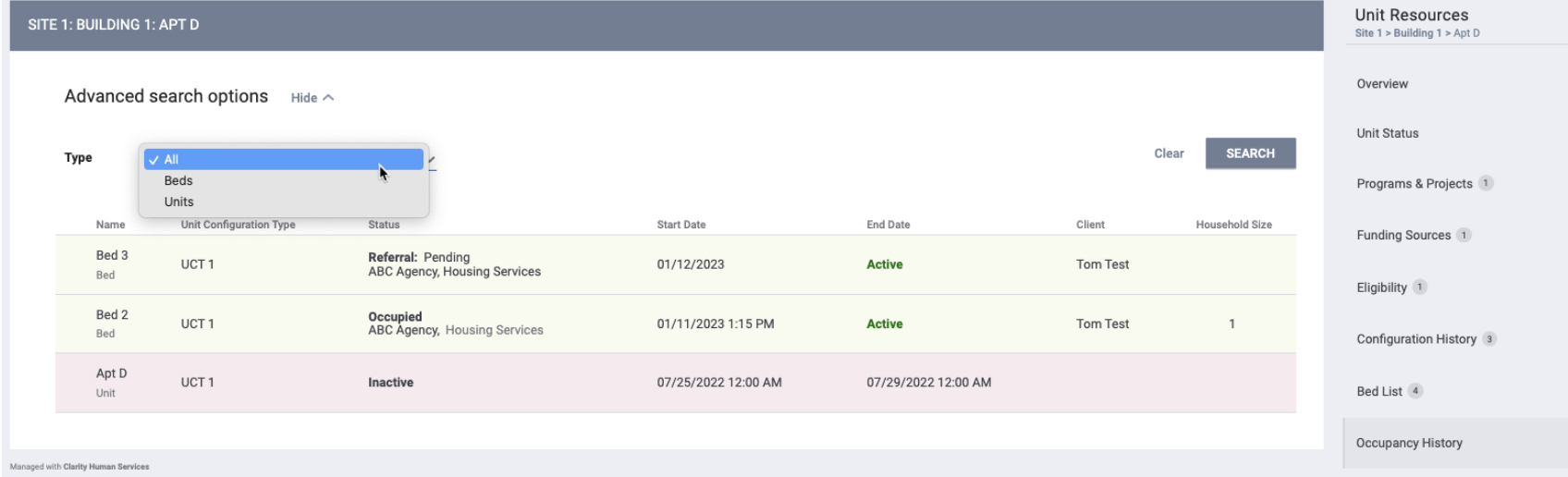
Required Action: None.
New: Unit Configuration Checks
Overview: If the number of Beds in a Unit’s upcoming UCT is less than the number of Beds that are either occupied or have pending occupancy in the current UCT, the system displays a banner and sends a notification for the user to either end the current occupancy or adjust the upcoming UCT.
- If there is at least one week until the As Of Date (the date the UCT will change), the system can send the notification up to three times (two weeks, one week, and one day before the As Of Date).
- If there is less than one week until the As Of Date, the system sends the notification two times (one day before the As Of Date and on the As Of Date).
Required Action: None.
New: Beds Status
Overview: The Beds functionality includes the ability to manually add an Offline status for beds. The following logic will also apply:
- If a Unit is Offline, all Beds in the Unit will be Offline.
- If a Unit is Inactive, all Beds in the Unit will be Inactive.
- If a Unit is Active, users can manually add an Offline status as needed to any of the Beds in the Unit.
Note: A Bed’s Offline status can only be manually added during dates when the Unit is Active.
To manually add an Offline status:
- Click Bed List in the Unit Resources Sidebar for a Unit.
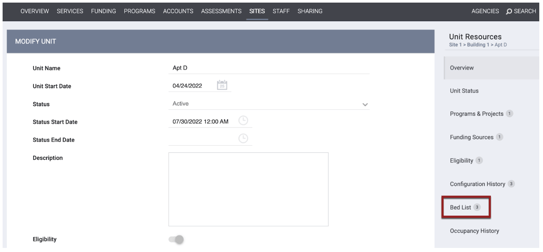
- The BED LIST page appears. Click the Edit icon for the Bed in the BED LIST.
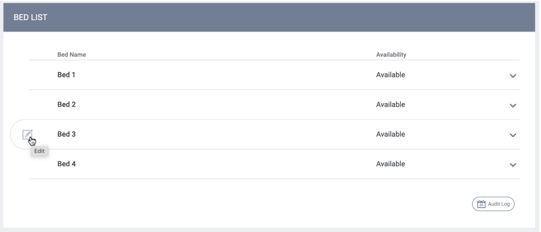
- In the BED STATUS section, click ADD OFFLINE STATUS.
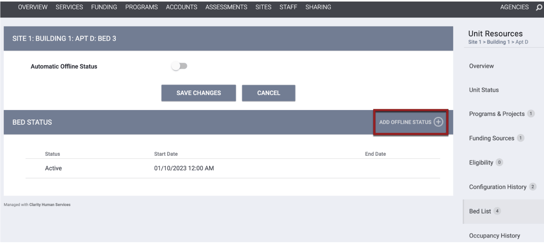
- Complete the ADD STATUS pop-up and click ADD.
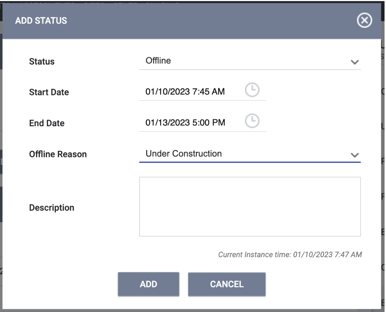
The Offline status now appears in the BED STATUS list. The system will automatically create and modify Active status records where gaps exist between Inactive and Offline status records.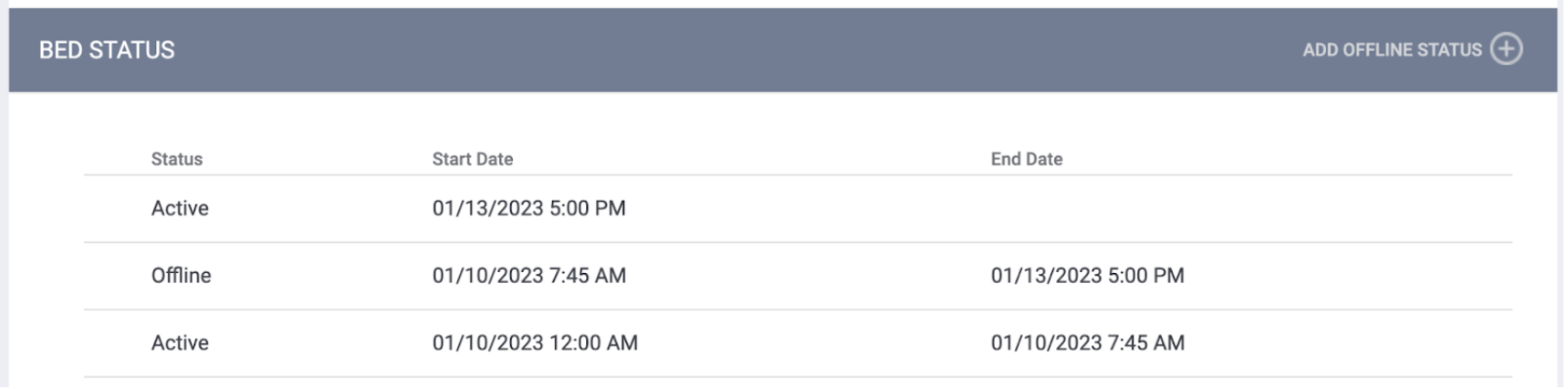
An update has also been implemented where the system will underline the As Of Date in red if a user moves a UCT into the Upcoming Configurations section and enters an As Of Date that is before the Unit Start Date.

Required Action: None.
Updated: Beds on the Inventory Map
Overview: The Inventory map has been updated to include Bed information for Units with the Beds function enabled.
Users who hover over the bed icon for a Unit with the Beds functionality will see a breakdown of the occupancy status of the Beds that have been set up for that Unit.
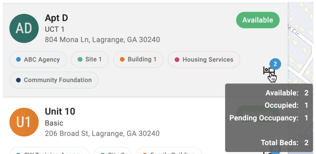
On the Unit Card, the Beds tab displays a list of the Beds in the Unit.
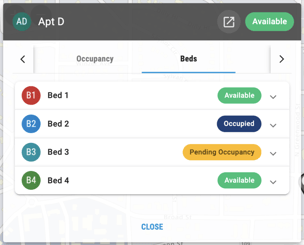
Clicking the down arrow for a Bed displays tabs for viewing Details, Occupancy, Status, and Eligibility information about the Bed.
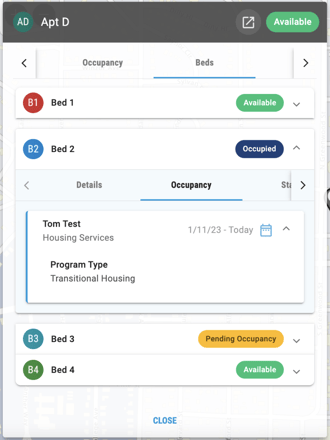
Required Action: None.
Updated: Permission to Add/Edit Bed Status
Overview: The access role permissions that pertain to adding/editing Inactive or Offline Unit status records on the Inventory map have been updated to include Beds:
- Inventory - Add Unit Status is now Inventory - Add Bed/Unit Status

- Inventory - Edit Unit Status is now Inventory - Edit Bed/Unit Status

Required Action: Enable Inventory – Add Bed/Unit Status and/or Inventory – Edit Bed/Unit Status for the appropriate user access roles.
New: Unit/Beds Occupancy Logic
Overview: The occupancy status of the Beds in a Unit will impact the status of the Unit as follows:
|
Bed Status |
Unit Status |
|
At least one Bed is Available |
Available |
|
No Beds are Available, but at least one Bed is Pending Occupancy |
Pending Occupancy |
|
No Beds are Available or Pending Occupancy, but at least one Bed is Occupied |
Occupied |
|
All Beds are Offline |
Available unless the Unit is manually set to offline. Available units with Offline beds will not appear for referral or placement while all beds are Offline. |
The Inventory map will reflect this Unit status logic.
If all of a Unit’s Beds are Offline and/or Inactive, the Unit will not be available for referral or connection to a client.
Required Action: None.
IMPORTANT NOTE
With the August Feature Release, an update was applied in which expense dates were tracked for both Daily and Multiple Attendance Items when the service is provided from the Client Service or Client Program -> Provide Service tab. An issue has since been corrected where when an attendance entry was created for a group of clients, the date of the first household member was recorded as ‘ref_date’ in a ‘client_service_expenses’ table for all household members. This was fixed, and any impacted data was corrected. No further action is required.New and Updated Help Center Content
We’ve either updated or created the following articles in response to this Clarity Human Services update.
|
Updated Pages |
New Pages |
| Single Sign-On and User Provisioning | |
|
Recording and Editing Coordinated Entry Events in the Client Record |
Automatic Offline Status |
| INVENTORY: Beds | |
Updated: 2/1/2023