The Global Referrals Tab Overview
The global REFERRALS tab is a central location where users can view, manage, and analyze all referrals, including direct referrals to programs and referrals to the Community Queue.
Note: a user's access to the Global REFERRALS tab is configured in Access Roles. Users can be given access to all, none, or specific sections of the Referrals tab. Refer to Rights Glossary for Access Roles for more information about the different access settings.
Accessing the REFERRALS Tab
To access the REFERRALS tab, navigate to SEARCH > REFERRALS.
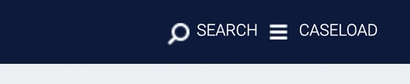
The REFERRALS page appears.

The Tabs
There are eleven available sections, or "tabs," on the REFERRALS page. Click on the links below to learn more about each tab.
- Dashboard: specific data analysis dashboard reports configured by system administrators to display in the REFERRALS tab.
- Pending: when a referral is first sent to a program, this will be the default status (the status can also be manually set). The Pending tab displays all referrals sent to programs at the user's home agency or the agency the user is switched into. This is where agency staff review referrals either directly referred to their agency or re-assigned from the Community Queue.
- Community Queue: referrals made to the Community Queue.
- Analysis: accesses the Data Analysis Tool with filters for sorting the queue.
- Completed: referrals sent to your agency that resulted in a program enrollment.
- Denied: referrals denied by your agency (also expired referrals).
- Sent: referrals sent by your agency with any status.
- Snoozed: Community Queue referrals that have been "snoozed."
- Availability: allows users to set availability for programs within their agency.
- Unit Queue: allows users to refer clients to a specific Unit based on Unit Eligibility criteria and Unit availability.
- Open Units: accesses the Data Analysis tool with filters for program openings, as defined in the Availability tab.
Pending, Community Queue, Completed, Denied, Sent, and Availability Tabs
These tabs include a visual display corresponding to that tab in a pie graph that is adjustable by date.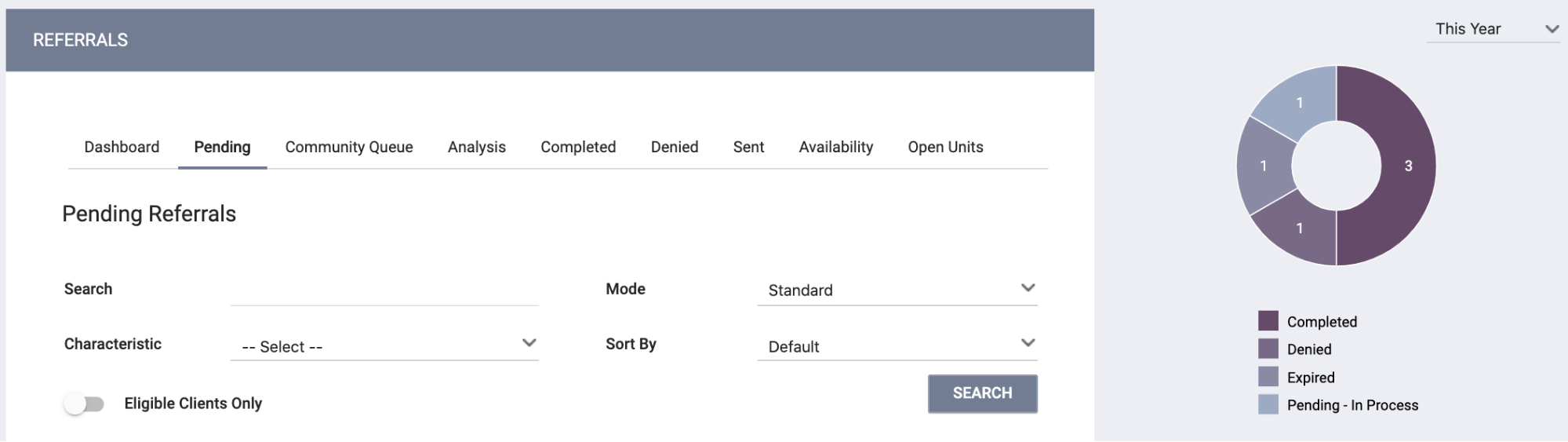
Users can search for referrals using the filters on these tabs. For more information about searching for referrals, refer to Filtering Referral Results.
Editing a Referral
Depending on the user's access rights, the referrals listed in the search results may have an Edit icon for editing the referral, a View icon for viewing the referral, and/or a trash can icon for deleting the referral.
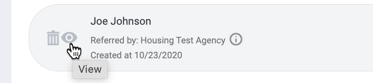
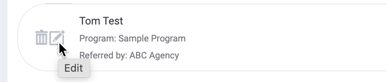
Clicking the View or Edit icon displays the REFERRAL: EDIT page (or, on the Community Queue tab, the REFERRAL: ASSIGN page).
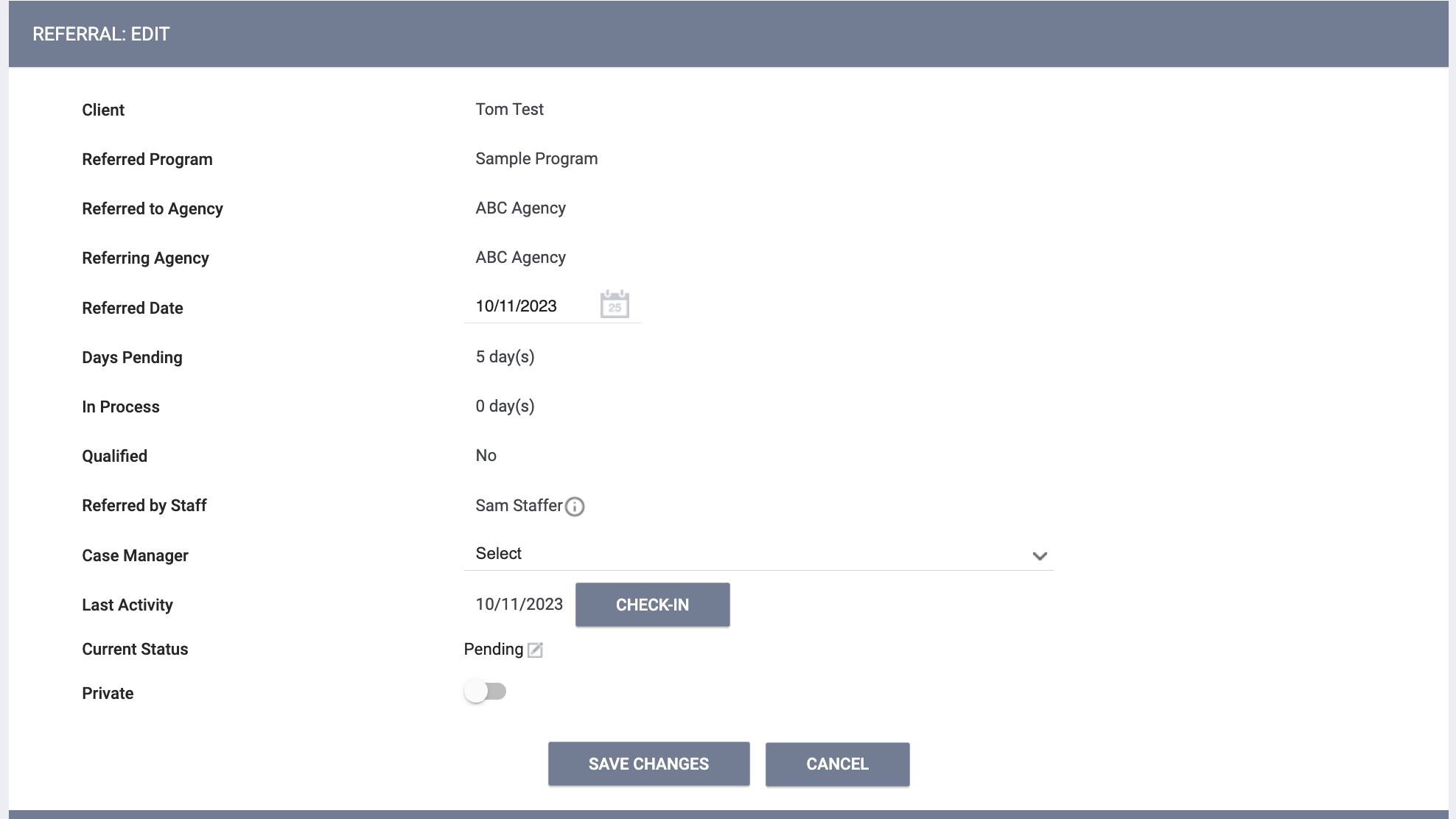
Refer to the Referral Details Glossary for information about the details that can be viewed/edited on this page.
The Referred Date field can be edited as needed by users with permission to edit referrals if sharing settings allow, but the system will not allow a date to be entered that is after the date of any item in the referral’s history.
If the referral only has one record in the referral history and a user changes the Referred Date to a future date, the system will delete the existing referral and create a new one. Before deleting the existing referral, the system displays the following pop-up: “Changing the [original date] date of this referral to [future date] will remove the [original date] referral. Please confirm.”Note: If you click SAVE CHANGES on the REFERRAL: EDIT page without making any changes, the system will not track the change in the Audit Log, will not display the green "Changes successfully saved" banner, and will not update last_updated and ref_user_updated.
Restoring a Deleted Referral
- Scroll to the bottom of the page and click Recover deleted data.
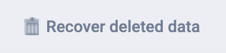
- Turn on the toggle for the referral(s) you want to restore.
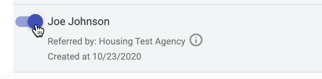
- Scroll down to the bottom of the page and click RESTORE
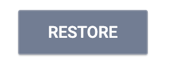
Audit Log
Users with the appropriate access can view an Audit Log for a referral by clicking the Edit icon for that referral, then scrolling to the bottom of the REFERRAL: EDIT page and clicking the Audit Log button.

- Date when the referral was created
- Date when the referral status was changed
- Updating the fields:
- Updating the Private toggle
- Clicking the CHECK-IN button
- Adding or deleting a REFERRAL CONNECTION
- Sending or deleting a Note
- Assigning a Navigator
- Updating fields in the REASSIGN section
- Updating fields in the MOVE TO ANOTHER QUEUE section
- Updating fields in the REMOVE FROM QUEUE section
- Deleting or restoring a referral
- A referral automatically moving from Pending to the Community Queue or from the Community Queue to Expired.

Updated: 10/23/2023