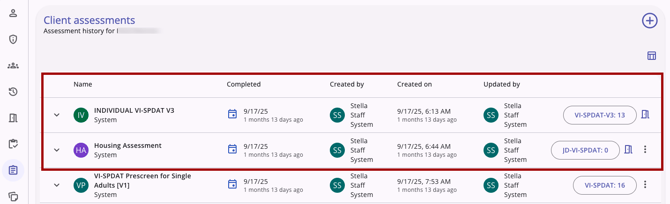Completing an Assessment in the Client Record (New Clarity Interface)
This article provides end users with an introduction to assessments along with the steps for completing them.
This article is for the new Clarity interface. Screenshots and description will be updated as features are released. For the current interface article, please click this link.
Video Resources
Click play for a brief overview:
Click through for a hands-on experience:
Overview
Assessments Screens allow staff members to record client data at any time within or outside of a program enrollment. Information collected during a project stay, known as a "Project Update" in the HMIS Data Standards, is recorded in an assessment. Referrals not made from the client-level Referrals tab, including referrals to the Community Queue, are made from within a completed assessment from the Assessments tab in a program enrollment. Unlike Enrollment, Status, or Exit screens, assessments don't need to be connected to a specific event.
Assessments displayed in a client record are based on configurations made at the following levels:
- System level: the Assessment Screens that System Administrators create
- Agency level: the agencies those screens are made available to
- Program level: the assessments that are assigned to a Program (if Program Assessments is enabled)
Note: Contact your System Administrator if you have questions about which assessments to complete in a client record and when/where to complete them.
Access to Assessments
Permission to share, edit, and delete assessment data within and across agencies depends on the staff member's Access Role and the sharing settings and assigned Navigation Profile of the agency.
Viewing Assessments
To access the Assessments tab, including previously completed assessments (which you can also view from the History tab):
- Switch into the correct agency.
- Navigate to the client record and click the Assessments tab.

The Assessments tab has two functions: Adding the Assessment and Assessment history.

Adding the Assessment
Here is how to complete a client-level assessment:
- Click the Add icon in the Client assessments section.
- Locate and then click on the appropriate assessment.*
- Click Next.

- Complete the assessment.
- Click Save & Next.
- Click Complete.
*Note: If the user's Access Role does not permit the user to add or edit the assessments, the user will not see any assessments displayed in this section.
Assessment History
The Assessment history section displays previously completed assessments, which staff members can edit or delete if their Access Role allows. The system displays the following information within Assessment history:
- Name:
- Assessment name: the name of the assessment screen
- Agency: the agency the staff member was switched into for the assessment
- Completed: date/time/time elapsed
- Created by:
- Name of the staff member that completed the assessment
- "Home" agency for the staff member that completed the assessment
- Created on: date/time/time elapsed
- Updated by:
- Name of the staff member who most recently updated the assessment
- "Home" agency of the staff member who updated the assessment
- Assessment Processor Score: the Assessment Processor name and score (if configured for the assessment)
- Hover over the Assessment Processor score for more details
- Eligibility: a link to the Eligibility Results (if Eligibility Engine is enabled for the assessment) can be found by clicking on the vertical ellipsis, or action menu
- Measures: a link to the Assessment Measures (if configured for the assessment)
Program Eligibility Determination Screen
Users with the appropriate access can access the Program Eligibility Determination screen after completing an assessment that has the Eligibility Engine enabled on the Assessment screen setup.
To view program eligibility, navigate to the client’s global level Assessments tab. Users will click on the action menu icon to the right of the appropriate assessment and then click View Eligibility.
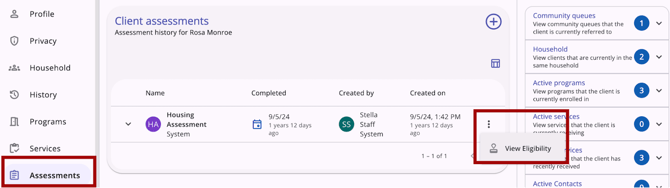
There will be up to 3 sections on the Program Eligibility Determination screen:
- Score/Information
- Community Queues
- Program Referrals
Score/Information Section
If Display Score is enabled on the assessment screen setup page, an Assessment Score Summary section will appear.
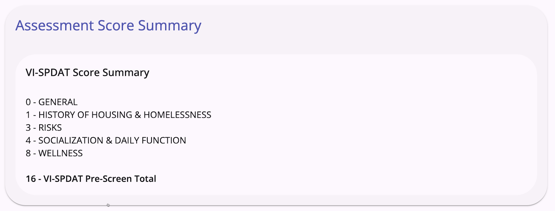
If Display Score is disabled on the assessment screen setup page, and there is text in the Alternate Text field on the assessment screen setup page, an Assessment Score Summary section will appear and include the text entered for the field.
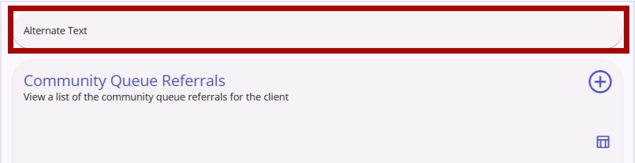
If Display Score is disabled on the assessment screen setup page and there is NO text in the Alternate Text field on the assessment screen setup page, the Assessment Score Summary section will not appear.
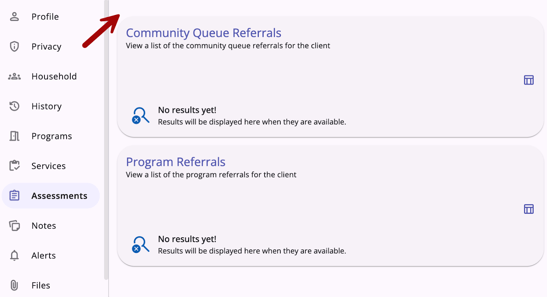
Community Queue Referrals Section
The Community Queue Referrals section will display current and historical Community Queue referrals for the client. There is also an Add icon for making referrals to a community queue and a column selector so that users can customize their view of this section.
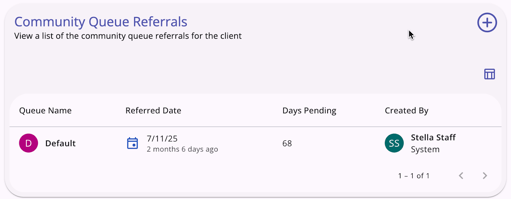
The column selector includes a Search Bar to search for fields and a list of Visible Fields, Collapsed Fields, and Available Fields. End users can drag and drop the fields to customize their view of the Community Queue Referrals. Learn more about column selectors here.
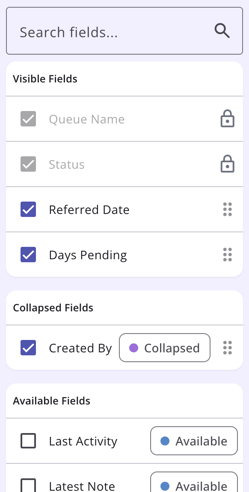
Program Referrals Section
The Program Referrals section will display any direct referrals that have been sent for the client and a history of direct referrals. If at least one direct referral is listed, a column selector is available so that users can customize their view. The default view has Program, Created By, Status, and Referred Date.
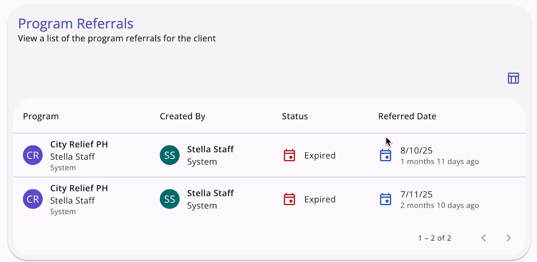
The column selector includes a Search Bar to search for fields and a list of Visible Fields, Collapsed Fields, and Available Fields. End users can drag and drop the fields to customize their view of the Program Referrals. Learn more about column selectors here.
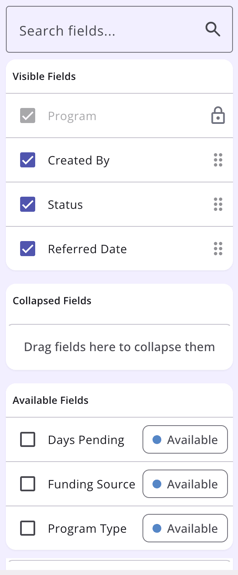
More information about creating referrals from the Program Eligibility Determination screen can be found in the Community Queue Referrals Help Center article.
Editing an Assessment
In the Assessment history section, click on the name of the Assessment and then click on the Edit icon for the assessment.

The assessment appears on screen. Edit as needed, then click Save.
Note: If you click Save without making any changes, the system will not display the green "Changes successfully saved" banner, will not record the action in the Audit Log, and will not update the last_updated and ref_user_updated fields.
Assessment Privacy
A privacy lock icon is located at the top right corner of an assessment and marked public as default. The end user can hover over the lock icon to see a tooltip that indicates if the item is marked as private or public.

The end user can click on the lock icon and a privacy pop-up appears so they can update the privacy to private. The end user can use the same process to change privacy to public.
Program Assessments
If Program Assessments is enabled for a program, you can record an assessment from the Assessments tab within a program enrollment.
Note: To provide any assessment other than an Annual/Status/Current Living Situation assessment within an enrollment, you will need to be logged in under the agency that owns that enrollment. If you are not logged in to the agency that owns the enrollment, the only assessments you will see in the program-level Assessments tab will be Annual/Status/CLS assessments.
Assessments added from within an enrollment will display in both the program enrollment Assessments tab and client-level Assessments tab and can be viewed and modified in either place.
Here is how to complete a program assessment:
- Locate the appropriate program enrollment from the Programs tab or in the Active Programs section on the right side of the screen. Click on the name of the program in the Programs tab or the Arrow for the program in the Active Programs section.

- Click the Assessments tab within the enrollment and click on the Add icon.

- Click on the name for the assessment you want to complete and then click Next.

- Complete the assessment.
- Click Save & Next.
- Click Complete.
Program Eligibility Determination Screen
Users with the appropriate access can access the Program Eligibility Determination screen after completing an assessment that has the Eligibility Engine enabled on the Assessment screen setup.
To view program eligibility, navigate to the client’s program level Assessments tab. Click on the vertical ellipsis, or action menu icon, to the right of the appropriate assessment and then click View Eligibility.
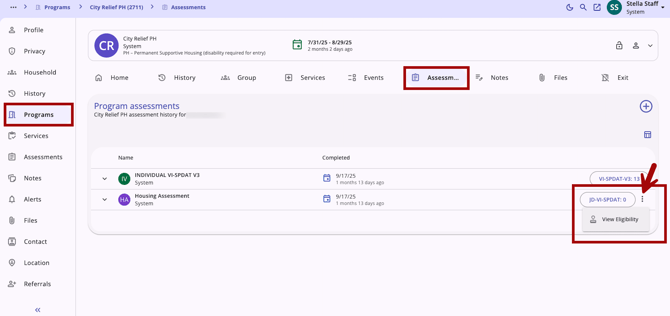
More information about the program eligibility screen can be found here in this article. More information about creating referrals from the Program Eligibility Determination screen can be found in the Community Queue Referrals Help Center article.
Link from Assessments
If Program Assessments is enabled for a program, you will see a Link from Assessments icon on the Assessments tab. Click this icon to display a list of client assessments that have been enabled at the Agency level and assigned to the current program. Select the desired assessment(s) to link to the current enrollment.

Icons/Rich Tooltips
| Icon | Icon/Rich Tooltip Name | Rich Tooltip | Icon Location |
|
Add |
"Add" |
Anywhere the Add icon appears |
|
Assessment Score |
“[Processor Name]: [score]” repeat: “[Processor Section Name]: [score]” for each section. |
Client record Assessments tab, program's Assessments tab |
|
Delete | "Delete" | Anywhere the Delete icon appears |
|
Edit | "Edit" | Anywhere the Edit icon appears |
|
Privacy - Public | "This assessment is currently public" | Client record Assessments tab |
|
Privacy - Private | "This assessment is currently private" | Client record Assessments tab |
|
Program Connection | “[Program Name], [Agency Name], [Enrollment Date], [Active or Expired enrollment status]” | Client record Assessments tab, program's Assessments tab |
|
Referral Connection | "Referral to [Program Name],Sent by [Agency], [Date], [Referral Status] | Program tab |
|
Action Menu, also referred to as the kebab icon or vertical ellipsis | "Show more actions" | Program's Assessments tab, client record Assessments tab |
Additional Resources
Refer to the following Help Center articles for details on specific types of assessments:
- How Do I Conduct a Current Living Situation Assessment?
- How Do I Conduct a Program Status/Annual Assessment?
- How Do I Conduct a Follow-Up Assessment?
Updated: 11/04/2025