The Units/Beds Tab
This article explains how to connect a client directly to a Unit/Bed through within a program enrollment.
Overview
The Units/Beds tab, which appears if Manage Units/Beds is enabled for a program, displays occupancy history as it relates to that enrollment, along with the ability to move a client from one Unit/Bed to another and the ability to historically connect a client to a Unit/Bed.
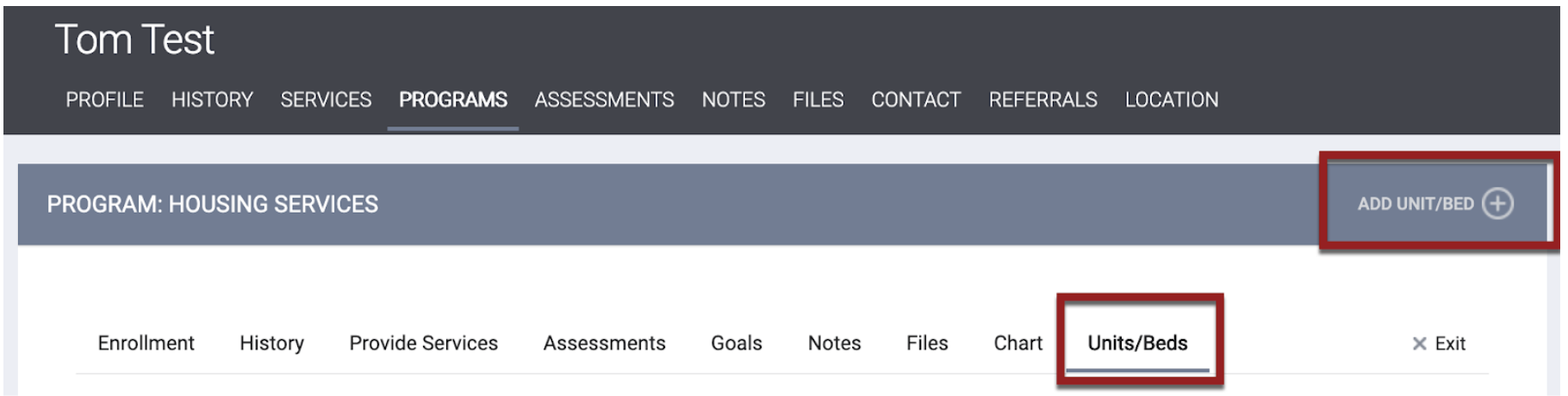
Notes:
- An enrollment can have more than one occupancy per Unit, but occupancy dates should not overlap.
- A client cannot occupy more than one Unit at a time (i.e., a client cannot have occupancy dates in one Unit that overlap with occupancy dates in another Unit); however, a client can exit one Unit and then enter a different Unit on the same day (within the same enrollment).
- The End Date of one client's occupancy in a Unit can be the same as the Start Date for another client's occupancy in the same Unit.
- Because a client can only occupy one Unit at a time, you will not be able to connect a pending Unit referral to a program enrollment that already has a current Unit occupancy. You would first need to delete the Unit occupancy by clicking its trash can icon here on the Units/Beds tab, then proceed with making the Referral Connection, then return here to the Units/Beds tab and add the correct Unit to the enrollment as described below.
A link icon indicates that the Unit was added by a referral.
Add Unit/Bed
To create a Unit/Bed record within an enrollment, click ADD UNIT/BED.

The ADD UNIT/BED pop-up appears, to allow you to search for Units/Beds for which the client is eligible according to the Unit Configuration during a selected date range.
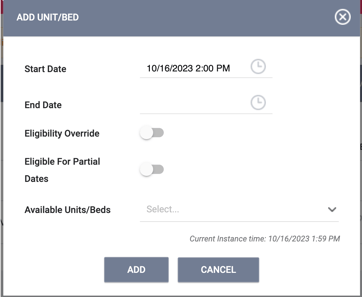
The current date/time appears for the Start Date, but you may enter a past or future date as appropriate.
- If you enter a Start Date that is in the future, the system will apply a status of "Pending Occupancy" to the Unit (as long as the Unit Start/End Dates do not conflict).
Enter an End Date if applicable.
Note: If you enter an End Date, keep the following in mind:
- The End Date cannot be after the Program Exit Date.
- Where the End Date is a future date:
- If an enrollment is exited with a date before the occupancy End Date, the occupancy End Date will update to match the Program Exit Date, and the following warning will be displayed on the Exit screen: "The unit occupancy end date will be updated to match the entered enrollment exit date. Please confirm."
- If the Program Exit Date is after the occupancy End Date, the occupancy End Date will not be adjusted based on the exit date.
Unless Eligibility Override is enabled, the Available Units/Beds drop-down menu will group available Units under an assessment and/or under a "Client Profile Only" heading.
- "Client Profile Only" designates Units for which the client is eligible based solely on the demographic data.
Note: For details on how the Available Units/Beds drop-down menu behaves when Eligibility Override is enabled, refer to our Eligibility Override article.
Before the Units/Beds are displayed, however, the Available Units/Beds drop-down menu will display just the assessments and the "Client Profile Only" heading.
Select one of the options in the list. The system will then display the word “Loading” while it looks for Units/Beds associated with your selection.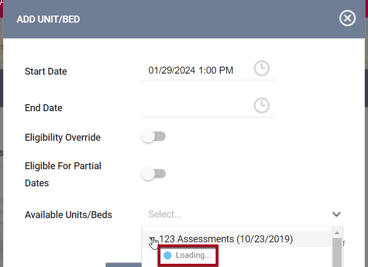 .
.Once the system has compiled the list, the word “Loading” will be replaced with the list of Units (and Beds, if applicable) for which the client is eligible according to the selected date range.
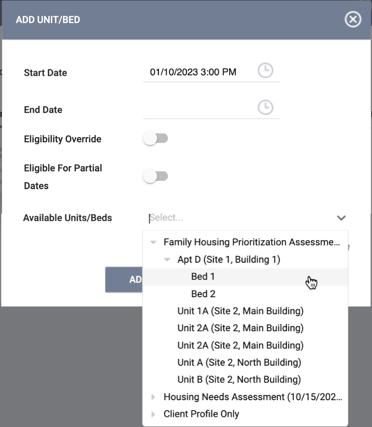
| If a Unit has these eligibility requirements... | ...where will the Unit appear in the Available Units/Beds list? |
|
The Unit's only eligibility requirements are demographic-based. OR The Unit does not have any eligibility requirements. |
The Unit will be listed under all assessments and under "Client Profile Only." |
|
The Unit has two types of eligibility criteria:
|
The Unit will not be listed under "Client Profile Only" but will be listed under the assessments where all criteria are met. |
If a Unit has Beds, those Beds will be listed under the Unit in alphanumeric order.
Select a Unit (and Bed, if applicable) from the Available Units/Beds drop-down menu and click ADD.
Note: You will only be able to connect a client to a Unit/Bed on the Units/Beds tab of a program enrollment if all of the following apply:
- The Unit/Bed exists on or before the entered occupancy Start Date.
- The Unit/Bed is active and available during the entire time frame entered.
- The Unit/Bed is associated with this program.
- If the Site agency is different from the program agency, the system will list Units that are connected to the program agency.
- If the program has a Project Status of "Active, Expired," the Unit will appear in the list if the program has an existing enrollment for the client.
- The Unit/Bed does not currently have a client referral.
- The client meets current and future eligibility based on Unit Configuration Types (UCTs) assigned to the Unit/Bed (unless Eligibility override is enabled).
- The system evaluates eligibility according to all assessments connected to the client record that the user has access to view. If multiple versions of an assessment exist, the system will look at the one with the most recent assessment date.
- When a user creates a Unit occupancy, the system displays the following pop-up if the period of this occupancy includes a UCT for which the client is not eligible: "Please note that this client will no longer meet the eligibility criteria for this unit on [configuration as-of date] due to scheduled Unit Configuration change." The user may click OK to create the occupation record or CANCEL to modify the Unit occupancy dates.
Also, to avoid situations during a Bed occupancy where the Current UCT changes to a UCT with a different number of Beds, users will only be able to create Bed occupancies in the following cases:
- The Current UCT does not change during the Bed occupancy.
- The Current UCT does change during the Bed occupancy, but none of those UCTs have Enable Beds = ON.
Viewing/Editing a Unit/Bed Occupancy
Any user with access to view enrollment details can view the client's occupancy details. To edit or add occupancy details as described below, users must have Edit Enrollment-based Unit Records enabled in the Edit Rights section of their Access Role.
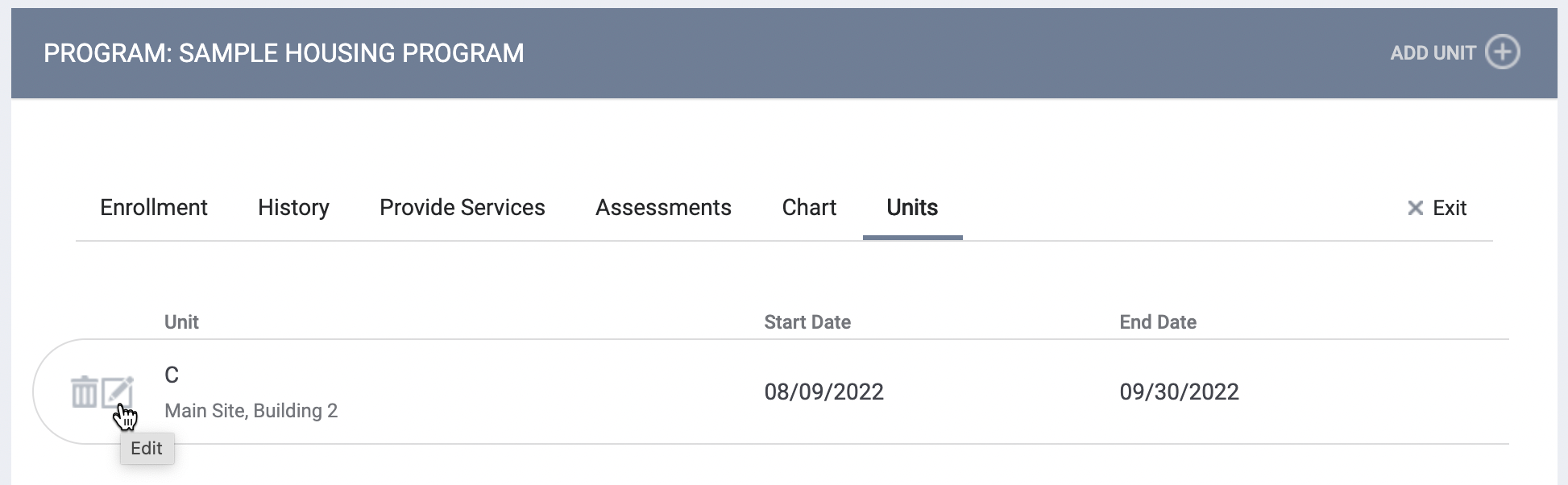
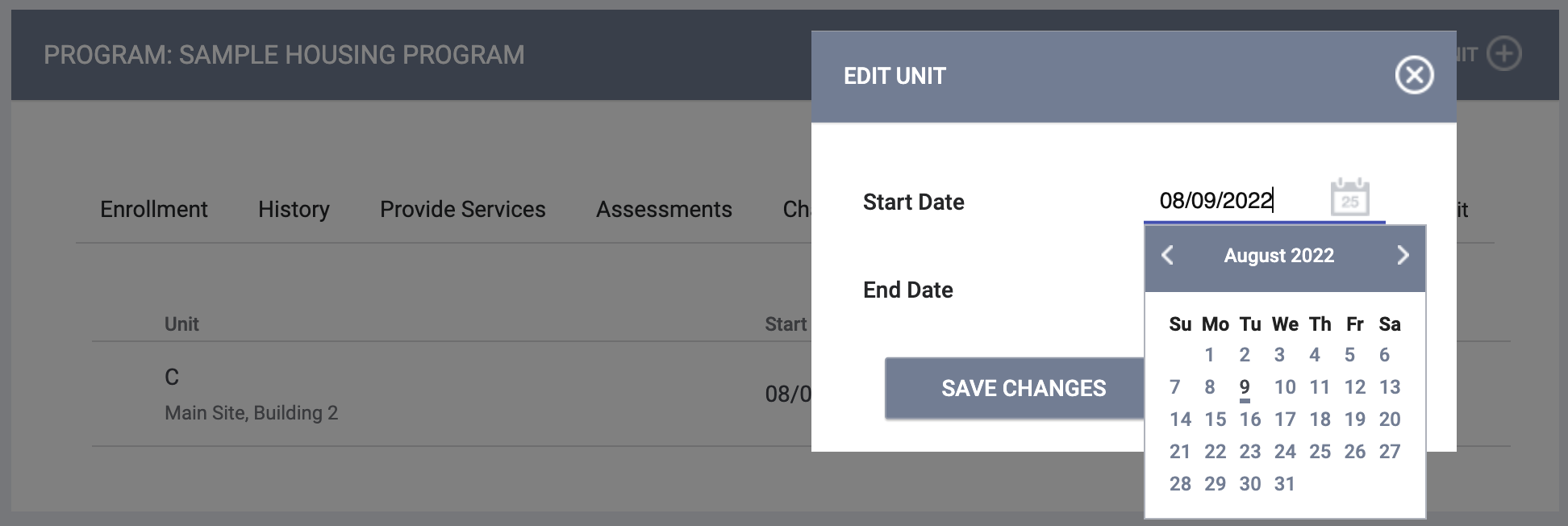
Adding a Unit Connection
If the client already has Unit referral(s) for the program, an ADD UNIT CONNECTION button will be visible.
Notes:
-
The status of the referral must be either "Pending," "Pending - In Process," or "Completed" for the Unit/Bed to show in the list of sub-options for Available Units/Beds in the ADD UNIT CONNECTION pop-up box.
-
If the Unit/Bed connected to the referral is already occupied, the Unit/Bed will not show in the list of sub-options for Available Units/Beds in the ADD UNIT CONNECTION pop-up box.

To connect the Unit to the referral for dates when the Unit is available, Click ADD UNIT CONNECTION.

The ADD UNIT CONNECTION pop-up appears. Enter a Start Date, select the Unit from the Available Units drop-down, and click ADD.
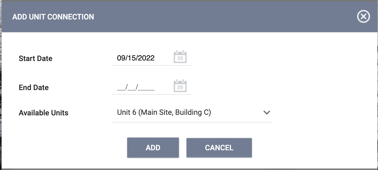
If the client doesn’t have any Unit referrals for the program, the ADD UNIT CONNECTION link will not be displayed.
Deleting a Unit Connection
To delete connections between a client and a Unit, users must have Delete Enrollment-based Unit Records enabled in the Delete Rights section of their Access Role.
A pop-up will warn that you can't undo a record deletion and that any applicable group member records should be updated where necessary.
Updated: 06/09/2025