Staff Member Administration
System Administrators create a record for each Clarity Human Services user (or "staff member") at the agency level.
Overview
From the STAFF tab within the agency, system administrators maintain contact information, define elements of system access, and grant access to other agencies.
The Manage Agency - Staff access right can be enabled for the Admin and Manager Access Role Types. A user with this access right enabled can create, edit and delete user accounts.
Staff members can alter a limited amount of information themselves. For more information, see Staff Member Account Settings.
Viewing or Editing Existing Staff Members
Click on the Launchpad and navigate to MANAGE > STAFF. The system will display lists of active and inactive staff members created for that agency.
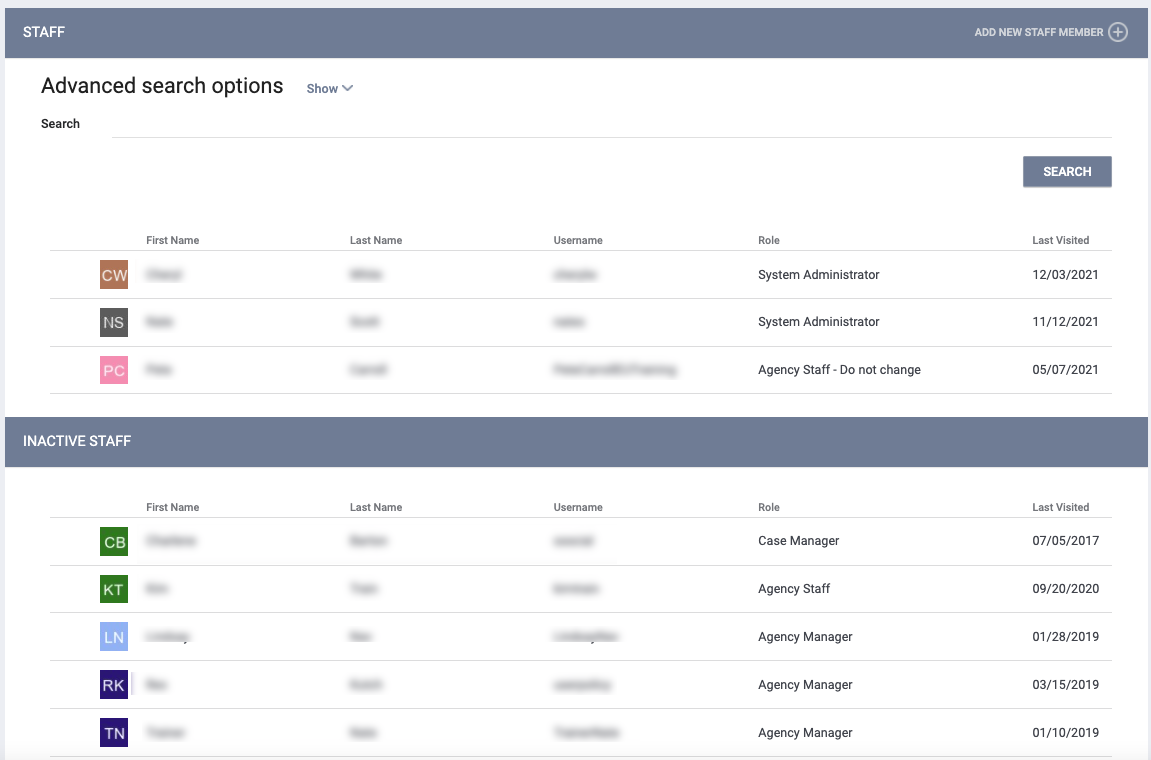
You can search for a specific staff member by entering the staff member's first name and/or last name, email address, or username in the Search field. Avoid entering spaces before or after your entry (for example, type "Smith" instead of " Smith" or "Smith ").
To expand your search to any agency or refine your search by Access Role or Last Login Date, click the Show/Hide arrow next to Advanced search options.

Notes:
- When Manage Agency - Staff is enabled for a Manager’s Access Role, the User with that access right enabled sees the STAFF tab available when they click on MANAGE in the Launchpad.
- When the user selects Any Agency for the Agency picklist, the list of users that populate will be limited to the agencies the Manager has access to with an access role with Manage Agency - Staff access right enabled.
- The Access Role picklist will show only access roles with “Enterprise” or “Volunteer” role types and only users with “Enterprise” or “Volunteer” role types are included in the search results.
To view or edit an existing staff member record, click the Edit icon beside the member's name to display the MODIFY THE STAFF page.

Note: If you click SAVE CHANGES on the MODIFY THE STAFF page without making any changes, the system will not track the change in the Audit Log, will not display the green "Changes successfully saved" banner, and will not update last_updated and ref_user_updated.
Adding a New Staff Member
To create a new record, click ADD NEW STAFF MEMBER.
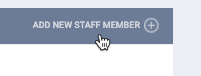
Complete the following fields:
-
Username: this is the username a staff member uses to log into Clarity Human Services (staff members may also use the email address in the record). Usernames must begin with a letter; contain only letters, numbers, or the '_' symbol; and have no more than 25 characters. The username must be unique.
-
First Name: may contain letters, symbols, numbers, and spaces; can be a maximum of 50 characters.
-
Last Name: may contain letters, symbols, numbers, and spaces.
-
Email Address: must be unique.
-
Phone Number: the staff member's phone number (limited to 10 digits/no punctuation) and (if applicable) extension (limited to 5 digits/no punctuation). This field is not required.
-
Access Role: the selections available for Access Role, which are based on the access roles available in the system, will define the Clarity Human Services components and access level for the staff member. In Additional Agency Access, you may give the user access to additional agencies, each of which will have its own access roles. For more information about access roles, see Creating and Editing Access Roles.
Note: When Manage Agency - Staff is enabled for a Manager’s Access Role, the Access Role picklist will show only access roles with “Enterprise” or “Volunteer” role types.
-
Agency: this is the agency where the staff member account is set up, which is the agency from which they access the system. This agency is considered the staff member's primary agency. You can give staff members access to additional agencies in the Additional Agency Access section.
Notes:
When Manage Agency - Staff is enabled for a Manager’s Access Role, the user will only be able to provide access to agencies that they have access to with an access role with the Manage Agency - Staff access right enabled.
If you change a user's Agency or Access Role (either for their main role or for their role in an additional agency) while the user is logged in, the system will log the user out.
-
Status: whether the staff member is "Active," "Inactive," or "Locked."
- Selecting "Inactive" will prevent the staff member from signing in. You can change this status later to allow access again. The system will automatically set the status to "Inactive" if Disable Inactive Users has been enabled in System Settings and the staff member has not logged in during the specified time. Once a system administrator reactivates the account, the staff member will need to log in before 11:59 pm that day to prevent the account from becoming inactive again.
-
- The status will show as "Locked" when the user has entered the incorrect password too many times, based on the Maximum Password Attempts setting. A locked account can be unlocked by any of these three methods:
1) After waiting for the amount of time specified by the Lockout Time setting, the staff member can log back with the correct password.
2) The staff member can use the FORGOT PASSWORD link to create a new password.
3) You can unlock the staff member's account, at which point the staff member can either use the correct password or use the FORGOT PASSWORD link to create a new password.
- The status will show as "Locked" when the user has entered the incorrect password too many times, based on the Maximum Password Attempts setting. A locked account can be unlocked by any of these three methods:
Note: When an account is created for a new user, the user must log in to their account within the timeframe selected in the Disable Inactive Users setting, or their account will be deactivated (unless Disable Inactive Users is set to "Off"). The system will notify the user by email that their account has been disabled.
-
Profile Override: this setting allows a staff member to view a different Client Profile in the client record than the agency's default Client Profile. This field is "read-only," which means that only a System Administrator may update this setting. The staff member will see the name of their default Profile screen but cannot select a different one.
-
Enable 2FA: enables two-factor authentication (2FA) for the staff member. For more information about 2FA, see Two-Factor Authentication (2FA) Administration.
-
Force Password Change: toggling this on will require the staff member to change their password the next time they log in.
-
Date of last password change: displays the date and time of the staff member's last password change.
-
Password: you can manually add a new password for the staff member (existing passwords will not display). Refer to Clarity Human Services Passwords for details on password requirements and restrictions.
-
Confirm password: retype the new password for confirmation.
-
Auto Suggest: selecting "Enabled" allows the staff member to receive client record suggestions as they type characters when searching for clients.
-
Assessment Due Warning: When this setting is enabled, the system will send the staff member an "Assessment Due" notification at the specified number of days before the due date of a HUD-required Annual Assessment.
Note: Other configurations must be in place for a staff member to receive these notifications. Refer to How Do I Receive Assessment Due Warnings? for more information.
- Inventory Access: this setting controls access to the display of Units on the Unit Queue tab for individual staff members.
- "Agency Default": The staff member will be able to see Units according to whatever level is selected for the agency's Staff Inventory Access setting on the AGENCY OVERVIEW page. "Agency Default" is the default selection for this picklist.
- "Agency": The staff member will only be able to see that agency's Units.
- "Coordinated Entry Type": The staff member will be able to see all Units in either the CoC or the Primary Sharing Group, depending on the system's Coordinated Entry Type setting.
- "System": The staff member will be able to see all Units in the system.
- Access to New Clarity Interface: this setting provides access to the new Clarity interface for individual staff members.
Click ADD RECORD; additional fields and sections will appear:
-
Last User Policy updated: displays the date when a User Policy was last accepted.
-
Last Visited: displays the date and time the staff member last logged into the system.
-
Additional Agency Access: Refer to Additional Agency Access for more information about this section
-
Departments: This will only display if enabled in the agency's Sharing settings. For more information about adding Agency Departments to a staff member's record, see the Help Center article Sharing Departments.
-
Last Executed Reports: This field displays the reports the staff member has executed, along with the execution date.
-
User Policy:
-
If the system is not configured to enforce a user policy, one can be manually uploaded by clicking ADD USER POLICY. This field will automatically be populated if the staff member signs a user policy upon sign-in.
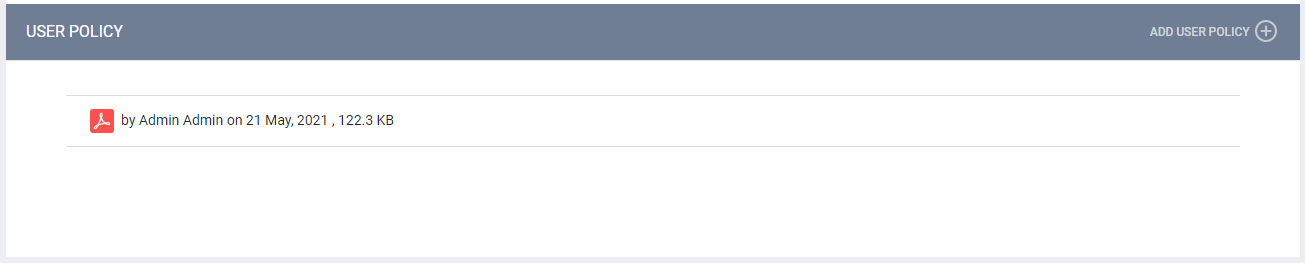
-
A new User Policy can be added anytime by clicking ADD USER POLICY. The system tracks the addition of new User Policies in the Audit Log.
- You can view a User Policy by clicking its PDF icon.
- Previously added User Policies will remain available for viewing in the USER POLICY section.
- When a user is prompted to sign a new User Policy after the previous User Policy's enforcement period ends, the new User Policy will be added to the USER POLICY section without replacing any existing User Policy.
- If all User Policies are deleted, the "User Policy Updated" date will equal the date the user was added to the system.
- If a user has more than one policy, and only the most recent policy is deleted (and other policies remain), the "User Policy Updated" date will reflect the value for the most recent non-deleted policy.
-
Audit Log
Users with the appropriate access can click the Audit Log button at the bottom of the MODIFY THE STAFF section to track changes made to the staff member's record.
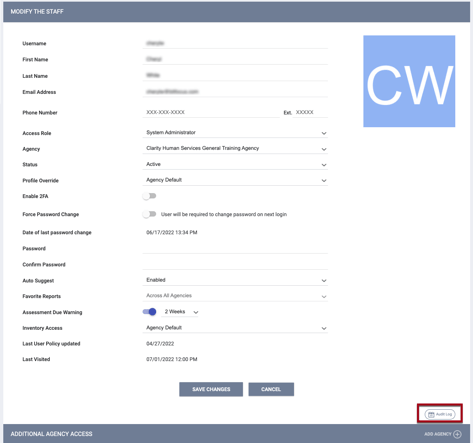
Updated: 11/04/2025