Sites Tab Overview
Learn about Administrative Sites, which are distinct records of location and contact information within an agency that can be linked to programs.
Overview
Distinct records of location and contact information, called Sites, can be created within an agency. You can then link these Sites to Programs. Sites contain the HUD HMIS Data Element fields used in Federal reporting.
The Sites tab contains two Site Categories: Administrative and Housing Inventory:
- Administrative Sites collect contact information associated with a project for reporting and administrative purposes. You can assign these sites to multiple Programs.
- Housing Inventory Sites also collect contact information about a project. However, unlike Administrative Sites, they can be used to designate Buildings and Units within a Site and associate funding sources and eligibility criteria with the Site, Buildings, and Units. Additionally, once you create Housing Inventory sites, you can assign them to one Program.
This article focuses on Administrative Sites.
Managing Administrative Sites
To access the Sites tab for an agency, switch to the agency for the sites you want to manage, click the Launchpad, and navigate to MANAGE > SITES.
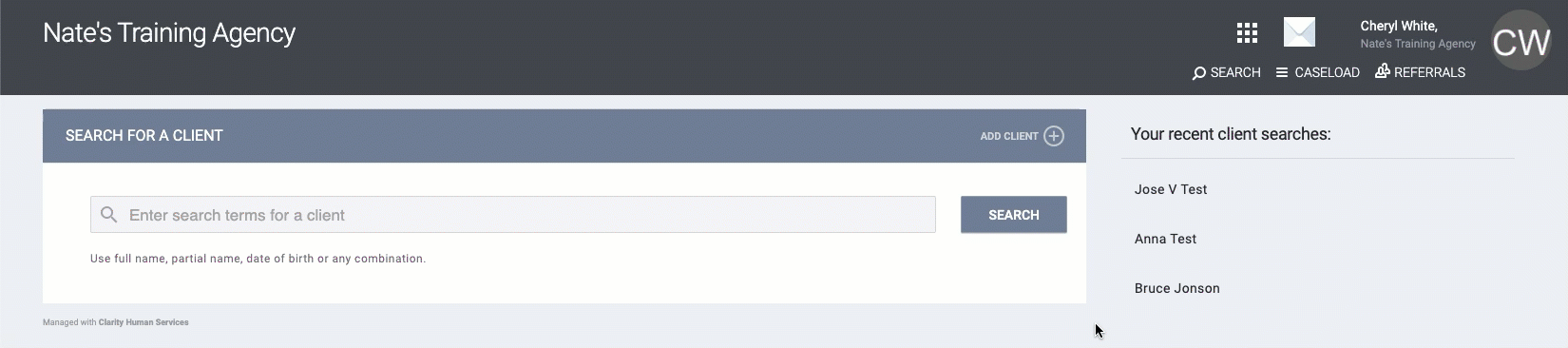
When you create the agency, the system uses the Overview information to create the first Administrative Site. The Site Name will be the agency's name (you can modify the name later). If you do not create any other Administrative Sites, the system will automatically assign this Site to the Programs that you create. You can change this by editing the Site information within the Program setup.
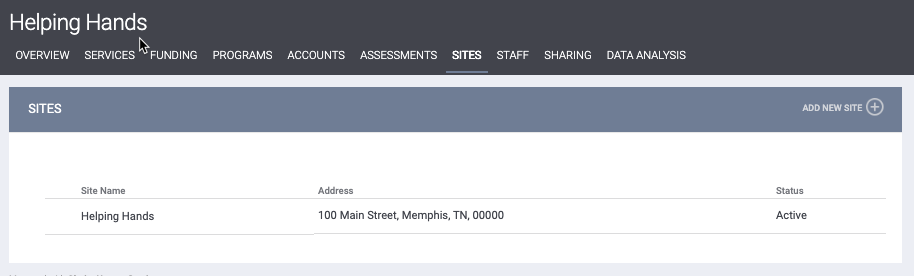
Sites on this page are listed alphabetically by Site Name, but you can click the Status column header to sort by Status if desired.
Creating an Administrative Site
To create a new Administrative Site, select Administrative as the Site Category, then click ADD NEW SITE.
Note: You cannot modify the Site Category (Administrative or Housing) once you create a Site.
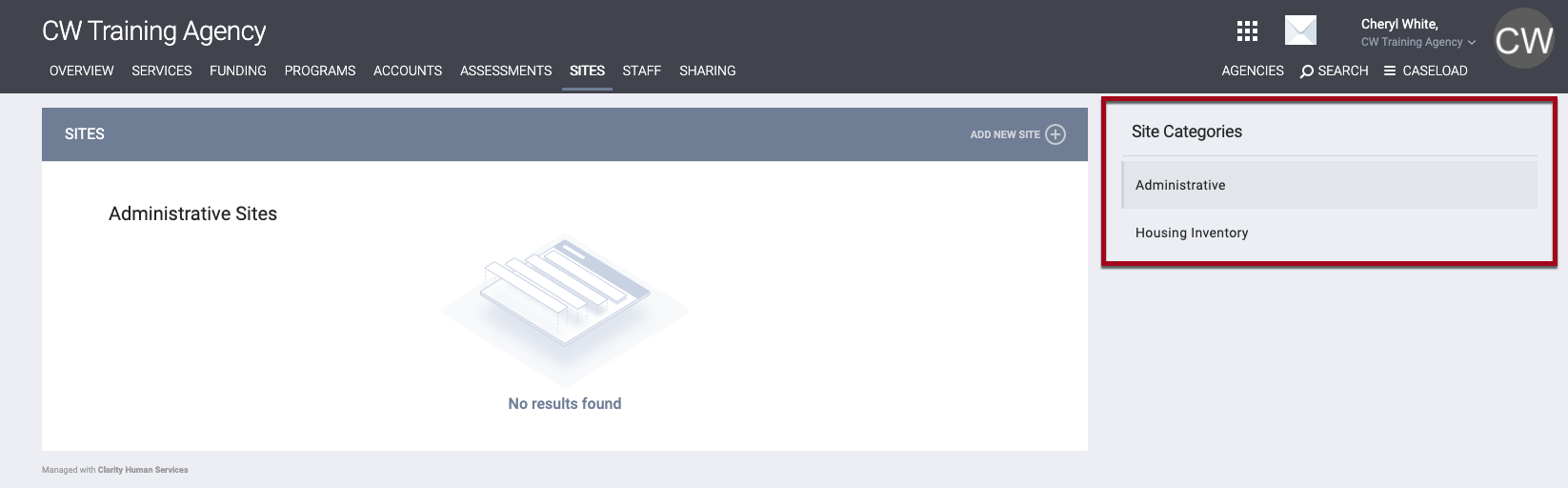
In the ADD NEW ADMINISTRATIVE SITE section, input the location and contact information for the Site.
- Geocodes are published annually and are available on the HUD Exchange.
- The Continuum of Care drop-down menu is populated by System Variables: Continuum of Care List.
- The system populates Geography Type automatically, and it is not editable. This information is based on the HUD Zip Code to Geography crosswalk.
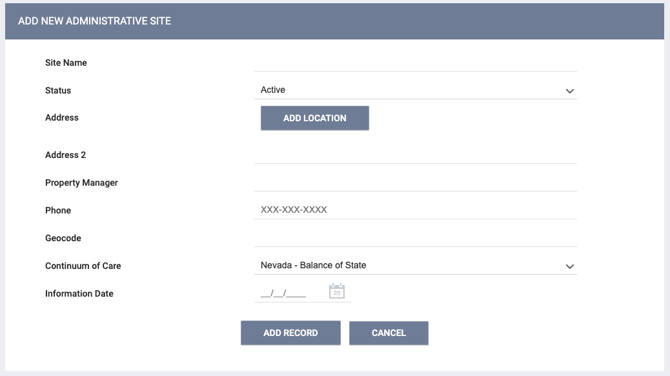
Editing Administrative Sites
To edit information for an existing Administrative site, navigate to SITES > Administrative and click the edit icon for the Site.
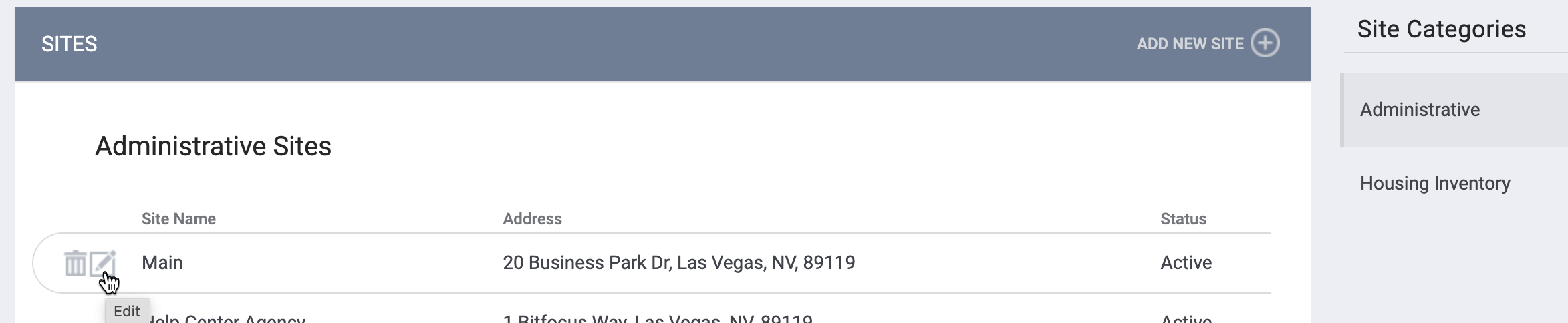
The MODIFY ADMINISTRATIVE SITE page appears for you to edit.
Note: If you click SAVE CHANGES on the MODIFY ADMINISTRATIVE SITE page without making any changes, the system will not display the green "Changes successfully saved" banner and will not update last_updated and ref_user_updated.
Deleting Administrative Sites
To delete an existing Administrative site, navigate to SITES > Administrative and click the trash can icon for the Site.
Note: You cannot delete a Site if it's linked to a program, even if the program has been deleted. This is because deleting an active program is a "soft delete" that you can restore using the Recover deleted data functionality.
To delete a Site that is linked to a program:
- If the program has been deleted, first you'll need to restore the deleted program.
- Navigate to the Sites section of the Program Resources sidebar within the program.
- Add a different Site, set it to "Primary Site," and remove the Site you would like to delete.
- Return to the SITES tab, hover over the Site you would like to delete, then click the trash can icon.
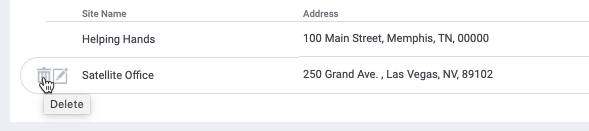
Audit Logs
Administrative Sites include a System Administrator-accessible Audit Log.

Updated: 5/30/2023