Referral Settings: Overview
This article explains how to customize the way users interact with the process for direct referrals as well as Community Queue referrals.
Overview
The Referrals functionality in Clarity Human Services allows users to refer clients directly to programs and Community Queues, where referrals are triaged and prioritized. The configuration options within Referral Settings enable system administrators to customize how users interact with the referral process, allowing communities to tailor their information system to match their system of care.
The configurations made in Referral Settings impact the function of both direct referrals and Community Queue referrals. This article shows you how to access Referral Settings and introduces its main components.
Notes:
- Only system administrators have access to Referral Settings.
- Understanding the referral process is foundational for understanding Referral Settings. We strongly recommend reading our Introduction to Making Referrals article.
Accessing Referral Settings
To access Referral Settings, click the launchpad, navigate to SETUP > SETTINGS, then click Referral Settings in the Advanced Options sidebar.
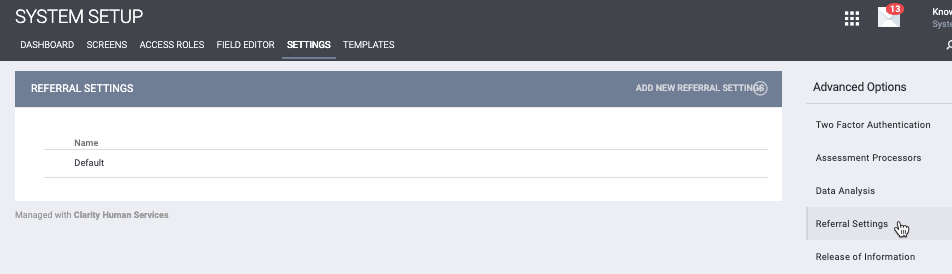
System administrators can edit but not delete the system “Default” Referral Settings. In the absence of additional referral settings, the configurations made to the “Default” settings apply system-wide.
Different Continuums of Care or groups of agencies using the same system may require distinct referral processes. If this is the case, you can create additional Referral Settings. Whether system administrators establish different referral settings at the CoC or Sharing Group-level is defined by the Coordinated Entry Type selected in System Setup Settings.
Adding New Referral Settings
To create additional referral settings, click ADD NEW REFERRAL SETTINGS.
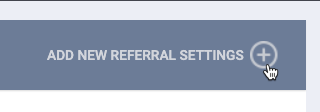
Select the appropriate CoC or Sharing Group and complete the configuration options described below.
Referral Settings
The REFERRAL SETTINGS screen appears, with a list of settings to enable as appropriate. Each of these settings is described below.

Note: The initial configuration of a new Referral Setting mirrors the settings in Default.
Community Referral Queue
Refer to our Referral Settings: Community Queue article for details on customizing the settings for each Community Queue.
The following settings impact all referrals for the CoC or Sharing Group, regardless of whether Community Referral Queue is enabled. You may find it helpful to toggle these settings on and off to see which additional options are associated with each.
Pending Referral Notifications
When this setting is enabled, the system notifies specific users if referrals assigned to an agency are pending and/or in process for more than the specified time or frequency. If you turn on this setting, the system displays the following additional settings:
- Notification Frequency: select whether the system will send notifications daily or weekly.
- Notify Days in Pending: select how many days should pass after a referral’s Status is set as “Pending” before users start receiving the notification.
- Notify Days in Process: select how many days should pass after a referral’s Status is set as “Pending - In Process” before users start receiving the notification.
Contact Information Warning
When this setting is enabled, the system displays a message in the Client Profile when contact information is missing for a client with an active Community Queue or pending program referral. Users can click on the notification and add information in the CONTACT tab.
Automatic Referrals
This setting allows communities to enable assessments to automatically refer to a queue (or multiple queues if applicable). Refer to the AUTOMATICALLY REFERRED ASSESSMENTS section below for more information.
Referral Dashboards
This setting displays the Dashboards tab in REFERRALS. System administrators can configure one or multiple dashboards to display. See Referral Settings: Dashboards for more information.
Bed & Unit Management
Bed & Unit Management is a feature of INVENTORY that enables the Unit Queue (which allows you to refer clients to a specific Unit based on Unit Eligibility criteria and Unit availability) and enables the ability to refer clients to a specific Unit from the Community Queue.
Select one of the following options from the Bed & Unit Management picklist to designate how the Bed & Unit Management functionality will be applied to programs in the Referral Setting:- Disabled
- Bed & Unit Management functionality will not apply to any programs within the Referral Setting.
- The program-level Bed & Unit Management toggle is set to OFF and read-only.
- The Unit Queue tab is not visible.
- Optional
- The program-level Bed & Unit Management toggle can be turned ON or OFF for each program as appropriate.
- When "Optional" is selected, a Default Bed & Unit Management Value toggle appears.
- If this toggle is ON, the program-level Bed & Unit Management toggle will be ON (but editable) for all the programs in the Referral Setting.
- If this toggle is OFF, the program-level Bed & Unit Management toggle will be OFF but editable) for all the programs in the Referral Setting.
- When "Optional" is selected, a Default Bed & Unit Management Value toggle appears.
- The program-level Bed & Unit Management toggle can be turned ON or OFF for each program as appropriate.
- Required
- Bed & Unit Management functionality will apply to all programs within the Referral Setting.
- The program-level Bed & Unit Management toggle is set to ON and read-only.
Notes:
- Enabling Bed & Unit Management for a program disables the ability to post program openings under LIMITED AVAILABILITY on the Availability tab.
-
If a system’s subscription does not include the Referral Management component of Clarity Human Services, the Bed & Unit functionality cannot be applied to any programs within the Referral Setting. Bed & Unit Management will be set to “Disabled” and will be read-only.
Allow Multiple Referrals to Beds/Units
This setting allows users the option to send more than one referral to a bed or unit at a program. When this setting is enabled, an Allow Multiple Referrals setting is visible on Unit Screens and/or Bed Screens. The Allow Multiple Referrals to Beds/Units setting can be enabled when the Bed & Unit Management setting is set to Optional or Required.
If Allow Multiple Referrals to Beds/Units has been enabled, Deny Multiple Referrals Upon Enrollment will auto-enable to ON and read-only. Values must be set for the additional denial fields before you save.

When Deny Multiple Referrals Upon Enrollment is disabled (toggled OFF) and referral to a unit or bed results in an enrollment, the remaining pending referrals to a unit or bed remain pending to the program only.
When Deny Multiple Referrals Upon Enrollment is enabled (toggled ON) and referral to a unit or bed results in an enrollment, the remaining pending referrals to a unit or bed are marked as "Denied" and the Send to Community Queue, Denied by Type, Denied Reason and Denial Information values are set to what is selected for the default values in Referral Settings.
If the Bed & Unit Management setting is set to Disabled, the Allow Multiple Referrals to Beds/Units toggle default to OFF and read-only and no additional settings appear.
Prohibit Eligibility Override
This setting concerns the Eligibility Override function that allows the following users to override eligibility when they are searching for a Unit for a client. Refer to our Eligibility Override article for details.
Direct Referral Expiration Threshold
This setting designates when the system will expire a “Pending” or “Pending In Process” direct referral (i.e., a referral referred directly to a program and not reassigned from the Community Queue) that is within the Referral Setting CoC/Sharing setting (dependent on the Coordinated Entry Type set).
- The default setting is “None.” The threshold choices are between 1 and 720 days.
- The system records the following values for a direct referral that is expired due to this threshold:
- Status = Expired
- Denied By Type = Provider
- Denied Reason = Referral Time Expired
- Expired Date = Date of Expiration
Inferred Coordinated Entry Events
This setting designates which Coordinated Entry Events will default to “Inferred” for all of the programs in this Referral Setting that have the Coordinated Entry Events toggle enabled.
When changes are made to an existing selection of Inferred Coordinated Entry Events, the system behaves as follows:
- If you deselect a previously selected Event and click SAVE CHANGES, you will see the following pop-up:
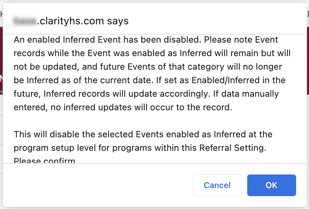
If you click OK:
-
- Event records created when the Event was enabled as “Inferred” will remain visible as Inferred Event records.
- As of the current date, Events in this category will not be recorded as “Inferred.”
- For programs in this Referral Setting:
- If the Event was enabled as “Inferred” at the program setup level, the system will disable the Event.
- If the Event was enabled as “Manual” at the program setup level, the system will not disable the Event.
- If you select a previously unselected Event and click SAVE CHANGES, you will see the following pop-up:
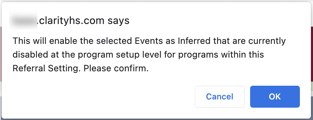
If you click OK:
-
- The change will be reflected in the Referral Settings Audit Log.
- For programs in this Referral Setting:
- If the Event was disabled at the program setup level, the system will enable the Event as “Inferred.”
- If the Event was enabled as “Manual” at the program setup level, it will remain “as is.”
- If you select at least one Event and deselect at least one Event, then click SAVE CHANGES, you will see a pop-up that describes both types of changes:
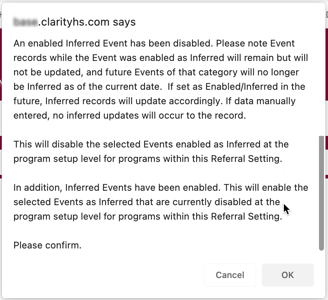
Note: If the Coordinated Entry Events toggle is disabled for a program, it will remain disabled regardless of any updates made to Referral Settings.
Display Client Profile ‘Check-In’ button
This setting determines if a CHECK-IN button is visible on the client profile screen that allows users to quickly check in a client. The default setting is “On.”

Enable the desired settings, then click ADD RECORD. Two sections will appear on the page: TRACKED CHARACTERISTICS and DENIAL NOTIFICATION EXTENSIONS.
TRACKED CHARACTERISTICS
The Tracked Characteristics feature allows system administrators to create referral conditions, providing an additional filtering layer for referrals. For more information, see Tracked Characteristics.
DENIAL NOTIFICATION EXTENSIONS
This section allows you to customize denial notification emails according to the reason for denial.- Click ADD NEW EXTENSION.
- Select a Denial Reason.
- Type the desired message and click SAVE CHANGES.
- Repeat as needed for additional denial reasons.
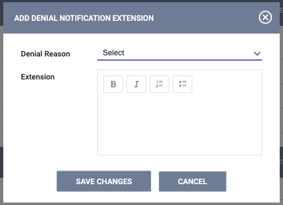
AUTOMATICALLY REFERRED ASSESSMENTS
If you enabled Automatic Referrals (described above), the AUTOMATICALLY REFERRED ASSESSMENTS section appears after you click ADD RECORD to create a new Referral Setting.
To select an assessment for automatic referral, click ADD ASSESSMENT. The ADD ASSESSMENT window appears.
The MODIFY ASSESSMENT window displays the following:
- An Assessment drop-down list of assessments that are not already connected to a queue
- An alphabetical list of queues associated with the Referral Setting
Notes:
- An assessment must have Eligibility Engine enabled to appear in the list of queues.
- Assessments must be disconnected from all queues before they can be included in the list of queues.

Select the desired assessment from the Assessment drop-down menu, then select the queue(s) to which the assessment’s referrals will be assigned. Click SAVE CHANGES.
The selected assessment and its associated queues will appear in the AUTOMATICALLY REFERRED ASSESSMENTS section.

Note: Once you add an assessment to the AUTOMATICALLY REFERRED ASSESSMENTS section, you will not be able to turn off Eligibility Engine for the assessment.
If a user without the Refer Directly to Community Queue permission completes an assessment with Automatic Referrals enabled, the system displays a warning banner, and no referrals will be made.
If the referral wasn’t sent to a queue automatically (the user doesn’t have the needed access right or the user clicked Cancel on the Referral Creating page), a user with Refer Directly to Community Queue permission can open the eligibility page and create a referral to Community Queue manually.
Note: Users creating manual referrals will not be able to determine which queues receive the referral; the referrals will be sent to the queues selected in the AUTOMATICALLY REFERRED ASSESSMENTS setting.
All other settings are specific to Community Queue functionality. For more information, see Referral Settings: Community Queue.
Audit Log
Users with the appropriate access may click the Audit Log button at the bottom of a REFERRAL SETTINGS page to track the following:- Adding/deleting from the following sections:
- Restoration of a deleted Community Queue.
- Selecting a previously unselected Coordinated Entry Event in the Inferred Coordinated Entry Events setting.
- Changes to the Bed & Unit Management picklist, the Default Bed & Unit Management Value toggle, and updates to the Allow Multiple Referrals to Beds/Units settings.
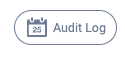
Updated: 07/18/2025