INVENTORY: Beds
This article explains how to configure Beds in INVENTORY, so that clients can be referred or connected to a specific Bed within a Unit.
Overview
In INVENTORY, individual Beds may be configured if desired.
Beds are set up within the Unit Configuration Type (UCT) level. Occupancy details and status can be viewed and edited at the Unit level.
Configuring Beds for a UCT
Enable Beds
The first step in configuring Beds for INVENTORY is to turn on the Enable Beds toggle for a Unit Configuration Type (UCT).
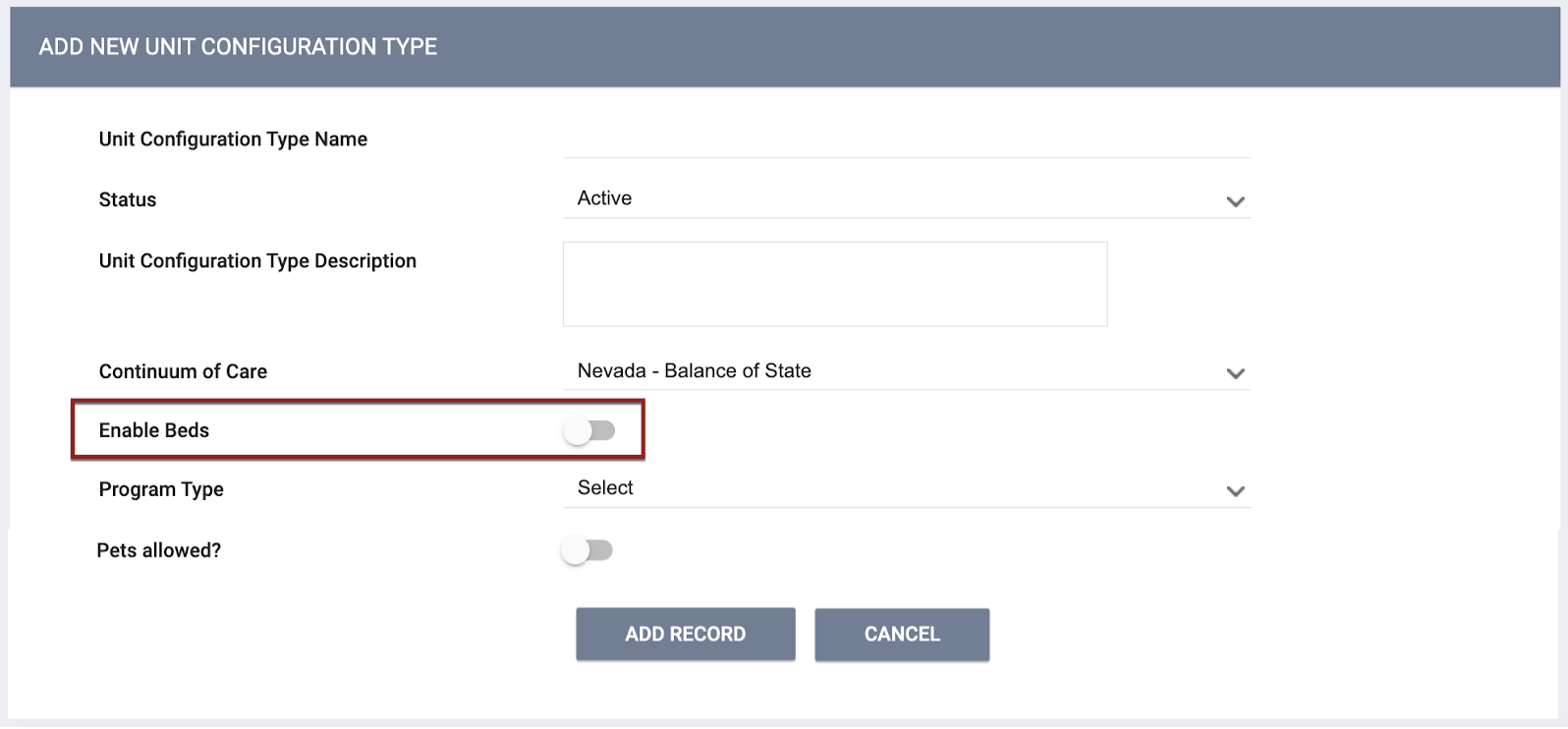
Enable Beds can be turned ON when creating a UCT or anytime after a UCT is created. A Bed record can be associated with more than one Unit at a time if the UCT is connected to more than one Unit.
Whether Enable Beds is ON or OFF, it becomes read-only (and displays a tooltip explaining why it is read-only) in the following situations:
| Reason “Enable Beds” is read-only | Tooltip text |
| UCT has at least one Bed and is connected to a Unit that is occupied or pending occupancy | “Enable Beds” read only due to Unit Configuration Type connected to a Bed that is Pending Occupancy or Occupied. |
| UCT is the current UCT assignment | “Enable Beds” read only due to Unit Configuration Type currently assigned to a Unit. |
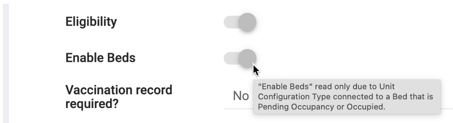
If a user tries to enable/disable the Enable Beds toggle for a UCT within the Upcoming Configurations section for a Unit, the system displays the following pop-up: “This unit configuration is currently assigned as an Upcoming Unit Configuration in one or more units. Please review upcoming unit configurations and make adjustments as appropriate.”
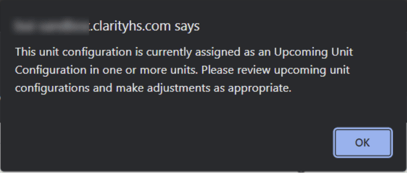
When Enable Beds is ON, a Beds section appears in the Unit Configurations Type Resources sidebar for use in adding Beds. A badge indicates the number of Beds added to the UCT.
If the Enable Beds toggle is ON but no Beds have been added to the UCT yet, the system shows the following yellow warning banner on the UCT screen and the Beds tab: “At least one Bed must be attached to this Unit Configuration in order to fully utilize Beds functionality. To properly aggregate Bed/Unit level information for reporting, beds should be assigned to the appropriate population bed type.”

If no Beds have been added to a UCT that is the Current Configuration for a Unit, the Unit will not be available for connection to a client in the Unit Queue, the Community Queue REASSIGN section, or the client program Units/Beds tab.
Adding Beds
Clicking Beds in the Unit Configurations Type Resources sidebar opens the BEDS page for adding, editing, and deleting Beds from a UCT.
To add a Bed to the UCT, click ADD NEW BED.
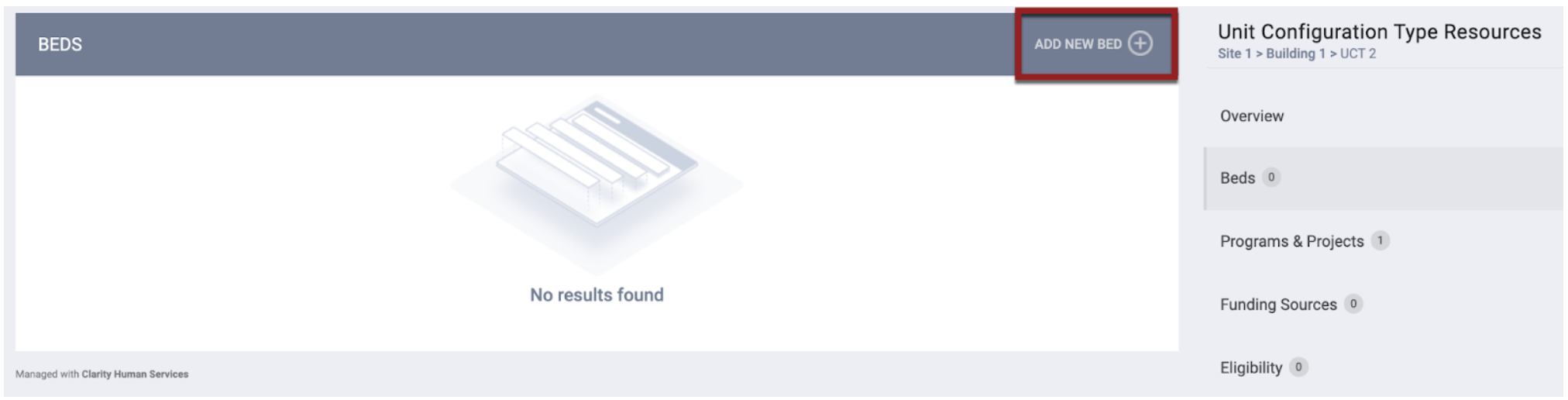
The ADD A NEW BED pop-up appears.
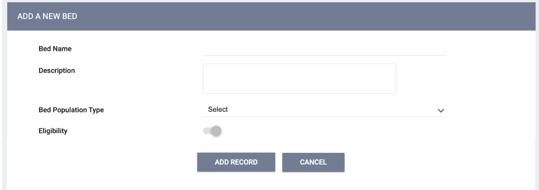
- Enter a Bed Name
- Tips:
- Consider a naming convention that will make it easy for users to locate the desired Bed in a list of available Beds (for example, “Veteran Bed 001”).
- To ensure that lists of Beds are sorted in the correct order if their names include numbers, you will need to include enough zeroes in front of each number so that all numbers have an equal number of digits. For example:
- If the numbers go up to 3 digits, name them 001, 002, 003, etc.
- If the numbers go up to 4 digits, name them 0001, 0002, etc.
- Tips:
- Enter a Description if desired.
- The Bed Population Type picklist displays the categories from the following list that are relevant to the assigned Program Type:
- Chronically Homeless Veterans
- Youth-Veterans
- Any Other Veteran
- Chronically Homeless Youth
- Any Other Youth
- Any Other CH
- Non-Dedicated
Select the appropriate option. Only one Bed Population Type is collected per Bed.
- Allow Multiple Referrals: This setting is visible when the Allow Multiple Referrals to Beds/Units setting is enabled in Referral Settings AND the Unit Configuration Type (UCT) selected for Unit Configuration has Beds enabled. Toggle this setting ON to allow more than one referral to a Bed.
- If the Allow Multiple Referrals setting is enabled, a Maximum Referrals setting appears. The Maximum Referrals setting is used to indicate how many referrals can be sent to the Bed.
- Enable Eligibility if needed.
- Complete any Custom Housing Inventory fields that have been created.
- Click ADD RECORD. The Bed will now appear on the BEDS page.
- Repeat for as many Beds as needed.
Note: A unique “Bed ID” is created for each new bed. This allows for accurate tracking and reporting of beds in separate units that have the same Unit Configuration Type (UCT). If the UCT, with beds enabled and set up, linked to the unit changes, the bed IDs in the unit will change.
A bed_identifiers table has the following fields:
- id
- ref_unit
- ref_bed
- ref_unit_configuration
More information can be found in the Data Analysis Release Notes 2/24/2025
Deleting a Bed
To delete a Bed, a user must be switched into the agency to which the Bed record belongs. Beds that are occupied or have a pending occupancy can’t be deleted. 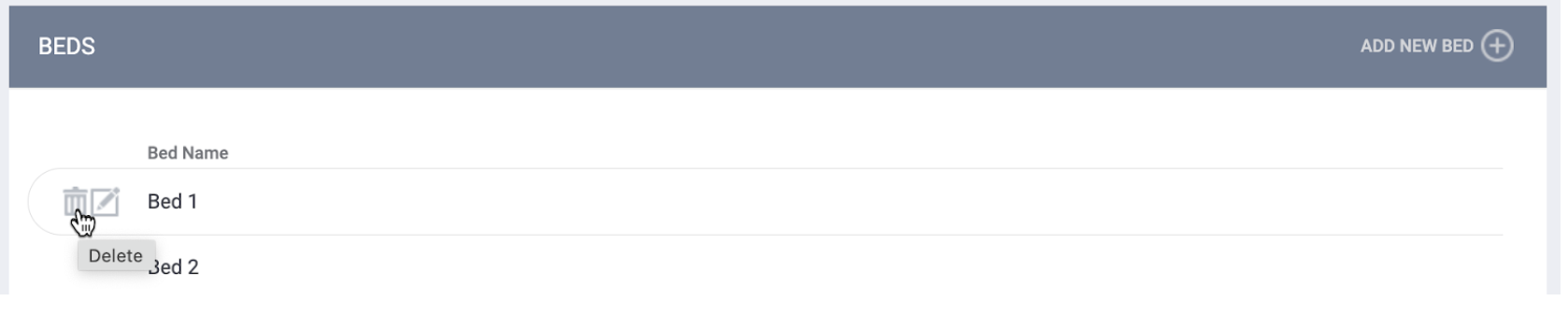
Viewing/Editing a Bed
To view or edit a Bed, click its Edit icon to open the MODIFY BED page.

The MODIFY BED page appears, along with a Bed Resources sidebar.
The values for Continuum of Care, Program Type, and Household Type (and -- for Emergency Shelters -- Bed Type and Availability) cascade to the MODIFY BED page from the MODIFY UNIT CONFIGURATION TYPE page and are read-only. If any of these values are updated on the MODIFY UNIT CONFIGURATION TYPE page, the system will automatically update them on this page. 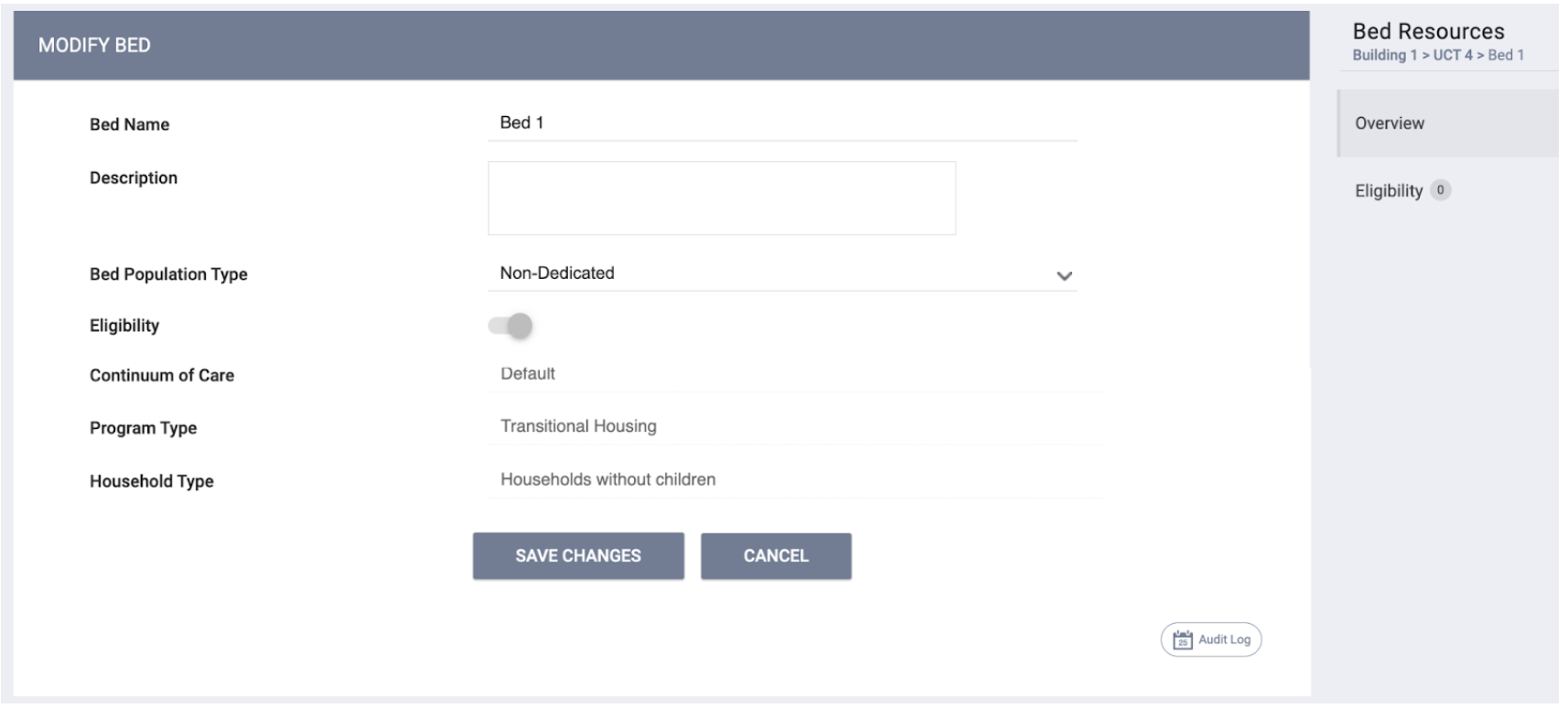
Eligibility
If Eligibility is enabled for the Bed, the Bed Resources sidebar includes an Eligibility section. Click Eligibility to open the Bed’s ELIGIBILITY page.
- Click ADD REQUIREMENT (or ADD PRESET, if any Eligibility Preset Settings have been configured) to add eligibility requirements for the Bed.
- The Bed’s inherited eligibility requirements, which are the same as the Unit’s inherited eligibility requirements, will be displayed in the INHERITED ELIGIBILITY section.
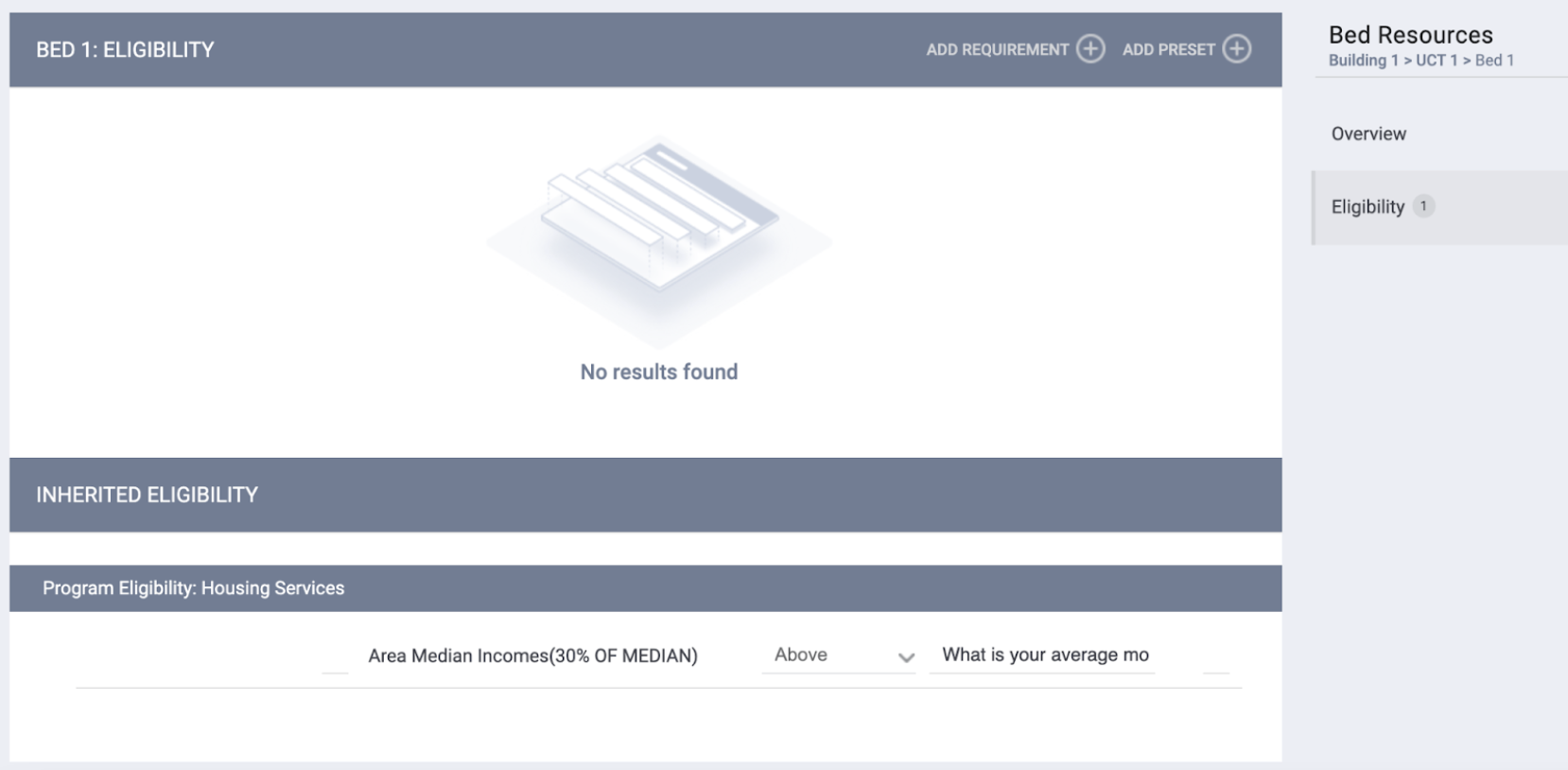
Note: If you click SAVE CHANGES on the MODIFY BED or ELIGIBILITY pages without making any changes, the system will not display the green "Changes successfully saved" banner, update last_updated and ref_user_updated, or track the action in the Audit Log.
Collection of Bed Types
The location in the system where Bed Types are collected will depend on the Enable Beds toggle:
- When the Enable Beds toggle is ON for a UCT, the collection of Bed Types will happen at the Bed level.
- The bed-related fields on the UCT page will be read-only and updated as Beds are added at the Beds level.
- If Enable Beds is OFF, the collection of Bed Types remains as it currently is on the UCT screen.

Bed Occupancy and Status
At the Unit level, users can view Bed occupancy details and view/create Bed status by clicking Bed List in the Unit Resources sidebar.
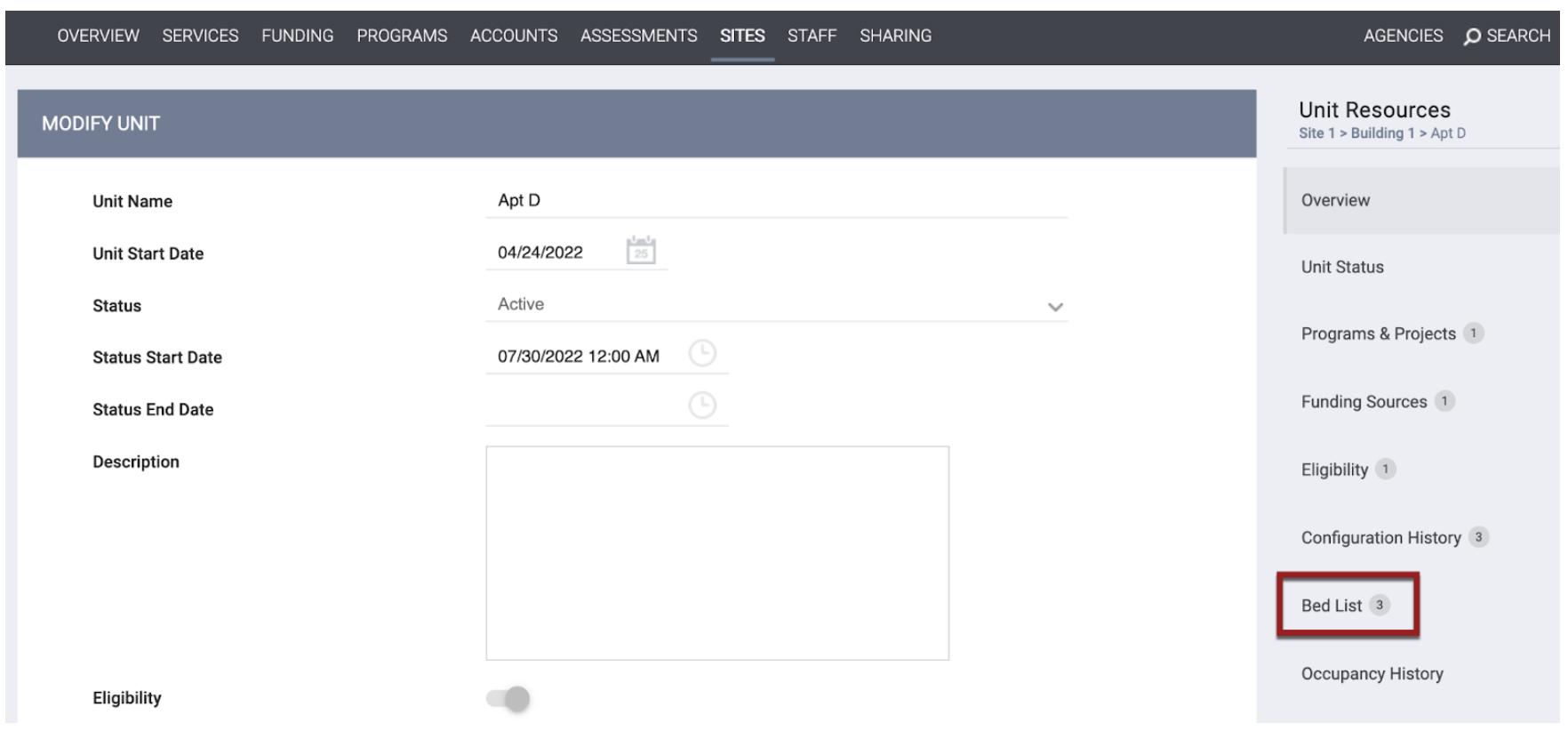
The BED LIST page appears. The Beds created for the Unit will be listed alphabetically by Bed Name, but you can sort by Availability by clicking that column header.
Click on the down arrow for a Bed to view details about the occupancy of the Bed.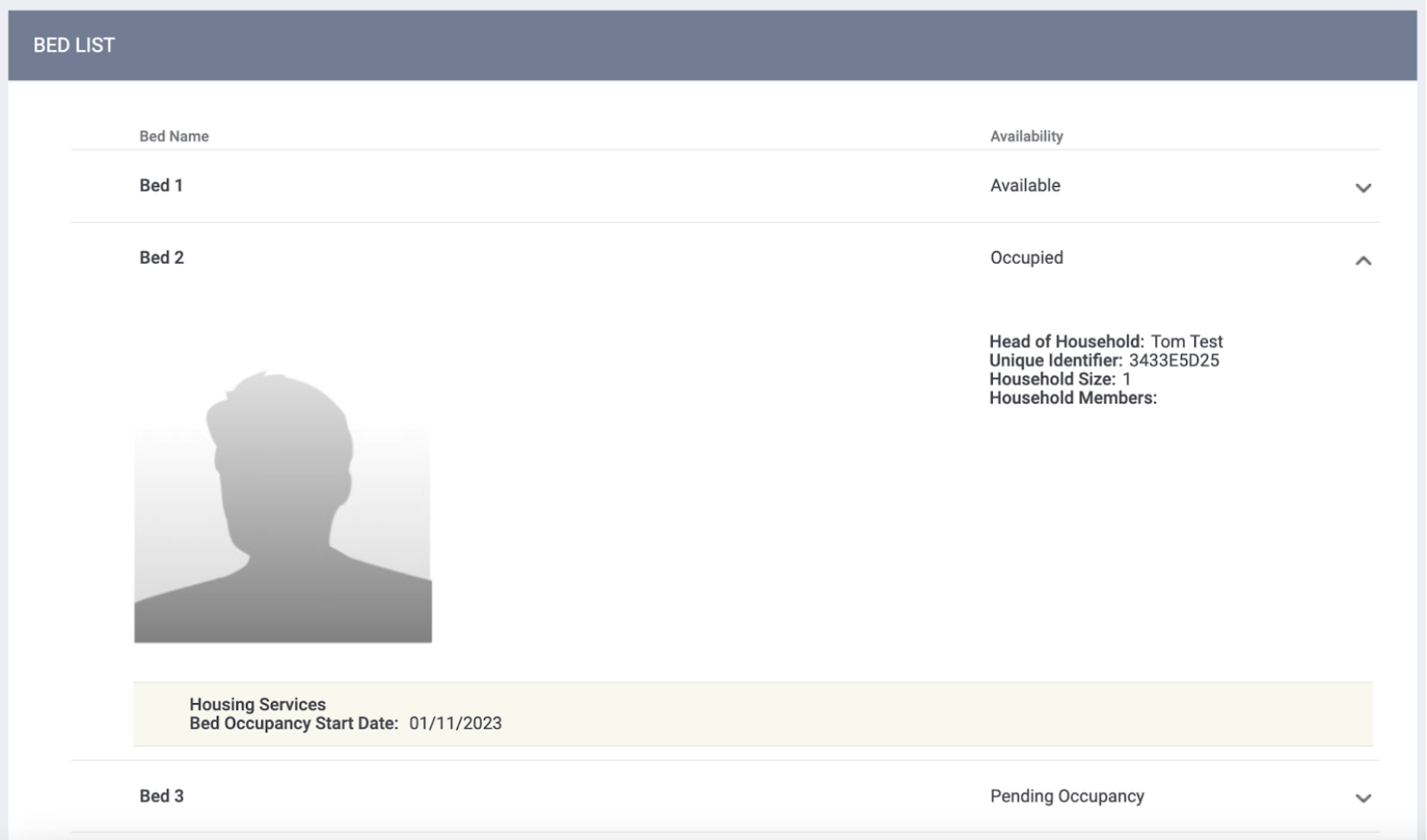
Bed Status
The Beds functionality includes the ability to manually or automatically add an Offline status for beds. Refer to our Units/Beds article for details.
Unit Configuration Checks
If the number of Beds in a Unit’s upcoming UCT is less than the number of Beds that are either occupied or have pending occupancy in the current UCT, the system sends a notification for the user to either end the current occupancy or adjust the upcoming UCT.
- If there is at least one week until the As Of Date (the date the UCT will change), the system can send the notification up to three times (two weeks, one week, and one day before the As Of Date).
- If there is less than one week until the As Of Date, the system sends the notification two times (one day before the As Of Date and on the As Of Date).
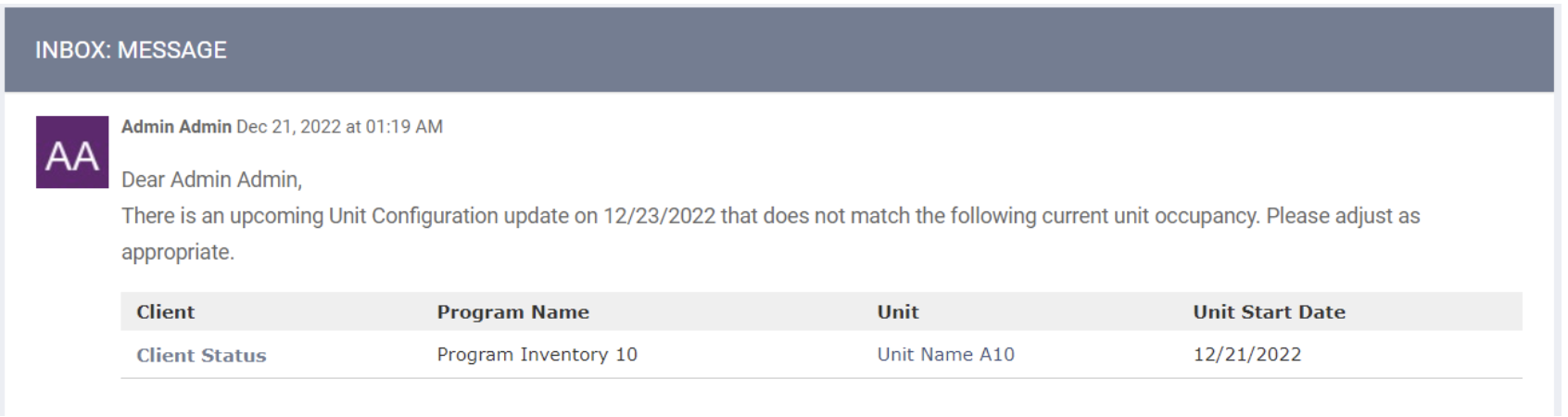
|
In this situation: |
These users receive the notification: |
|
A Unit occupancy is created under a client program that isn’t connected to a referral. |
|
|
A Unit occupancy that is connected to a referral. |
|
|
A Bed with a pending occupation. (note: in this case, the program listed in the Program Name column of the notification is the Referred Program). |
|
The system will also display the following banner on all tabs within the client program and the MODIFY UNIT page: “There is an upcoming Unit Configuration update on [As of Date] that does not match the current unit occupancy. Please adjust as appropriate.”
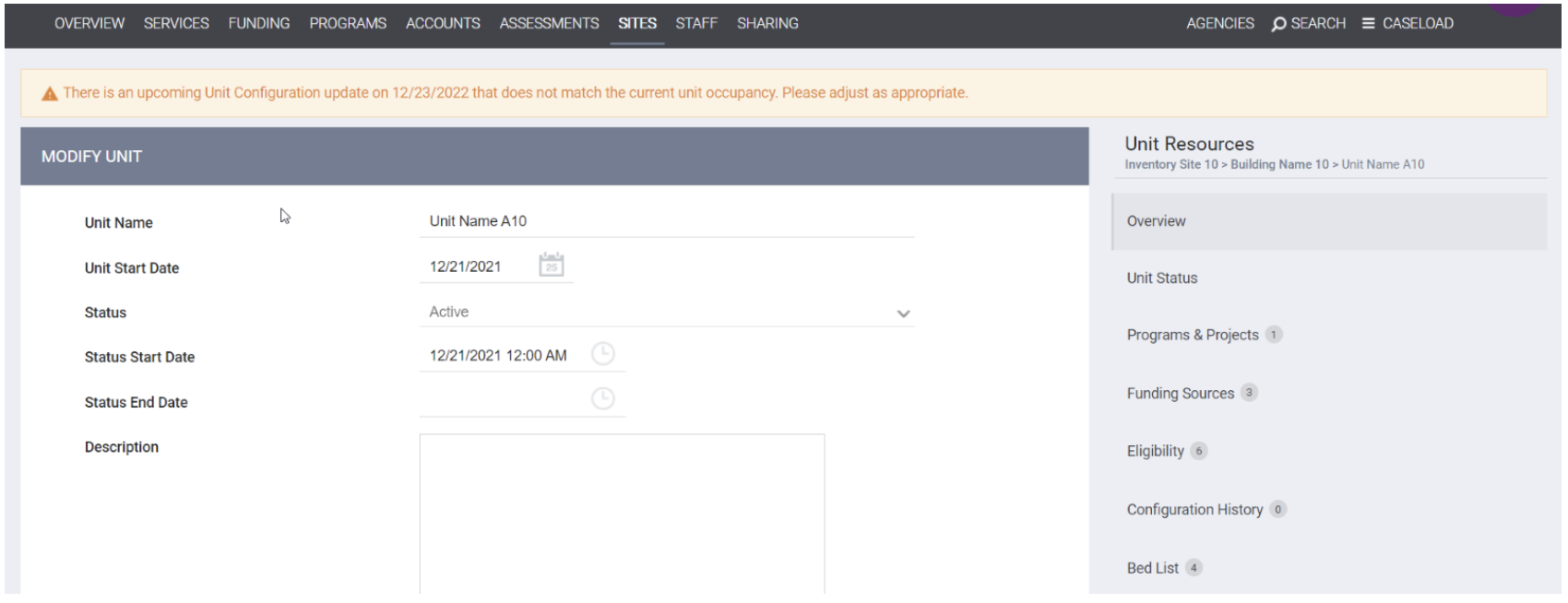
Occupancy Logic
The occupancy status of the Beds in a Unit will impact the status of the Unit as follows:
|
Bed Status |
Unit Status |
|
At least one Bed is Available. |
Available |
|
No Beds are Available, but at least one Bed is Pending Occupancy. |
Pending Occupancy |
|
No Beds are Available or Pending Occupancy, but at least one Bed is Occupied. |
Occupied |
|
All Beds are Offline. |
Available unless the Unit is manually set to offline. Available units with Offline beds will not appear for referral or placement while all beds are Offline. |
If all of a Unit’s Beds are Offline and/or Inactive, the Unit will not be available for referral or connection to a client.
Navigation Path
You may click the links near the top of the Bed Resources sidebar to return to the Building or Unit Configuration Type level.
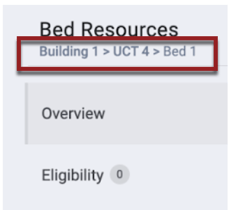
Audit Log
Users with the appropriate permission can click the Audit Log button to view changes made to the Bed Name field, Description field, Bed Population Type, Allow Multiple Referrals toggle, Maximum Referrals field, Eligibility toggle, and any Custom Housing Inventory fields.

Updated: 02/24/2025