How Do I Create Client Notes?
The NOTES tab provides a way for staff members to record and share notes in a dedicated space within the client record.
This article is for the current interface. For the new Clarity interface article, please click this link.
Overview
Depending on the agency's sharing settings and the staff member's access role, notes can be shared, edited, and deleted within and across agencies. An individual note can also be made private to the agency of the user who created it, regardless of the agency's sharing settings.
Note: the NOTES tab can be enabled or disabled in the agency's Navigation Profile and a staff member's Access Role.
Creating Client Notes
To create a note, click the NOTES tab within the client record and click ADD NOTE.

The CLIENT NOTES page appears.
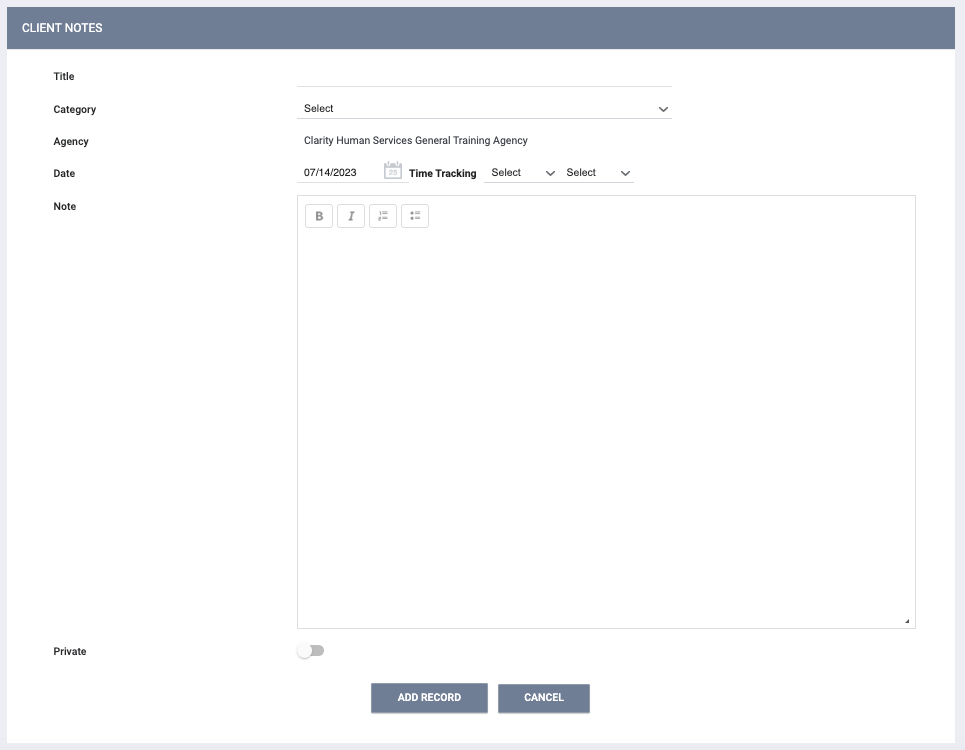
Enter a Title for your note, select a Date, select a Category, and type the desired text in the Notes field. The system automatically populates the Agency field with your agency name (or the name of the agency you are switched into). When you are done, click ADD RECORD.
Note: the Category options are determined by system administrators by editing the "note_categories" field in Field Editor. Please contact your system administrator if you need assistance determining which Category option to select.
Additional Options for Notes
Notes: Users with the appropriate access rights to create and edit notes can tag one or more end users in a note. A notification with a link to the tagged note and relevant client record will be sent to the user’s email and/or Staff Inbox.
The user can tag another user with the @ icon followed by their name or email address in the Note textbox.

A list of active users will auto-populate based on sharing settings:
- If the user has full access to the item with a note, then their name will populate and it is possible to tag them
- If the user does not have edit access to the item with a note, and therefore cannot see the Notes field, it is not possible to tag them.
The email notification and staff inbox notifications look and function like other Clarity Human Services emails and system notifications.
Note: Both the email notification and Staff Inbox notification will include the type of Note, a link to the client's profile, and a link to the client Note.
- Example of email notification:

- Example of staff inbox notification:

Time Tracking: Optional Time Tracking fields are available, which allow users to record the number of hours and minutes associated with the note. An agency may use these fields to collect the time spent entering the actual note or the total time spent on the client's session.
Private: You may also turn on the Private toggle, which means the note will only be visible to staff members at your agency, regardless of the agency's sharing settings. For more information, see Making Client Data Private.
Viewing and Modifying Client Notes
Notes available to you will display in the NOTES tab and include the name and agency of the staff member who created the note and the date it was created/last modified. Depending on your access role and the agency's sharing settings, you may be able to preview, view, edit, or delete notes created by users at other agencies.
To see a preview of the note, hover over the note icon to the right of the date for the note. This icon is available for client level notes and program level notes.
Client Notes:
Client Program Notes:

To edit or view a note, hover over the note title from the NOTES tab and click the Edit icon. If Notes is set to "Basic Shared" by the creating agency, this option is not available to staff members at other agencies.
 The CLIENT NOTES page for that note appears. Make any desired edits, then click SAVE CHANGES.
The CLIENT NOTES page for that note appears. Make any desired edits, then click SAVE CHANGES.
Note: If you click SAVE CHANGES on the CLIENT NOTES page without making any changes, the system will not track the action in the Audit Log, will not display the green "Changes successfully saved" banner, and will not update last_updated and ref_user_updated.
Program Notes
If the Program Notes setting has been enabled for a program, you can add notes within the Notes tab of a client's program enrollment. Notes added from within an enrollment will appear in both the program enrollment Notes tab and client-level NOTES tab and can be viewed and modified in either place. The sharing of notes added from a program enrollment is subject to the creating agency's Notes sharing settings, not their Service/Programs/Assessments sharing settings.
To add a new program note, open the applicable program enrollment, click the Notes tab, and click ADD NOTE.
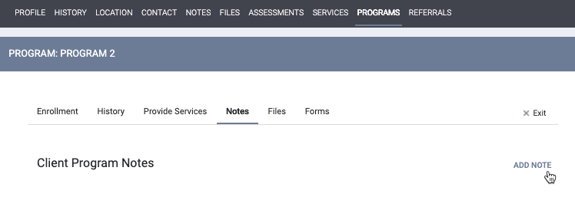
Note: Users with the appropriate access rights to create and edit notes can tag one or more end users in a program note. A notification with a link to the tagged note and relevant client record will be sent to the user’s email and/or Staff Inbox. More information about tagging users in notes is above.
Audit Log
Users with the appropriate access can click the Audit Log button at the bottom of the CLIENT NOTES page to track changes made to a note.
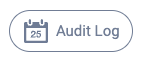
Updated: 04/21/2025