How Do I Create a Public Alert?
Learn how to create a banner that appears across the top of a client record to notify staff members of important information about the client.
This article is for the current interface. For the new Clarity interface article, please click this link.
Overview
Public Alerts provide a way to notify staff members of important information about a client by displaying an alert in the client's record.
Public Alerts appear as a gold banner across the top of the Client Profile.

Public Alerts also appear within the Attendance Module as an alert icon next to the client's name. For more information on viewing Public Alerts in the Attendance Module, refer to Managing Attendance Services in the Attendance Module and Making and Managing Reservations.
Note: The ability to create, edit, and delete alerts depends on the permissions within the staff member's access role.
Examples of situations in which Public Alerts can be helpful include:
- Locating clients to offer a service or referral ("Please have Jane Doe call our agency for rental assistance")
- Indicating that a housing opportunity is available for a client
- Language access and support by making sure other providers know the client's primary language ("Client speaks Spanish as primary language")
- The client has lost an item, or an item belonging to the client has been found
Creating a Public Alert
To create a public alert, go to the NOTES tab in the client record and click ADD ALERT.
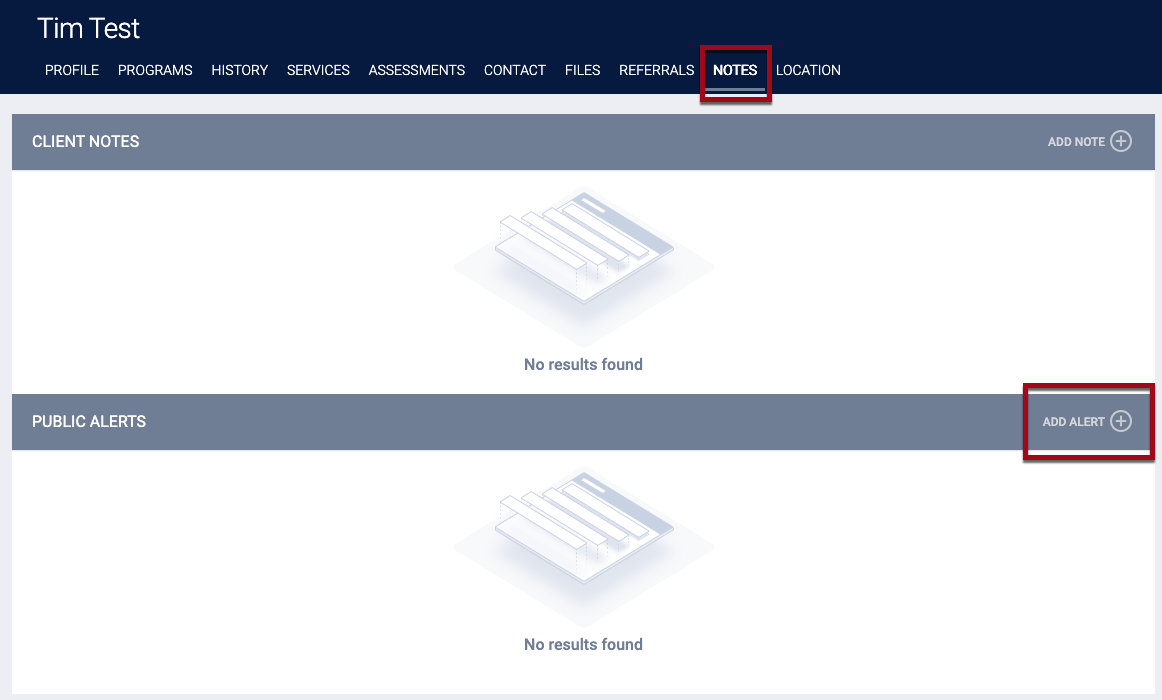
The PUBLIC ALERTS page appears.
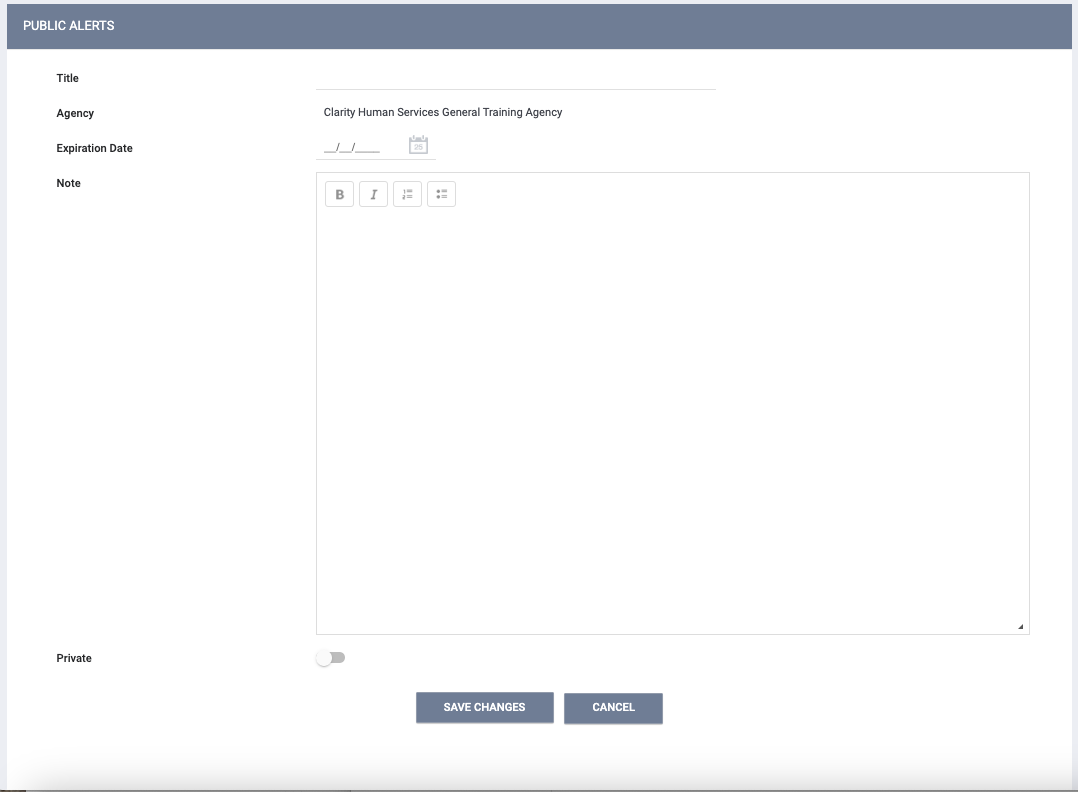
Enter a Title, Expiration Date, and text explaining the nature of the alert (the Agency field will automatically populate with the name of your agency or the agency you're switched into).
Expiration Date: Once the date selected for Expiration Date has passed, the alert will remain in the client record under the NOTES tab. However, the gold banner will no longer display in the Client Profile for that specific alert (it may still display if there are other alerts that have not expired).
To immediately "expire" an alert, change the expiration date to any date before today's date.
Private: An alert can be shared either with all agencies in the system or privately within an agency. Turning Private on will make the Public Alert visible only to staff members in your agency (for more information on private data, see Making Client Data Private). Leaving Private off will make the public alert visible to all agencies, regardless of the agency's sharing settings.
Once the alert has been saved, the alert ribbon will appear on the Client Profile.
Viewing and Modifying Public Alerts
To view or edit a Public Alert, hover over the alert title in the PUBLIC ALERTS section of the NOTES tab and click the Edit icon.

The PUBLIC ALERTS page for that alert appears. Make any desired edits, then click SAVE CHANGES.
Note: If you click SAVE CHANGES on the PUBLIC ALERTS page without making any changes, the system will not track the action in the Audit Log, will not display the green "Changes successfully saved" banner, and will not update last_updated and ref_user_updated.
Audit Log
Users with the appropriate access can click the Audit Log button at the bottom of the PUBLIC ALERTS page to track changes made to an alert.

Updated: 06/17/2025