How Do I Add a New Household Member to an Enrollment?
This article explains how to add a new Household Member to an existing enrollment.
This article is for the current interface. For the new Clarity interface article, please click this link.
Overview
When enrolling a client into a program, you are prompted to select any household members who should be included in the enrollment. However, if a client was not in the household at the time of enrollment, or if a staff member did not select the household member for inclusion, you may need to add the client to the enrollment at a later date.
Getting Started
Before adding a new household member to an active enrollment, ensure the client has been added to the household.
Next, navigate to the client record for a household member included in the enrollment. Click the edit icon next to the active enrollment, either from the HISTORY tab or PROGRAMS tab.
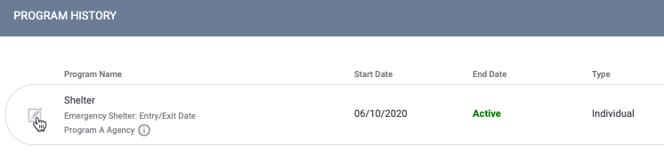
Click the Add icon next to Program Group Members in the right sidebar.
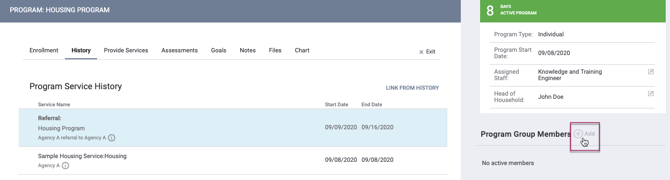
An ENROLL ADDITIONAL MEMBERS pop-up box will provide the option to add any group member who is not already included in the enrollment. Click the toggle next to the client(s) you wish to add. Click ENROLL.
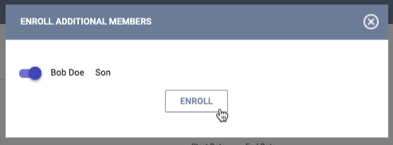
The client's Enrollment Screen will appear. If the added client entered the program on the same date as the other household member(s), check if the added client's Program Date matches the Program Date of the previously enrolled client(s). If it does not, then enter the actual date the client entered the program.
Remember to click SAVE & CLOSE to save the enrollment. A green banner indicates that the record was saved successfully.
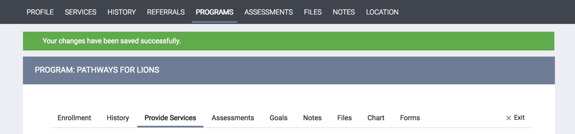
Note: You can also use this process to re-enroll a client who exited the program, as long as the client is a member of a group with an active enrollment to the program.
Updated: 09/17/2024