Unit Queue for End Users
This article explains how to use INVENTORY’s Unit Queue to refer clients to a specific Unit based on Unit eligibility criteria and Unit availability.
For information on configuring the permissions and settings associated with this function, refer to Unit Queue.
Overview
When you click on a Unit, the system will analyze the Unit’s eligibility criteria, assess those criteria against the clients who are currently on the Community Queue, and display all clients who are eligible for that Unit. You can then click a REFER button next to a client name to initiate referring that client to the Unit.
Accessing the Unit Queue
To navigate to the Unit Queue, click on SEARCH > REFERRALS in the upper right corner of the screen; the Unit Queue tab will be visible.

Click on the Unit Queue tab to display available Units.
- End users will see only available and pending units. A unit that is occupied with no occupancy end date, or a unit with beds that are all occupied will not appear.
- If Bed & Unit Management is set to "Optional" within the Referral Settings, the Unit Queue only lists Beds/Units for programs that have the Bed & Unit Management toggle enabled in the program setup.
- Units that are currently Offline or Inactive will not be listed on the Unit Queue.
- Units must be assigned to a program set to LIMITED AVAILABILITY to appear on the Unit Queue. Refer to our "Unit Queue" article for details.
- Units with future-dated Offline or Inactive dates will be available for referral from the Unit Queue and can be connected to a referral for an occupancy that is outside of the actual Offline/Inactive Dates.
- The Units that are displayed will depend on the system’s Coordinated Entry Type:
- If the Coordinated Entry Type is “Continuum of Care Based,” the Unit Queue shows all Units within the CoC of the agency that owns the program assigned to the Unit.
- If the Coordinated Entry Type is “Sharing Groups Based,” the Unit Queue shows all Units within the Sharing Group of the agency that owns the program assigned to the Unit. If the agency has more than one Sharing Group assigned, the Unit Queue shows the Units within the Primary Coordinated Entry Group.
- Units associated with a program with a Project Status of “Active, Expired” (based on the program assigned to the Unit’s current Unit Configuration Type) will not be available on the Unit Queue.
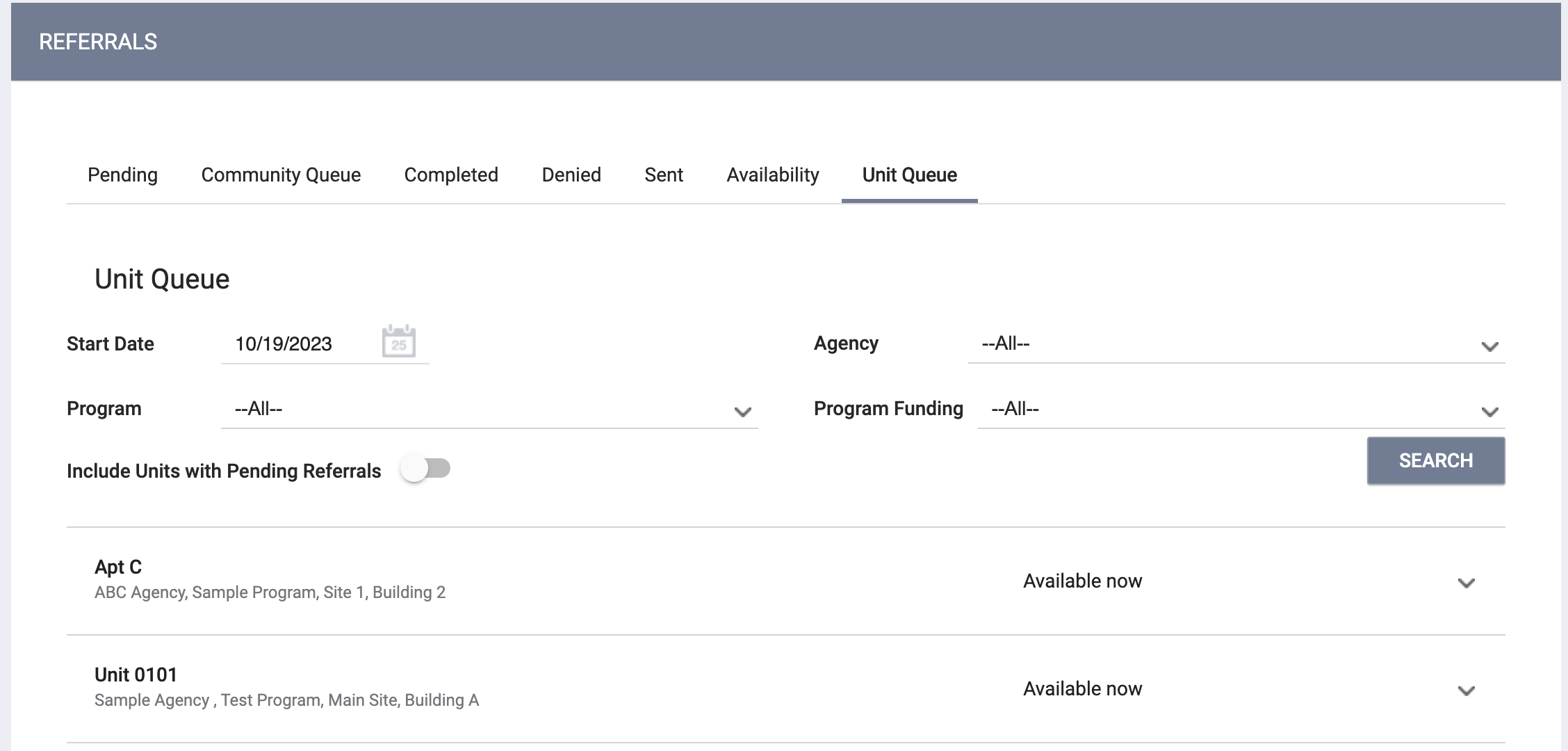
The Units will be listed alphanumerically. A line below the Unit name lists the Agency, Program, Site, and Building associated with that Unit.
Filtering the Unit Queue
If desired, use the filters to search for specific types of Units:
- Start Date: This allows you to view client eligibility according to the Unit Configuration for a particular date (past, current, or future).
- Agency: This allows you to limit your search results to Units associated with the agency of the program connected to the Unit. If you select an agency, the options available in the Program Funding drop-down will be limited to funding sources related to the selected agency.
- Program: This allows you to limit the search results to Units associated with a specific program. If you select a program, the options available in the Program Funding drop-down will be limited to funding sources that are connected to that program.
- Program Funding: This allows you to limit the search results according to the funding source(s) connected to the program. Inherited funding sources are included in the drop-down list.
- Include Units with Pending Referrals:
- Toggle ON to include Units with pending referrals in your search results.
- Toggle OFF if you do not want to include Units with pending Referrals in your search results. “Off” is the default value.
Select the appropriate parameters, then click SEARCH.
Viewing Unit/Bed Details
Click the down arrow for a Unit to display information about that Unit.
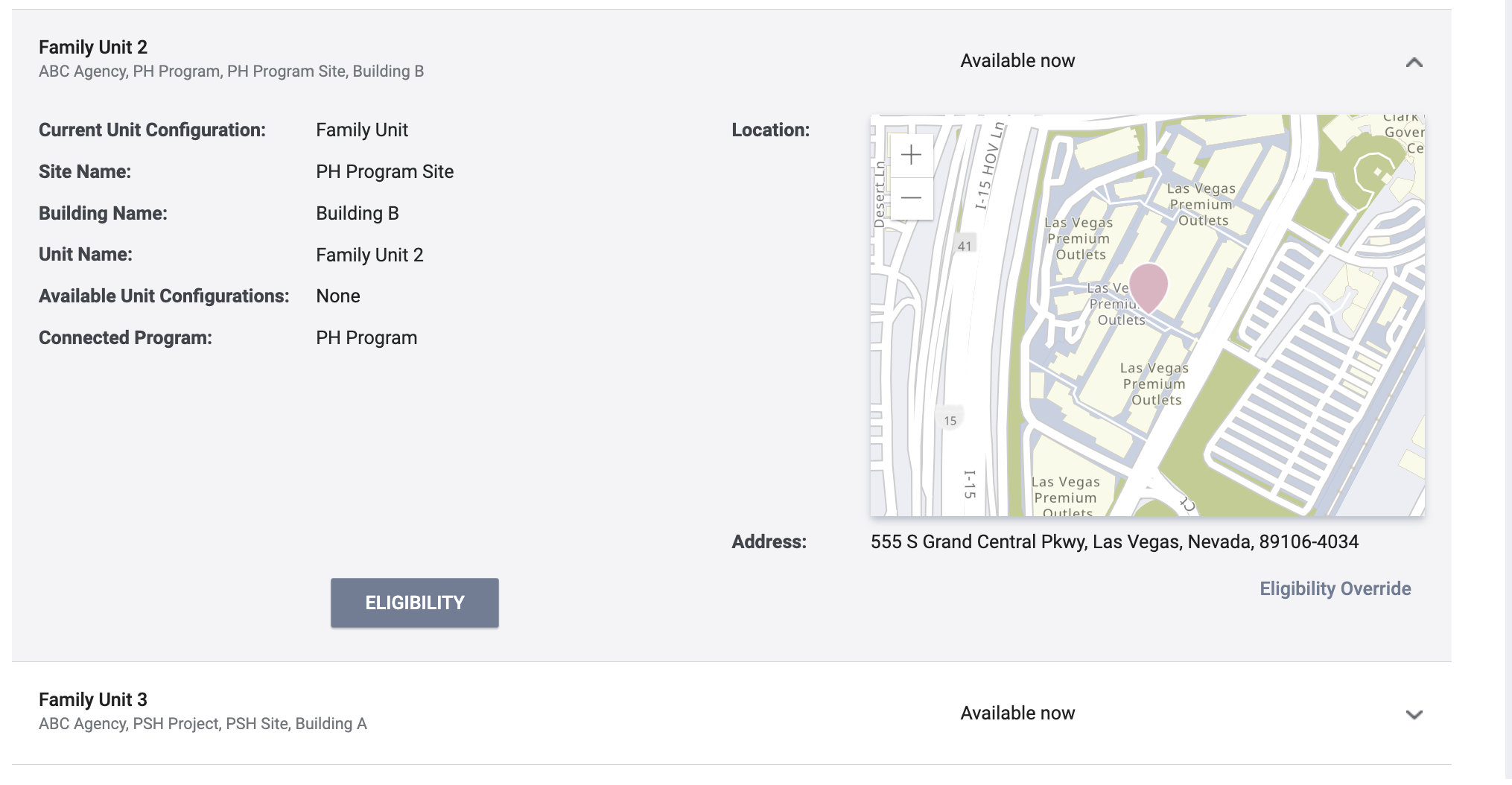
If Beds are enabled for the Unit, you will see a list of Beds when you click the down arrow for the Unit. Click the down arrow for a Bed to display information about that Bed.
View additional details for the Unit/Bed (available according to the user’s access role) by clicking on the Current Unit Configuration name, Site Name, Building Name, Unit Name, or Connected Program name.
Checking Eligibility for a Unit/Bed
To look for clients who are eligible for a selected Unit/Bed, choose one of the following:
- Recommended Usage: Click the ELIGIBILITY button if you want the system to analyze the Unit’s eligibility criteria, assess those criteria against the potential client pool (which consists of clients who are already on the Community Queue), and display all clients eligible for that Unit.
- If no eligibility criteria are configured, all clients on the Community Queue will be displayed.
- Click Eligibility Override in the lower right corner if you want the system to display all clients/referrals that are currently on the Community Queue, regardless of eligibility criteria.
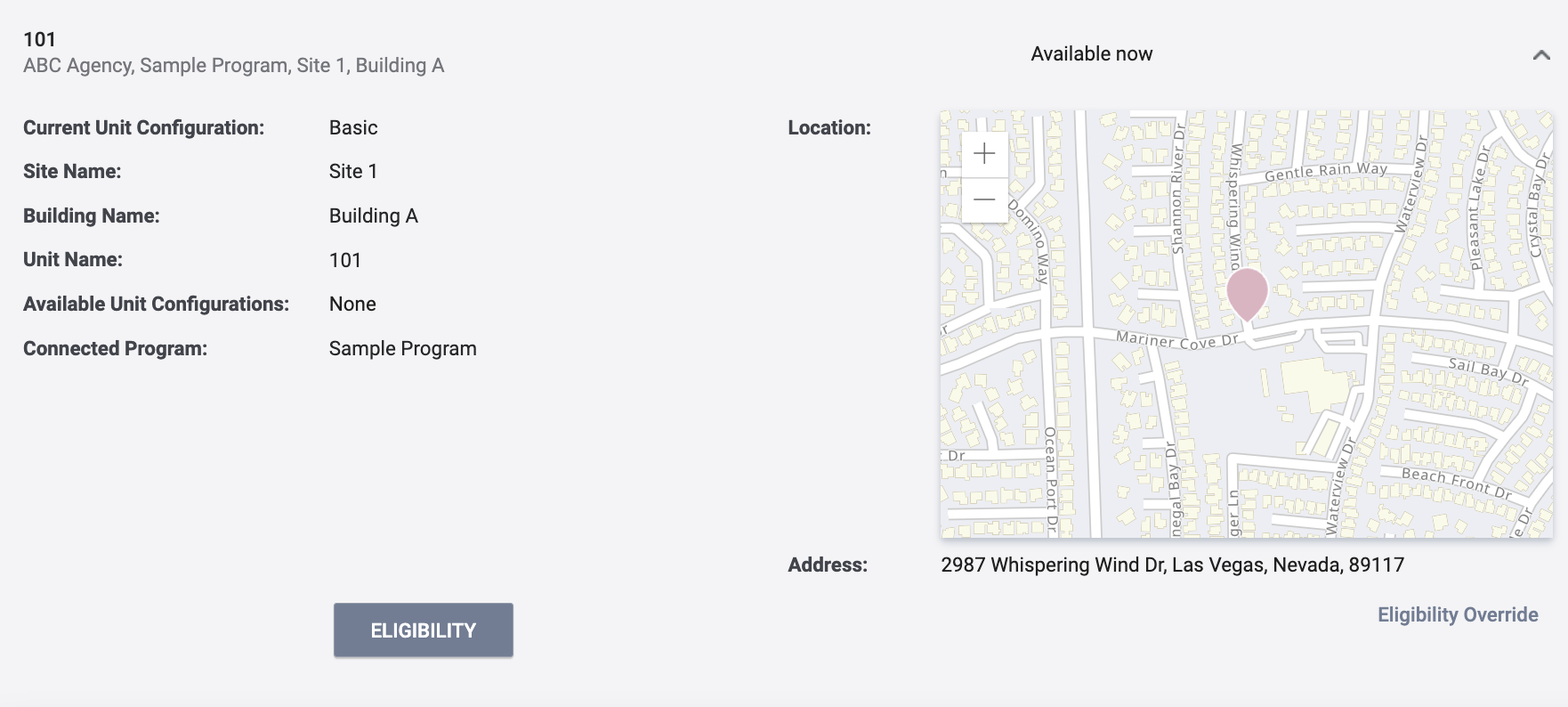
The system will look at current and future Unit Configuration with respect to the selected Start Date.
Notes:
- This Eligibility Override function is only available to users with the Referrals - Unit Eligibility Override Access Right enabled.
- If Prohibit Eligibility Override is in effect for the Unit, the Eligibility Override link will not be visible.
-
If Include Units with Pending Referrals (described above) is enabled, the ELIGIBILITY and Eligibility Override buttons will not be displayed for Units/Beds with a Pending Occupancy.
The list of clients who can be referred to this Unit depends on whether you click ELIGIBILITY or Eligibility Override:
|
When you click: |
The system displays the following clients: |
|
ELIGIBILITY |
|
|
|
|
The clients will be grouped according to Community Queue and then by referral assessment. The Unit Queue pulls from the clients assigned to the Community Queues.
- This list will only show Community Queues connected to programs associated with the Unit.
- If the Unit’s program does not have any assigned Community Queues, the Unit will not appear on the Unit Queue at all.
Note: When a direct referral is made, denied, and sent back to the queue, the client will appear on the list under the heading of “None” to indicate that the client is on the queue without an assessment.

As shown below, click on the arrow next to a Community Queue (a) to display the referral assessments (b) associated with the clients. Click on the arrow next to an assessment to display the client names (c). By default, the client list is in alphabetical order. Click the column header to sort by the column (Client, Referral Date, Days Pending, Score).

If there are dates in the future for which a client is not eligible for that Unit/Bed, the system will display an information icon next to the client’s name, as shown in the example below.
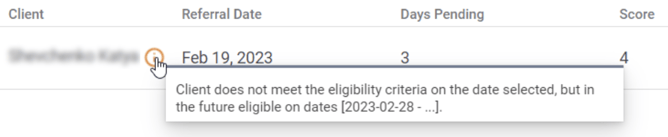
Hover over the icon to view a tooltip with the client’s eligibility details.
The icon’s color and tooltip text depend on the client’s eligibility for the Unit/Bed:
| Client’s eligibility for the Unit/Bed: | Icon color: | Icon tooltip: |
| The client is not eligible for the Unit/Bed now or in the future. |
“Client does not meet eligibility criteria.” | |
| The client is eligible for the Unit/Bed now, but not in the future. |
“Client meets the eligibility criteria on the date selected but does not meet the criteria that begins on [date].” | |
| The client is not eligible for the Unit/Bed now, but is eligible in the future. |
“Client does not meet the eligibility criteria on the date selected but will meet the criteria that begins on [date].” | |
| The client is eligible for the Unit/Bed now, and on some future dates, but the Unit/Bed has some future UCT(s) for which the client is not eligible. | “Client meets the eligibility criteria on the date selected, and in the future eligible on dates [eligible date range].” | |
| The client is not eligible for the Unit/Bed now, and is not eligible on some future dates, but the Unit/Bed does have some future UCT(s) for which the client is eligible. | “Client does not meet the eligibility criteria on the date selected, but in the future eligible on dates [eligible date range].” |
Clients with a Community Queue referral scheduled after the current date who appear in the eligibility list will have a “Referral scheduled for <date>” label and a CANCEL button.

Click the REFER button next to a client’s name to begin the referral process for that client. This process is similar to referring a client from the Community Queue to a program.
To prevent accidental referrals to a Unit, you will see the following pop-up message: “Please confirm you would like to refer [Client - First Name, Last Name] to [Unit name].”
- If the selected Start Date is in the past, the system will not allow you to create a pending occupancy that conflicts with an occupancy between that past date and today.
- If the selected Start Date is in the future, the system allows you to create a pending occupancy for a Unit/Bed with a future-dated occupancy (as long as the Start Date for the pending occupancy does not fall within that future-dated occupancy) but displays the following messages:
| In this situation: | The system provides this message: |
| A user clicks the REFER button to create a pending occupancy for a Unit/Bed with a future-dated occupancy. |
The following pop-up is displayed: “Please confirm you would like to refer [client_name] to [unit_name]. |
|
The following pop-up is displayed: “Please confirm you would like to refer [client_name] to [unit_name]. |
On the start date of the future-dated occupancy, the user who created the pending occupancy receives the following notification: “[Unit Name] [Bed Name] is now occupied due to a scheduled occupancy that begins on [date]. Please adjust the current pending referral as necessary.” |
|
On the start date of the future-dated occupancy, the user who created the pending occupancy receives the following notification: “[Unit Name] [Bed Name] is now occupied due to a scheduled occupancy that begins on [date]. Please adjust the current pending referral as necessary.” |
The staff members who created the active occupancy and the future-dated occupancy will receive the following notification: “[Unit Name] [Bed Name] is currently occupied but has a scheduled occupancy that begins on [date]. Please make necessary adjustments as occupancies will be conflicting.” The notification will be sent two weeks before the future Start Date, then one week before, and then each day leading up to the Start Date. |
| A Unit/Bed is actively occupied when the Start Date of a future-dated occupancy arrives. |
The staff members who created the active occupancy and the future-dated occupancy will continue to receive the following notification until the conflict is resolved: “[Unit Name] [Bed Name] is currently occupied but has a scheduled occupancy that began on [date]. Please make necessary adjustments as occupancies are conflicting.” |
If you click REFER and there is an eligibility issue that is specifically due to a client’s age on the selected Start Date, the system will display one of the following pop-ups:
| If Eligibility Override settings are: | Pop-up text: |
|
Eligibility Override toggle is OFF |
“This client will not meet the age requirements of this referral for [Referral Date], and cannot be referred.” |
| Eligibility Override toggle is ON And User has the Referrals - Unit Eligibility Override permission And Unit does not have Prohibit Eligibility Override enabled |
“This client will not meet the age requirements of this referral for [Referral Date]. To continue with the referral, please confirm.” |
Note: Referrals from the Unit Queue will count as inferred Coordinated Entry Events where applicable, following the same logic as referrals from the Community Queue.
When a client is referred to a Unit from a listed Community Queue, the client will be removed from the Community Queue tab and will be visible under the Pending tab.
When the referral is connected to the Unit, the Unit’s status changes to “Pending Occupancy.”
The system assumes that the Unit is “Pending Occupancy” on the date when the Unit referral is sent.
If the Site/Building/Unit Configuration Type/Unit belongs to one agency, and the program connected to it belongs to another agency, the referral will go to the program agency.
You can then view the new referral under the Pending tab. Click the Edit icon next to the referral to view the REFERRAL: EDIT page.
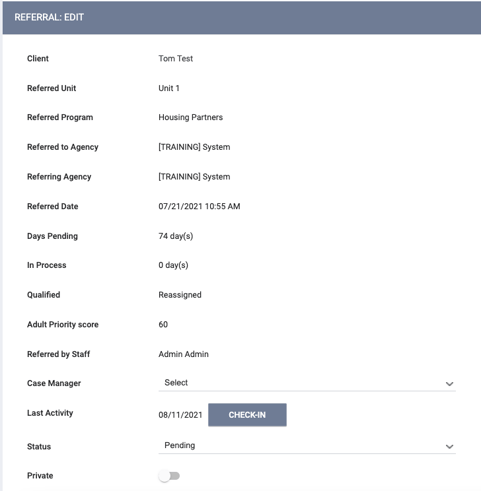
Scroll down to see the referral listed in the HISTORY section.

Hovering over a referral event will display a tooltip that identifies the item.

Note: You may also connect referrals to Units via the Community Queue. Refer to our Community Queue for End Users article for details.
Adding a Referral Connection
If the client already has client Program records for the referred program, scroll to the REFERRAL CONNECTIONS section and click ADD CONNECTION.

The ADD A NEW CONNECTION pop-up displays a list of Program records with a start date on or before the current date. Select the appropriate program to create the connection.
If the client doesn’t have any client program records for the referred program, the ADD CONNECTION link will not be displayed.
Enrolling the Client
When you enroll the client in the referred program, the Unit’s status on the UNITS page changes to “Occupied.”
When connecting a Unit referral to a program, the Unit Start Date will be the date when the referral was connected to the program. If the Unit tab is visible within the program enrollment (managed within the program setup), the Unit Start Date can be adjusted manually. If the Unit is still open when the client exits from the program, the Unit End Date will update to the Program Exit Date.
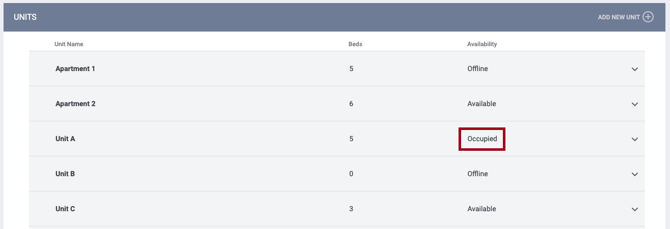
Click the down arrow next to that Unit to view details about the occupant(s).
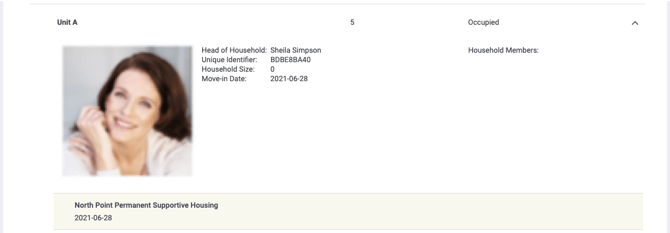
In the Inventory module, the green “Available” icon for that Unit (on both the list on the left side of the page and the pop-up Unit Card) will change to the yellow “Occupied” icon.
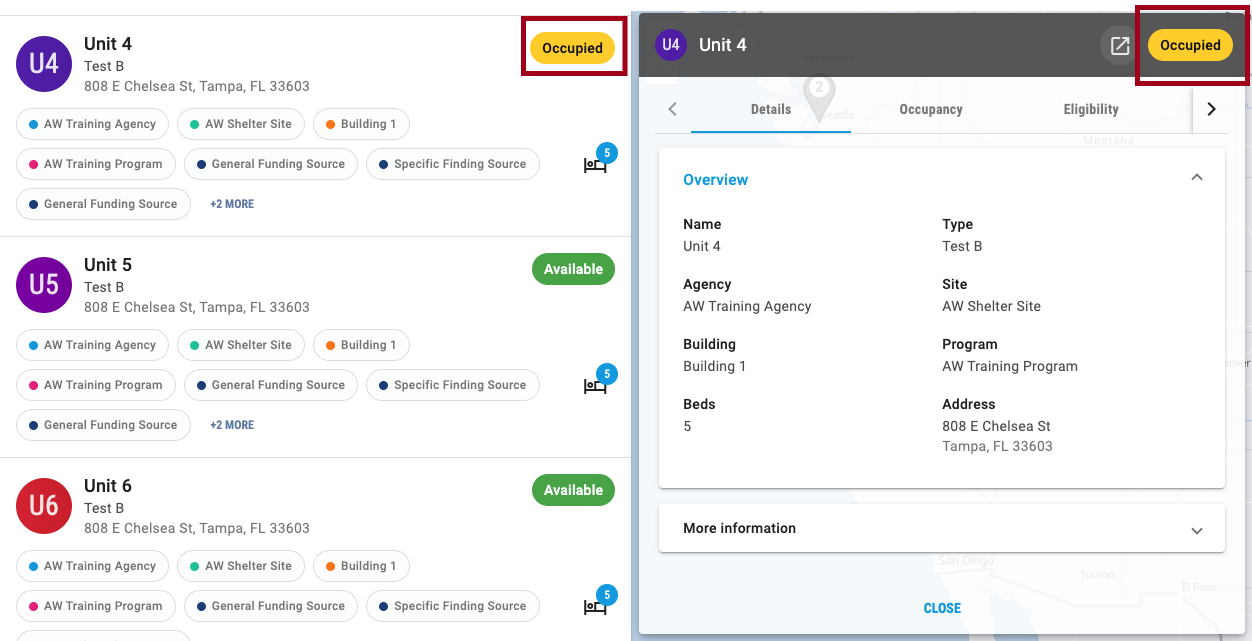
If the Unit is “Pending Occupied” or “Occupied,” the system prevents you from making certain changes related to that Unit setup:
- You will not be able to change the Unit’s status from “Active” to “Inactive” or “Offline.” The Status field on the MODIFY UNIT page will be greyed out. If you hover over the Status field, you will see a tooltip explaining that the Unit Status cannot be updated.
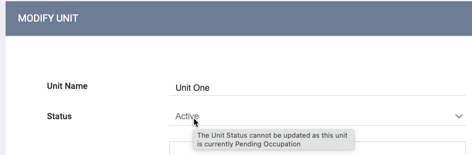
- You will not be allowed to delete the program from this Unit or from the level from where the program was inherited to the Unit.
Updated: 06/17/2025