The Client Merge Tool
This article explains how to merge multiple records that were created for the same client and describes the data that is retained in the merged account.
Only those users with the System Administrator / Admin access role seat type have access to utilize the Client Merge Tool.
Overview
Duplicate client records occur when staff members create two or more records for the same client. A duplicate client record can have the same client name, date of birth, or social security number.
In the example below, there are two client records with the same last four digits of the social security number and the same date of birth. The names, however, are spelled differently.

Note: The system alerts the user if they enter a duplicate Social Security Number. However, the user can click Cancel, allowing them to create a new record using the duplicate SSN.
Merging Duplicate Records
To merge duplicate client records, click the Launchpad icon and click MERGE.
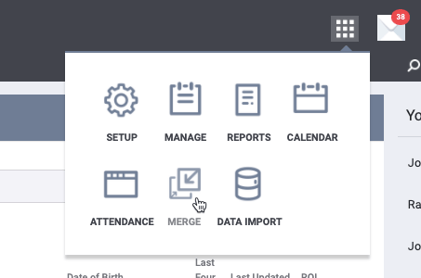
Notes:
- Merges cannot be undone/reversed!
- Before the merge tool is used, thoroughly review each client record to ensure they belong to the same client.
There are two merge tabs: CLIENTS and PROGRAMS. Remain on the CLIENTS tab.
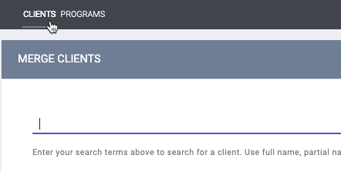
Search for the client records that need to be merged. Click the + icon next to the applicable client record(s).

Reference your community's policy on which client record should be merged and which should be retained. This policy may be based on which client record has the most information or is the most current.
Note:
- Determining which client record has the most information or is most current will likely require reviewing client record information. We recommend you do this before beginning the merge process.
- If there is a profile image in the client record, this will not merge into another record.
Once you determine which client record should be retained, click on that record in the Client Merge Queue. “Primary” displays next to the record that will be retained into which all other records will be merged.
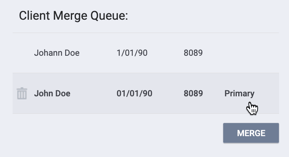
To remove a client record from the Client Merge Queue, click the trash can icon to the left of the client name. Clicking this icon removes the record from the queue; it does not permanently delete the client record.
Once you are ready to merge the client records, click MERGE. A pop-up appears, notifying you that the action is irreversible and confirming you want to continue. Click OK to merge the client records.
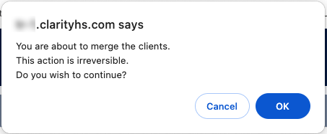
To view the merged client record, click SEARCH, and enter the client’s name, date of birth, or SSN.
Only one record will appear. The unique identifiers of any secondary records will be displayed as the client Alias.

Associated Changes to the Primary Client Record
Sharing
The merged record retains the sharing settings of the primary record. All information transferred from the secondary record(s) inherits these sharing settings.
Client Demographics
Client Profile field data from the primary record take precedence over the field data from the secondary client record(s). The system does not transfer incongruent data from the secondary client record(s) to the new, merged client record.
Note: The unique identifier of the primary client record does not change—the merged record has the original unique identifier of the primary record.
Household Members
The system merges group membership in households from secondary client record(s) to the merged record.
Client History
Any program enrollments, service items, notes, public alerts, files, location records, assessments, and referrals in secondary client record(s) are transferred to the newly merged record and will display in their corresponding tabs and the client history of the primary record.
This may result in duplicate activity (for example, if the client has an enrollment for the same program in two different records). Review the newly merged record. If you identify duplicate activity, edit or delete this information, as applicable, based on reviewing secondary sources or consulting with program staff.
If you merge two client records that have enrollments to the same program, and each enrollment has attendance services of the same type submitted, the result will be one client with two enrollments; each enrollment will contain the services that were submitted under that enrollment.
Public Alerts
A merged client record will retain any Public Alert associated with Primary or Secondary merged clients.
Added Date
A merged client record will have the oldest clients.added_date from all of the client records, regardless of which record is identified as the primary record for the merge.
If the clients.added_date is changed for the merged record, the Audit Log will reflect when this value was updated and from which client ID this date was obtained.

For clients whose ref_client_old is soft-deleted, the system will apply the oldest clients.added_date to the client that was marked as primary and remained as a result of the merge. An appropriate record will be added to the Audit Log.
Restoring "Old" Client Records
You can restore “old” client record(s) if needed. All of the Programs and Services will remain with the primary client, but the “old” client profile can be restored using the Recover deleted data function.
Note: For merged clients, the Recover deleted data link is available at the bottom of the client SEARCH page.
The Audit Log will include details about which Programs/Services were merged from the old record to the primary record.
Updated: 10/21/2025