Referrals: the Open Units Tab
This article describes how to create and view a report in the Open Units tab.
Overview
The REFERRALS Open Units tab allows users with Looker access to view all the open units in their Programs at once.

Access to the Open Units tab is controlled by the following Access Rights:
- Referrals
- Data Analysis
- Referrals - Analysis (‘Data Analysis’ access required)
The Open Units Report setting on the AGENCY OVERVIEW page allows you to select which report will be displayed on the Open Units tab.

Initially, the only option is a default Open Units report, but custom reports can be created as described in the “Creating Custom Reports” section at the end of this article.
Accessing the Open Units Tab
To access the Open Units tab, click SEARCH > REFERRALS > Open Units. A “Loading Explore” icon appears while Looker is loading.

When the Open Units tab opens, you will see the default Open Units report.

- The report’s filters are configured with the defaults settings shown below.

- You may adjust the filters as needed. For example:
- You could set the Sharing Group Name to be equal to a specific sharing group so that the report only shows open units for that sharing group.

- You could set the Sharing Group Name to be equal to a specific sharing group so that the report only shows open units for that sharing group.
- If desired, you may adjust the way the data is visualized.
![]()
- The default dimensions and measures included in the report are shown below.
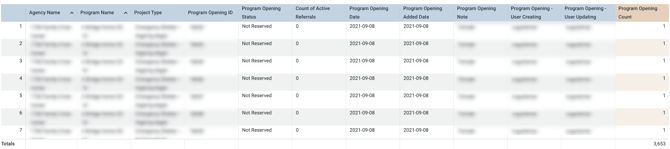
- You may adjust the dimensions and measures as needed:
- Select additional dimensions or measures from the list on the left side of the screen.
- To delete a dimension or measure, click its gear icon and select Remove.
Note: If you add or delete any dimensions or measures, the Look will not update unless you click Run again.
Creating Custom Reports
Users who have access to a stand-alone version of Looker may create custom reports that can be viewed on the Open Units tab.
- Create the report:
- Create a Look or Dashboard in your stand-alone instance of Looker.
- Save the new Look to the program openings subspace. (If the program openings subspace does not exist, create it.)
- Add the report to the Open Units Report list:
- Navigate to SETUP > SETTINGS > Advanced Options > Data Analysis.
- On the REPORT CATEGORIES page, click the Edit icon for the appropriate report category.

- In the program openings subspace, turn on the toggle for the report(s) you wish to add to the Open Units Report list, then click SAVE CHANGES.

Note: If you don’t see your custom Looker report, click REFRESH DATA ANALYSIS on the REPORT CATEGORIES page (SETUP > SETTINGS > Advanced Options > Data Analysis).
While the refresh is running (which may take a few minutes), you will see a spinning icon in the website tab.
- Select the report from the Open Units Report list on the AGENCY OVERVIEW page. Click SAVE CHANGES. Repeat this step for every agency that needs access to the report.

The selected report will now be the report that is displayed in the Open Units tab.
Note: If the custom report you created does not appear in the Open Units Report list, click Clear Cache under SETUP > SETTINGS > Advanced Options.
Updated: 06/12/2025