Referrals: the Availability Tab
This article explains how to use the Availability tab to record information about program availability that is displayed during the referral process.
Overview
The Availability tab allows users to record information about program availability at their agency that is then displayed during the referral process to users sending referrals to those programs.
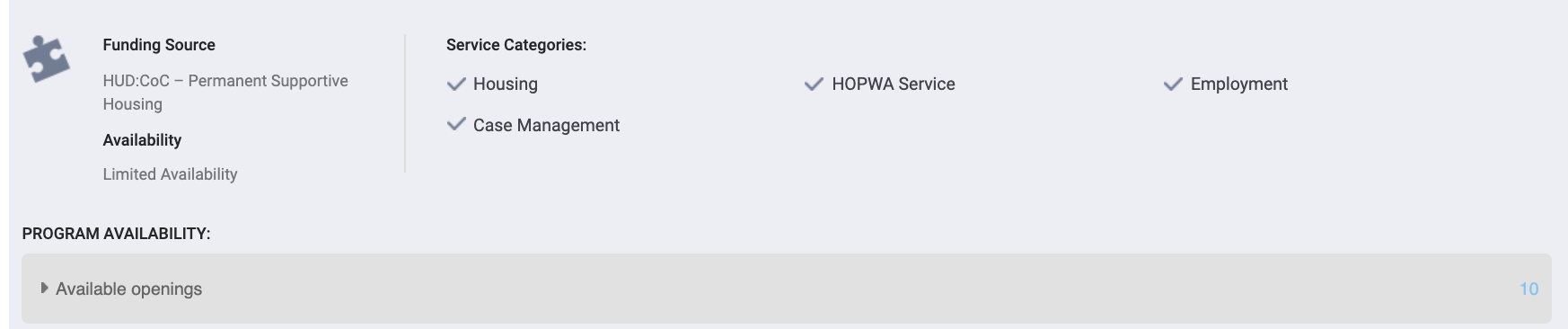
Note:
- A user’s access to the Availability tab is configured in Access Roles. See Rights Glossary for Access Roles for more information about access settings.
-
The Availability tab isn’t visible if Program Availability Management is turned off for the Queue.
Viewing Availability
Navigate to SEARCH > REFERRALS > Availability.
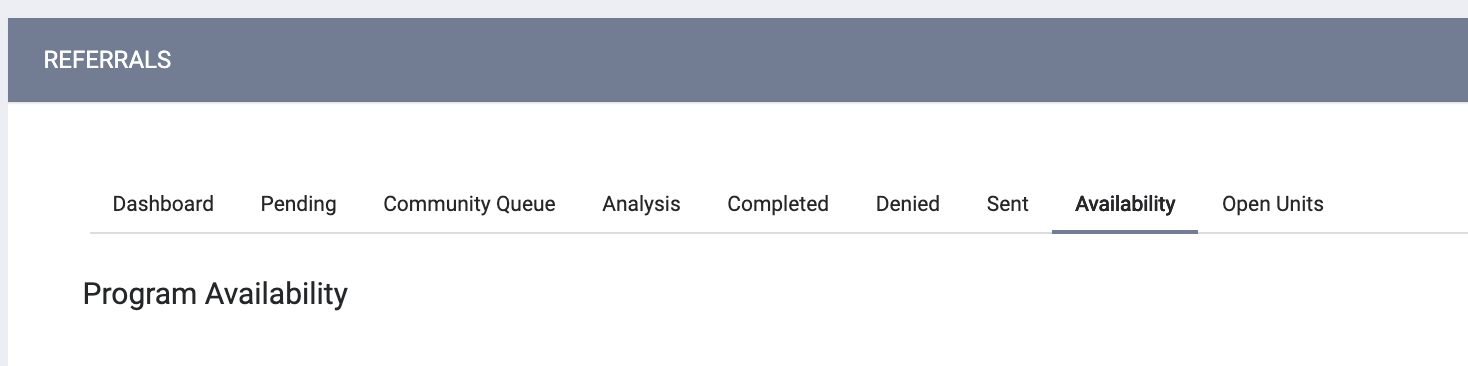
The Availability tab displays all Queues assigned to a program. Users can click on a Queue to view availability for programs connected to that Queue.
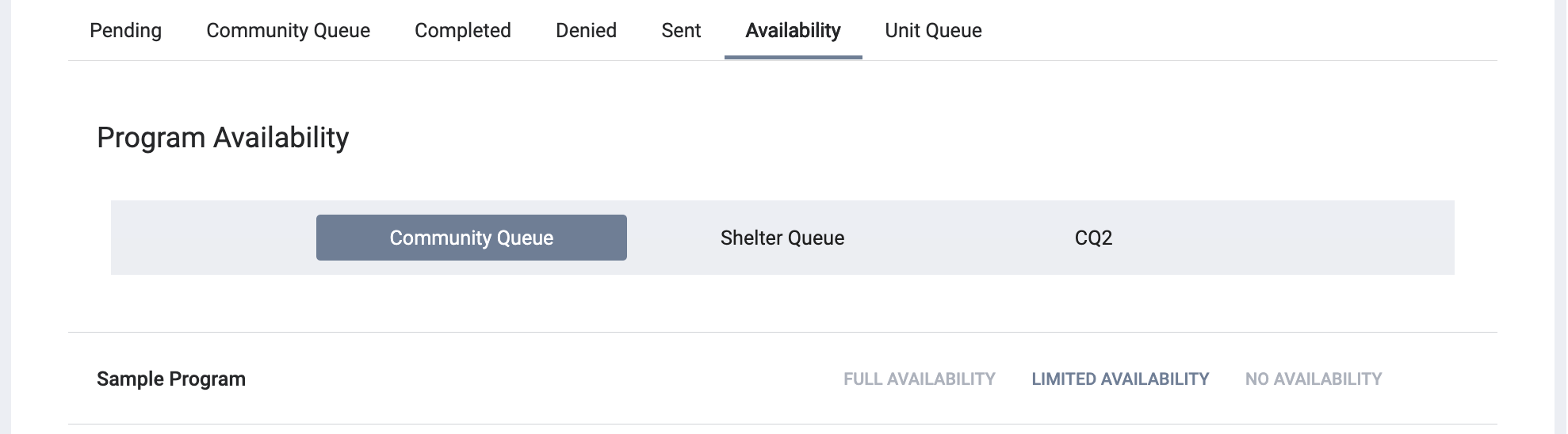
Note: Only programs connected to a Queue at the program setup level will appear under the Queue header within the Availability tab.
Updating Availability
To indicate the availability for programs at your agency, click one of the following options for each program:
- Click FULL AVAILABILITY to indicate that the program has multiple openings and does not require a reservation.
- Click NO AVAILABILITY to indicate that the program has no openings. Note that users will still have the option to make a referral.
Note: Users cannot reassign referrals from a Community Queue to a program set to NO AVAILABILITY.
- Click LIMITED AVAILABILITY to indicate the number of openings for the program and view any reserved openings.
Notes:
- A program set to LIMITED AVAILABILITY with no associated openings will not be included in the Programs list of a referral's REASSIGN section.
- If INVENTORY's Bed & Unit Management functionality is enabled for a program, the ability to post Openings for that program in the Availability tab will be disabled. Refer to the Program Availability Logic section of the Unit Queue article for additional details.
To indicate the number of openings for the program, click ADD SINGLE OPENING or ADD MULTIPLE OPENINGS.

The ADD AN OPENING(S) pop-up will appear for you to fill out the Date and any Additional Notes. If the Bed & Unit Management picklist is set to "Disabled," any Program Availability Custom Fields created for the queues connected to the program will also appear, such as the Unit Number field shown in the example below.
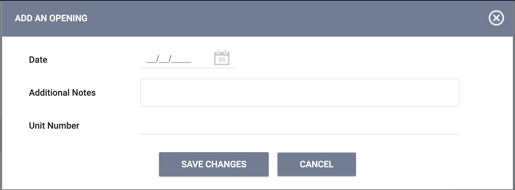
If you click ADD MULTIPLE OPENINGS, the system will also display a Number of Openings field.
Click SAVE CHANGES to add the opening(s).
Note: When adding an opening, remember that all Queues added at the program level will share openings at the Program Availability level.
After creating an opening, you can click the trash can icon to delete it or click the Edit icon to display a MODIFY OPENING pop-up for viewing or editing the opening.

If any Program Availability Custom Fields are displayed in the MODIFY OPENING pop-up, they will be the custom fields that are associated with the Queue that is currently being viewed.
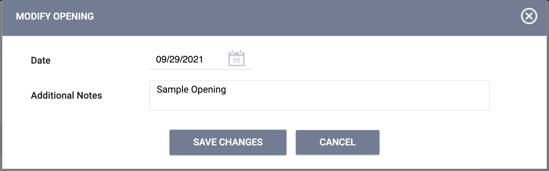
When adding/viewing openings, please consider the following:
- When an opening is deleted, the system displays a warning that the opening will be deleted for all connected Queues.
- If a referral is made to an opening, all instances of the opening will be removed from Availability.
Reservations made to the program when the referral is re-assigned from the Community Queue will be displayed in the RESERVED OPENINGS section.

Note: Reservations made in the Availability tab are unrelated to reservations in the Attendance Module.
Updated: 05/01/2024