Public Access
The Clarity Data Analysis tool now has the capability to embed visualizations and tables, with a live data connection, on public websites without compromising client privacy. Currently, Public Access is available on the following models:
- Client
- Coordinated Entry
- HMIS Performance
- Services
Each of these models have been designed in a way that is difficult to inadvertently expose personal identifying information. Although Looker provides the option to enable “Public Access” for other models, we do not recommend it as only the models listed above have an extra layer of obfuscation in their architecture.
This article will describe how to make a visualization or table available for public access. It will not cover embedding visualizations into a web page.
Features of Public Access
Any visualization or table built on one of the above models can be converted to public access. The difference is in how identifiable information is handled.
Please note, custom fields are not supported for Public Access. This is because there is no way to ensure identifiable information will not be inadvertently shared.
Identifiable Client Data
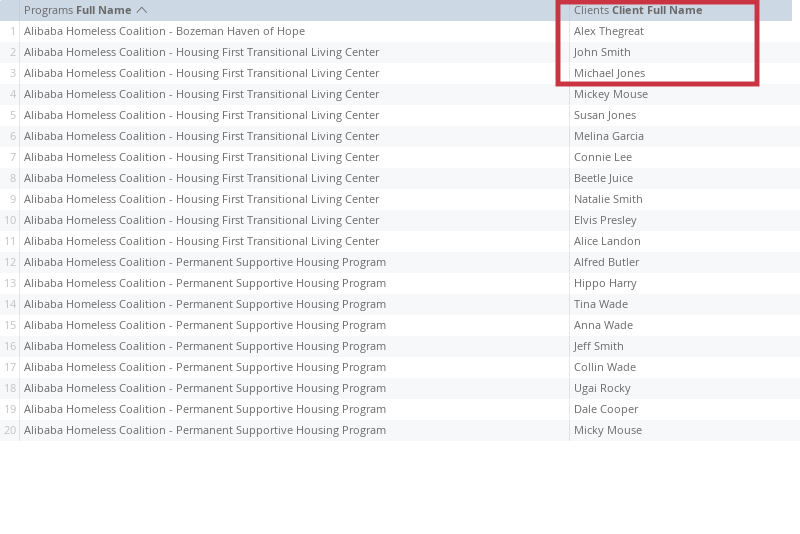
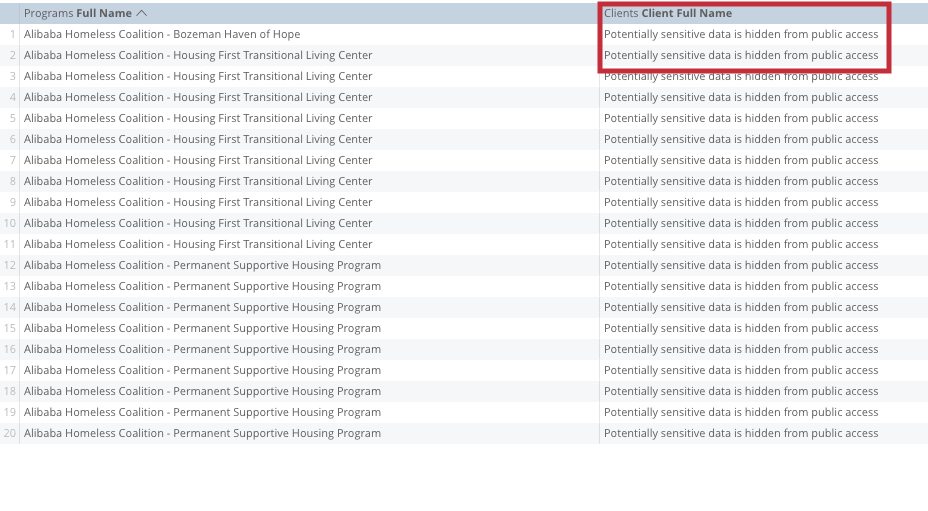
Bitfocus has secured the Public Access model so potentially sensitive information is automatically hidden. For example, the identifiable data that is blocked in the HMIS Performance Model is:
- SSN
- Client Name
- Client Address (all but zip code)
- Client DoB (age is allowed)
Drill Downs
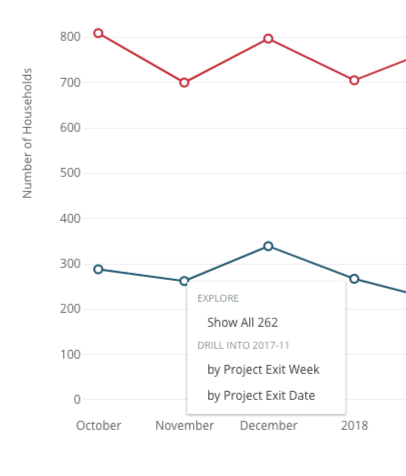
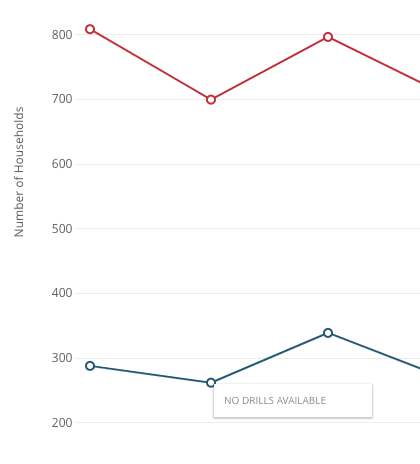
Drill downs are disabled in the public access model to protect client privacy.
Creating a Public Access Visualization or Table
- Create the Look and save it
- Keep in mind public access will not allow client identifiable information
- From the space where it is saved
- Click on the
 for the Look, then Edit Settings
for the Look, then Edit Settings
- Click on the
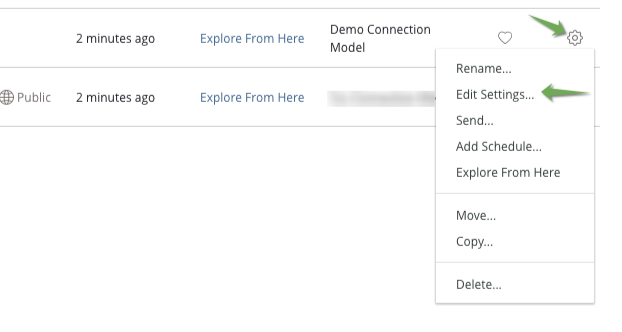
Fig. 5: Edit Settings
-
- In Look Settings, turn on Public Access, then Save
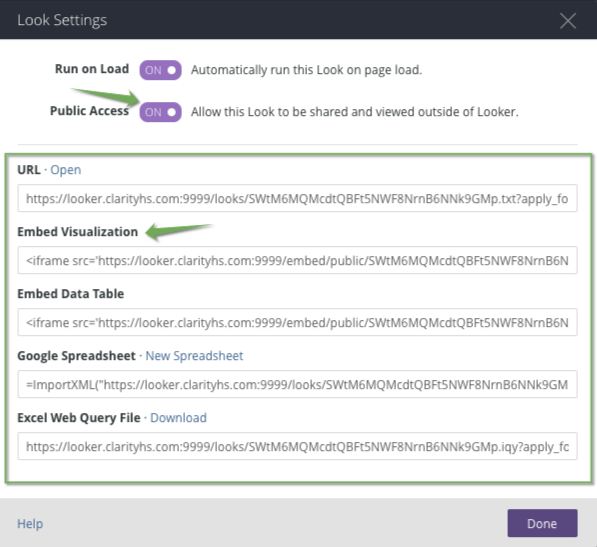
Fig. 6: Embed Visualization Link
Several options will be displayed for using the visualization or table in a public setting. In most cases, the "Embed Visualization" option will be the best choice.
Copy the code from "Embed Visualization" (or other method as needed). Use the code to embed the visualization on the web page.
To verify the public access is working correctly, sign out of Looker or visit the page using a private browsing session.
After Public Access has been turned on, the links can be retrieved again by clicking on "Public" from the space where it is saved.

Fig. 7: Public Access Enabled
Viola!
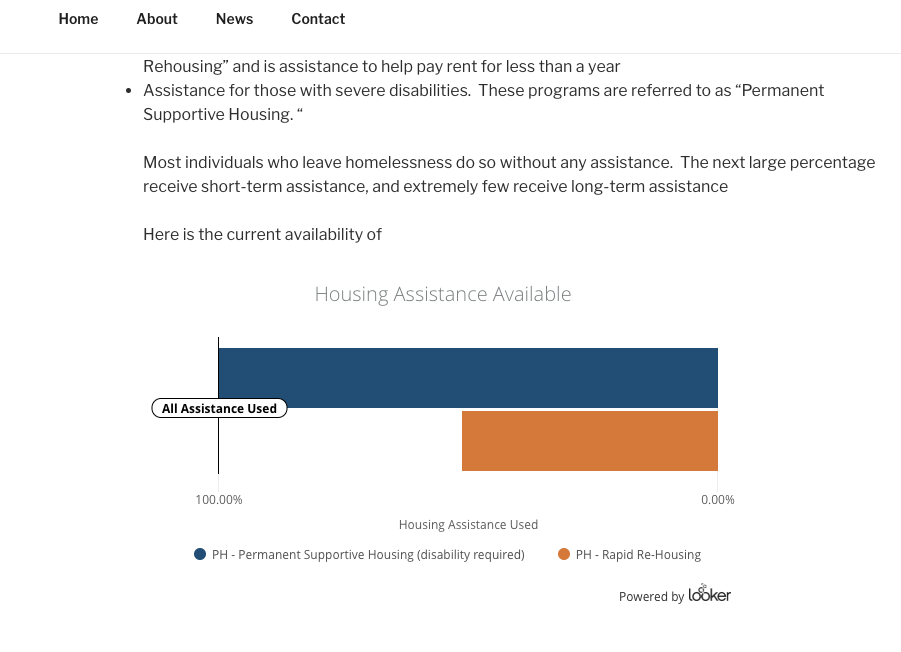
Fig. 8: Sample Embedded Visualization