Making and Managing Reservations
This article explains how to make and modify a reservation for a housing slot, and how to mark the client as present or no-show for that reservation.
Overview
A Reservation Service is a specialized type of Housing Service that is attached to a housing "slot." You can then mark the client as either "present" or "no show" for the reservation.
Notes:
- You can record a Reservation Service either before or after a client is enrolled in a Program (or without an enrollment, if enabled), and link the service to the Program enrollment at any time.
- While you can make Reservation Services from either the Attendance Module or the client record, you can only mark clients as "present" or "no show" for the service from the Attendance Module.
Making a Reservation
Users with the appropriate access rights have three ways to record Reservation Services:
- From the agency-level SERVICES tab or the program-level Provide Services tab in the client record
- When referring a client to a program
- Through the Attendance Module
Reservation Services made from a referral or the SERVICES/Provide Services tab are made for individual clients, but Reservation Services made from the Attendance Module can be recorded for multiple clients at once.
Making a Reservation from the SERVICES or Provide Services Tab
When recording a service item that has been configured as a reservation service and Services Option is enabled, there will be additional reservation options for the service.
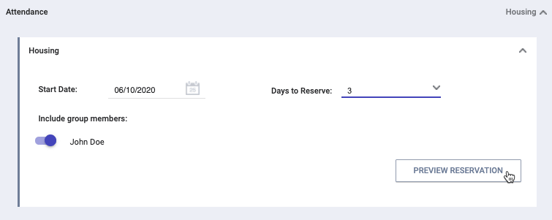
Select the Start Date, the number of Days to Reserve, and group members (if applicable). Click PREVIEW RESERVATION to view each reservation and select a reservation slot.
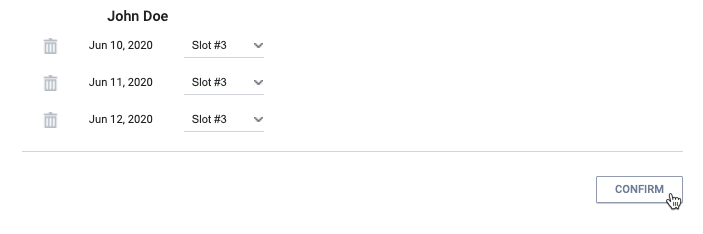
Change the reserved slot or delete one of the days if appropriate, then click CONFIRM. If you select multiple household members, you will need to click CONFIRM for each household member.
Note: To confirm reservations, users need the Services and Create Service Placements permissions enabled.
Making a Reservation from a Referral
When recording a direct referral, if a reservation service for the program is configured with Allow Referred Reservation enabled and the program is selected in Program Options, the question "Would you like to make Reservation as well?" will appear on the Refer to Program page.
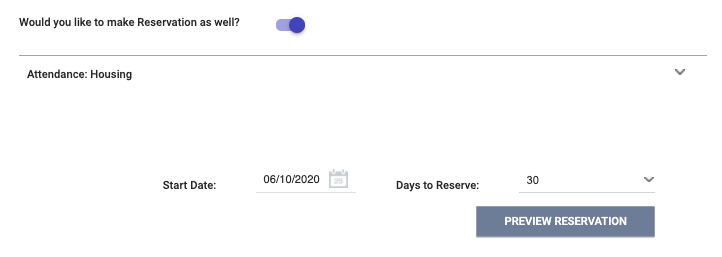
When "Would you like to make Reservation as well?" is toggled on, the same options will display as when recording a reservation service from the SERVICES/Provide Services tab. There may be more than one service available.
Making a Reservation in the Attendance Module
To record reservation services in the Attendance Module, click the launchpad and select ATTENDANCE.
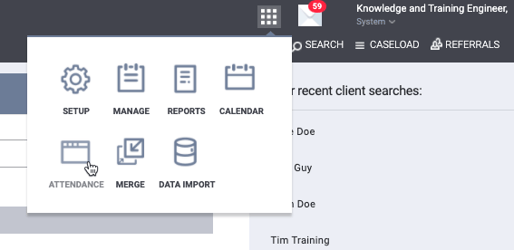
Any service item configured with a reservation option will have a RESERVATION link to the right. Click the link.
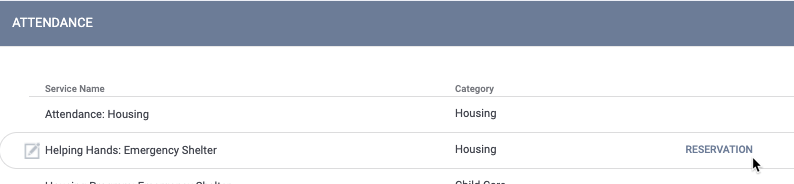
Select the date for which you want to manage reservations. The available slots will display for each day.
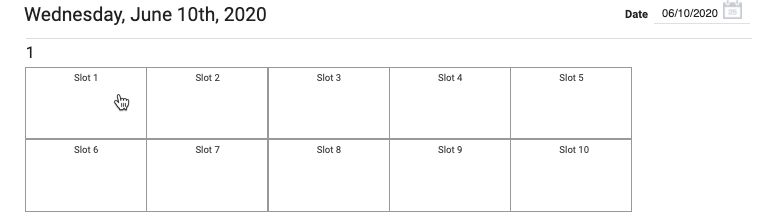
To begin the reservation process, click a slot. The MAKE RESERVATION box will appear in the right sidebar. Select the number of days to reserve and click SEARCH FOR CLIENT.
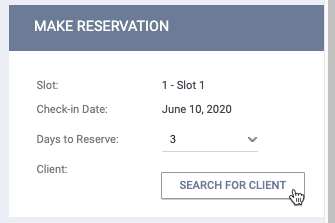
Enter the client's full name, partial name, and/or data of birth, then click SEARCH.
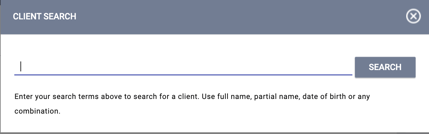
Locate the client in the search results and click SELECT. If you place the wrong client by mistake, you can replace them with the correct client by selecting the CHANGE button in the MAKE RESERVATION section.
Click PREVIEW RESERVATION to view the reservation details.
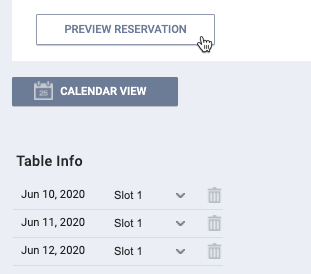
A list of dates in sequential order will appear. The number of dates will correspond with the number listed in the Days to Reserve field in the MAKE RESERVATION box above.
The system will automatically ensure that the chosen slot is available for each date. If the slot is not available on a particular day in the list, the system will find the next available slot and will apply this slot to all the days after that.
After verifying that all information is correct, click CONFIRM to record the reservation.
Note: To confirm reservations, users need the Services and Create Service Placements permissions enabled.
Modifying a Reservation
To modify a reservation, click the Edit icon for a reservation on a client's HISTORY tab.

The RESERVATION page opens.
- To delete a connected program, scroll to the PROGRAM section and click the trash can icon next to that program. The reservation itself will not be deleted, and can still be marked as "present" or "no show" as described below.

- To move a reservation to another available slot, scroll down to the MANAGE section and select the reservation(s) to move.
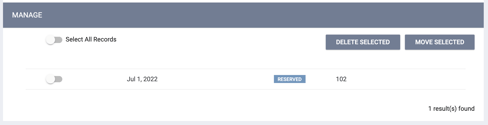
In the Preferred drop-down list, select the desired slot, then click APPLY CHANGES.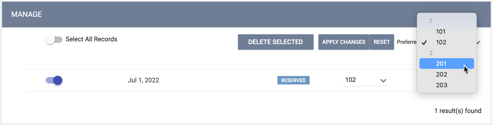
Marking Clients as Present/No Show for a Reservation
The only way to mark a client as "present" or "no show" for a reservation service is to use the Attendance Module.
In the Attendance Module, click the RESERVATION link for the service; then, on the RESERVATION page, select the date and the slot. In the RESERVED box, select either PRESENT or NO SHOW.
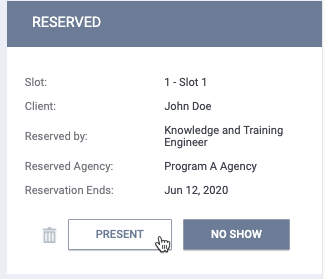
After you make your selection, the screen will automatically update. To modify a slot, select the slot and make the necessary changes in the right sidebar.
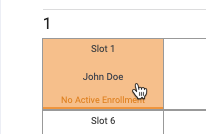
Deleting or Changing a Reservation
If a client is a "no show," you can place a different client into that slot by clicking MAKE RESERVATION.
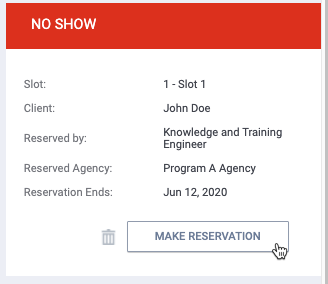
The Attendance Module will display the history of the "no show" as well as the new reservation. The software will also keep a history of the original reservation service in the record for the client with the original reservation.
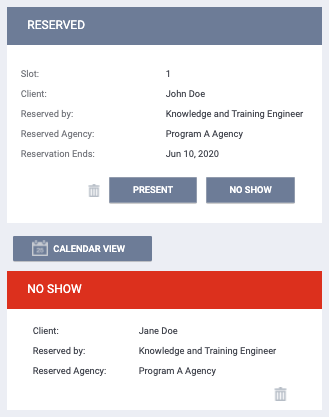
Alternately, click the trash can icon to delete the original reservation service.
Calendar View
You can view and modify a particular reservation slot in Calendar View. To do this, click the slot, then click CALENDAR VIEW.
The screen will switch from a date-oriented view to a slot-oriented view that displays all the reservations for the selected slots in both the calendar and in the list below the calendar.
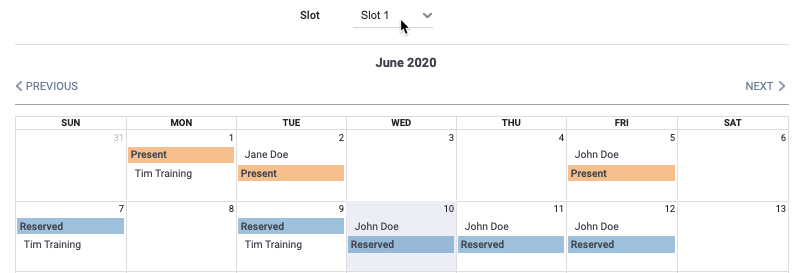
Notice that the drop-down in the center of the screen above has changed from dates to slots, allowing you to switch between slots without having to exit the screen.
Viewing Public Alerts
An alert icon will be displayed if the client has a Public Alert that is active (not expired) and not private.
Hover over the client name to display a pop-up with an option to view the public alert.
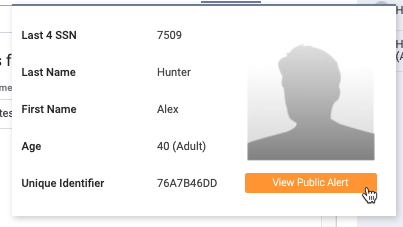
Click View Public Alert to open a new browser tab for viewing the Public Alert(s) in the client's NOTES tab.
Note: In the HISTORY tab of the client record, you can delete or modify reservation services, but you cannot mark a client as "present" or "no show."
Audit Log
Users with the appropriate access can track the following:
- Creating a client reservation
- Deleting/restoring a reserved slot
- Moving a slot
- Deleting a connected program or adding/removing a program assignment
- Click the Edit icon for a reservation on a client's HISTORY tab.

- Scroll to the bottom of the page and click the Audit Log button.
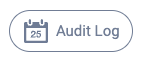
Updated: 09/16/2024