How Do I Create a Household and Manage Members?
This article explains how to add client records to a Household in Clarity Human Services.
This article is for the current interface. For the new Clarity interface article, please click this link.
Video Resources
Click through for a hands-on experience:
Getting Started
By default, a newly created client record will not be associated with a Household. When you are on any tab within a client record, you will see the Household Members section at the top of the right sidebar. This section contains a Manage button and a list of any active Household members associated with the client record.

Clicking Manage takes you to the HOUSEHOLD MANAGEMENT page.
- The left side of the page includes a SEARCH function and Household History information.
- The right sidebar lists any current members of the household, and a list of the 10 client records you have accessed most recently.

The HOUSEHOLD MANAGEMENT page provides two ways to add new members to a Household, as well as to manage program participation and service placement for the entire group:
Both methods allow you to link client records to programs and services.
Quick Add/Join Functionality from the Side Bar
Because records for clients in the same household are generally added to the system sequentially, the client(s) who need to be associated with a Household in the system will most likely be listed in the Your recent client searches accessed section. If you don't see the clients you're looking for in this section, you can use the SEARCH function (described below) on the left side of the page.

When you hover over a name in the Your recent client searches accessed section, you will see either an Add icon (looks like a plus sign) or a Join icon (looks like two merging arrows).
Add
A client with an "Add" icon is not currently a member of any Household. 
To add this client to the current household:
- Click the Add icon. The ADD TO HOUSEHOLD pop-up appears.
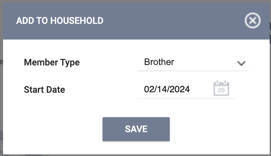
- Select a Member Type and a Start Date, then click SAVE to add this client record to the Household.
Join
A client with a "Join" icon is already a member of a different Household.

When you click the Join icon, the next step depends on whether the client whose profile you are in has any other household members.
Scenario 1:
The active client (in this example, Terrence Test) has no active household members.

Clicking the Join icon for a client (in this case, Tim Test), will display the JOIN HOUSEHOLD pop-up.
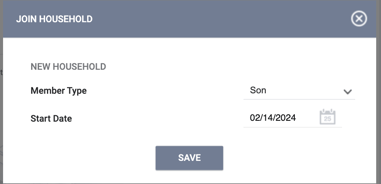
Once we select Tim's relationship to Terrence, select a Start Date, and click SAVE, Terrence will join the existing Household where Tim is already a member.
Scenario 2:
The active client (in this case, Tabi Test) is already a member of a household.

Because a client record cannot be a member of two distinct Households at the same time (meaning that we cannot keep Tabi in her existing household and join her with Sam's household), clicking the Join icon displays a pop-up that asks how we want to proceed:
- Should the active client (in this case, Tabi Test) leave their existing Household to join another client's Household?
- Should the other client (in this case, Sam Sample) leave their existing Household and join the active client's Household?
Select the appropriate option, then:
- Enter the Existing End Date and Head of Household for the household that a client is leaving.
- Enter the Member Type and Start Date for the household that a client is joining.
- Click SAVE.

Client Search
Using the same Add and Join functionality stated above, the Client Search function allows you to search the entire client database for a matching family member to add or join to your client’s Family/Household group. If the target client is found, additional items that are displayed in the Search results will include the existing group’s Head of Household and the number of members in that Household.

Household History
The left side of the HOUSEHOLD MANAGEMENT page displays a Household History section and a Previous Household History section.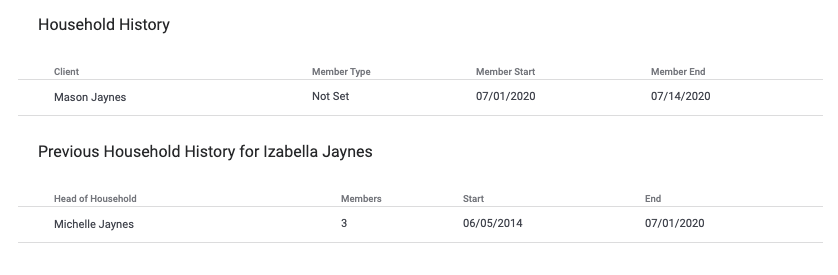
- The Household History section lists clients who were previously in this household but are no longer in it.
- The Previous Household History section lists clients who were previously in a household with this client.
Ending a Household Membership
If a Household member needs to be removed from the group, click the Edit link beside any group member in the Household Members section.

The EXIT GLOBAL HOUSEHOLD pop-up appears. Turn on the Exited Household toggle and enter the date when the client’s participation in the group will end. The client will be considered a member until that date. After the date has passed, the client record will automatically be removed from the group and listed in the Household History section.

Note:
- The Exited date cannot be earlier than the Joined Household date.
- If the household member being exited is currently designated as Head of Household, you’ll be prompted to assign a new Head Of Household before completing the task.
If a client is accidentally exited from a household and needs to be “reactivated” into it, you can "reactivate" them in the household if needed:
- Click the Edit icon for the client.

- Turn off the Exited Household toggle.
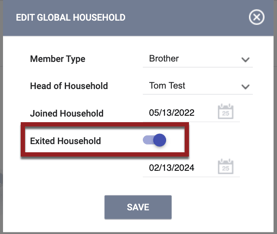
- Click SAVE.
A client can only be in one household at any given time. If you turn off the Exited Household toggle, the system will check whether the client is already in another household. If they are, an error message will appear and you will not be able to reactivate the client to the household.
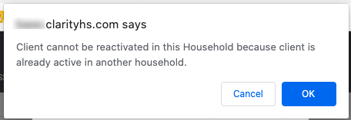
Updated: 02/21/2025