Drawing and Editing Encampment Boundaries in Outreach
This article describes how to use the tools provided for drawing and editing Encampment boundaries.
For details on creating and editing Encampments that aren't related to using the drawing tools, refer to Managing Encampments in Outreach.
Overview
In Outreach, when you click the ADD NEW BOUNDARY button ![]()
or the Edit Encampment Boundaries button,
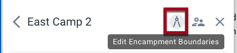
the display changes as follows:
- The side panel with the Encampment information is hidden.
- A Show/Hide Encampments button appears in the upper left corner.
- A panel of drawing tools appears in the lower right corner.

Show/Hide Encampments
The Show Encampments/Hide Encampments button appears in the upper left corner of the screen to allow you to choose whether other Encampments in the area will be visible while you are drawing/editing.
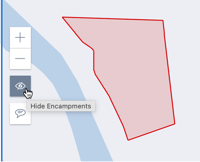
When the button is set to Show Encampments, a Show Encampments Information/Hide Encampments Information button also appears. This button allows you to display the Name, Start Date, and (if applicable) End Date for the Encampments that are displayed on the map.
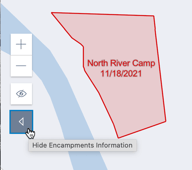
Drawing a New Encampment Boundary
After you click the ADD NEW BOUNDARY button, click either the rectangle icon or the polygon icon according to the type of shape you want to create:
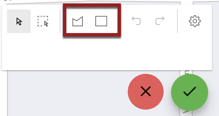
- To draw a square or rectangle shape: click the rectangle icon, then click and drag the cursor on the screen.
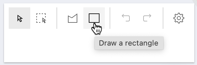
- To draw a more complex shape, click the polygon tool.
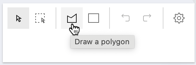
- To draw straight line segments: click on the map, move the cursor, and click again.
- To draw a curve: click and hold while you move the cursor. The system will create a series of short line segments to approximate the curved shape.
Double-click to indicate that you have finished drawing the boundary.
.gif?width=618&height=346&name=2024-02-01_20-18-50%20(1).gif)
To help you draw parallel lines and 90-degree angles in a polygon, you can use the "snapping" tool:
- Click the gear icon to show the Sketch settings, then turn on the Enable snapping toggle and the Geometry guides toggle.
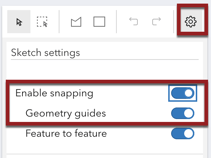
- Select the polygon tool and begin drawing. As you click on the map to end one segment and start a new segment, you will see the following guides:
- A right-angle symbol
 appears when the current segment is at a right angle to the previous segment.
appears when the current segment is at a right angle to the previous segment. - A parallel line symbol
 appears when the current segment is parallel to another segment.
appears when the current segment is parallel to another segment..gif?width=670&height=375&name=2024-02-01_20-43-15%20(1).gif)
- A right-angle symbol
Once you have drawn the boundary:
- To return to the Outreach map without saving this Encampment, click the red X.

- If you are satisfied with the shape you drew and want to return to the Add Encampment screen to save this Encampment, click the green check mark.

- If you want to continue creating the Encampment but are not satisfied with the shape you drew, click anywhere in the shape. An orange box will appear around it, and you will be able to edit or delete the shape.
- To edit the shape:
- Click and drag the midpoint of one of the orange lines to increase or decrease the size of the encampment in a horizontal or vertical direction.
- Click and drag a corner of the orange box to increase or decrease the size of the encampment equally on all sides.
- Click and drag the circle at the top of the orange box to rotate the encampment.
- To edit individual points on the boundary, click inside the boundary. The orange box will disappear, and the endpoints and midpoints of each line segment will appear. Click and drag the points to reposition them as needed.
.gif?width=670&height=323&name=2024-02-02_11-07-24%20(1).gif)
- To edit the shape:
-
- To delete the shape, click the trash can icon. You can then draw a new boundary as described above. (If the Enable snapping toggles are still displayed, click the gear icon to hide them so that you will be able to see the trash can.)

- When you are satisfied with the shape, click the green check mark
 to return to the Encampment Profile to save the Encampment.
to return to the Encampment Profile to save the Encampment.
- To delete the shape, click the trash can icon. You can then draw a new boundary as described above. (If the Enable snapping toggles are still displayed, click the gear icon to hide them so that you will be able to see the trash can.)
Editing an Encampment Boundary
When you click the Edit Encampment Boundaries button for an Encampment, an orange box will appear around the encampment, and you will be able to edit the shape as described above.
Updated: 02/05/2024