Creating and Editing Service Items
This article describes how to configure a service item, which is a unique unit of a service that can be recorded in a client record.
Overview
Once a service has been created, at least one service item must be associated with it for the service to be operational. Multiple service items can be associated with a single service.
Creating a Service Item
After creating a service, click ADD ITEM in the SERVICE ITEMS section of the SERVICES: DETAIL page.
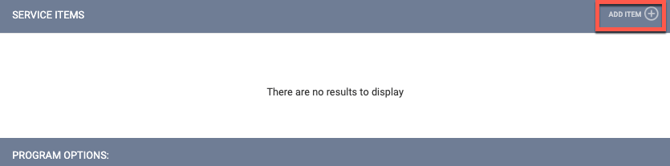
Complete the fields in the SERVICES: ITEM DETAIL section as appropriate.
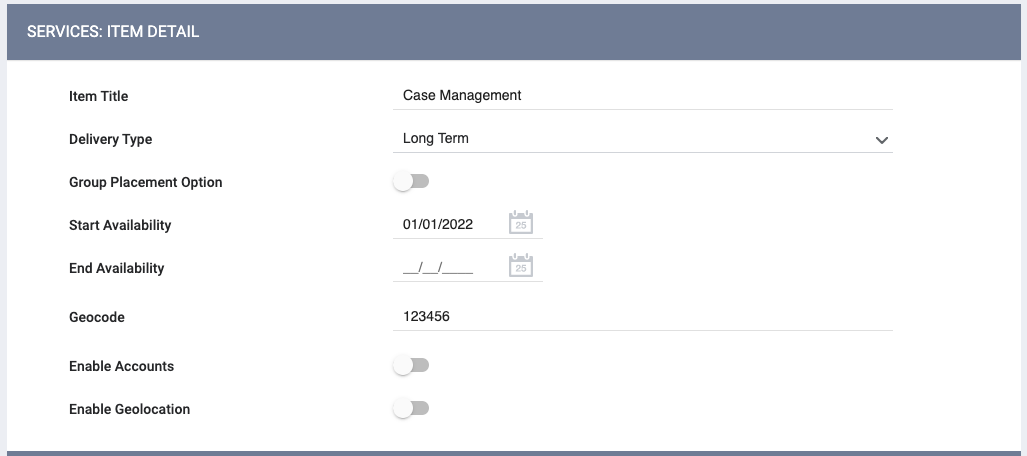
Item Title: This is the name of the service item; it will be displayed in the client record when a staff member records a service.
Note: Item Title can't include the "<" symbol (e.g., "< Test Item").
Category: This field typically appears when you create a service item within service categories in conjunction with federal funding partner data collection requirements. Select the appropriate category from the drop-down.
Notes:
- There are SSVF service item Category field selections that will populate a Category 2 field. If the Category 2 field appears based on your SSVF category selection, you must make a selection before saving the service item.
- If you select an "Other" category for Moving On Assistance Provided, VA SSVF Service, or HUD-VASH Voucher Tracking services, the staff member who records the service item transaction in a client record will be required to enter a description of the service item via a required "Other - Specify" text field.
- Click here for more information about configuring SSVF Services and Service Items..
Delivery Type: there are four delivery types:
- Long Term: users select a Start Date and End Date. The End Date can be more than 180 days after the Start Date.
Note: When creating custom V3 Financial Assistance - SSVF service items, be sure to select Delivery Type = Single Event. The FY 2026 system VA: SSVF program template is already configured with Delivery Type = Single Event for V3 Financial Assistance - SSVF service items.
- Single Event: users select an Event Date, which will be recorded as the service item Start Date and End Date. This configuration ensures that an incorrect End Date will not be recorded for service items associated with a single date.
- We recommend configuring the following service items as "Single Event" since they are always associated with a single date:
- W1 Services Provided - HOPWA
- W2 Financial Assistance- HOPWA
- P1 Services Provided - PATH Funded
- P2 Referrals Provided - PATH
- R14 RHY Service Connections
- V2 Services Provided - SSVF
- V3 Financial Assistance - SSVF
- V8 HUD-VASH Voucher Tracking
- We recommend configuring the following service items as "Single Event" since they are always associated with a single date:
-
- We also recommend using "Single Event" for service items with Enable Geolocation enabled (see below) so that the location will be associated with a single date.
- Daily Attendance: service items with a "Daily Attendance" or "Multiple Attendance" Delivery Type can be recorded in the client record (if Services Option is enabled - see below) or in the Attendance Module. Both have additional configuration options specific to the Attendance Module. Users can record "Daily Attendance" service items once per day or once with an End Date up to 180 days after the Start Date.
- Multiple Attendance: users can record these service items multiple times per day; each time they record the service item, the user will enter a Date and Time.
If you select "Daily Attendance" or "Multiple Attendance," additional data fields will appear.
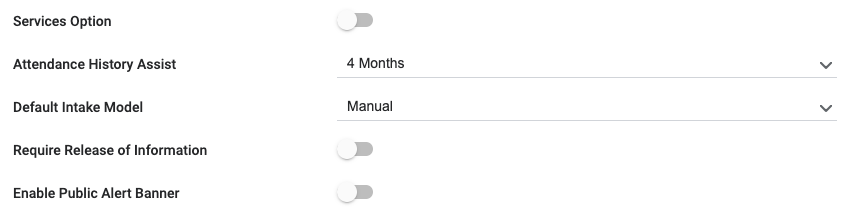
- Services Option: enabling this setting allows the service item to be accessed from the client record (agency-level SERVICES tab and/or program-level Provide Services tab, depending on the service's Program Options) or the Attendance Module. If this setting is toggled off, the service item will only be available in the Attendance Module.
- Attendance History Assist: how recently clients will need to have received the service to appear in the Quick Add section of the Attendance Module.
- Default Intake Model: this setting allows you to designate whether the default method for recording the service item in the Attendance Module is "Scanned" or "Manual." Both methods can be used when recording the service item regardless of the default method.
- Require Program Enrollment (this option only appears if "Programs Only" is selected in Program Options): when this setting is enabled, staff members will be unable to record a service item in the Attendance Module for clients not enrolled in one of the programs designated in Program Options. Instead of an "Add" option beside their name, "Not Enrolled" will display. For information on how this setting impacts reservation services, see Service Item Housing Options: Reservations.
- Require Release of Information: toggling this on will require the client to have an active ROI to receive the service.
- Enable Public Alert Banner: when this setting is toggled on, the system displays an icon in the Attendance Module for clients who have active Public Alerts. Users can hover over the icon to view a pop-up containing a link to open a new browser tab for viewing the alert.
Note: For specific information on Delivery Type="Daily Attendance" service items for services assigned to Night-by-Night Emergency Shelter programs, please click here.
Group Placement Option: allows the staff member to select and record the service item for additional household members.
Availability Start/End Dates: the dates the service item became available and unavailable to clients. End Date can be left blank until the service item is no longer available.
Geocode: the geocode is a marker administered by The Department of Housing and Urban Development (HUD). It's a 6-digit number that corresponds to a particular geographic location within a Continuum of Care (CoC). You can find a complete list of geocodes on the HUD Exchange.
Enable Accounts: allows Account Options to be associated with the service item.
Enable Geolocation: allows geolocation information to be associated with the service item.
Reservation Options
If you select a Delivery Type of "Daily Attendance" for a service that has a Site Type of "Residential: special needs and non-special needs" or "Residential: special needs," you will see a RESERVATION OPTIONS section. Refer to the Service Item Housing Options: Reservations article for more information.
Funding Options
The FUNDING OPTIONS section of the page allows financial information to be associated with the service item. Refer to the Service Item Options: Funding article for details.
Employment Options
If "Employment" was selected as the Category for the service, you will see an EMPLOYMENT OPTIONS section. Refer to the Employment Services article for more information.
Time Tracking Options
If "Case Management" was selected as the Category for the service, you will see a TIME TRACKING OPTIONS section. Refer to the Service Item Options: Time Tracking article for more information.
Service Taxonomy
If Service Taxonomy is configured for your system, you will see a SERVICE TAXONOMY section for adding one or more taxonomy classifications to the service item.
To add a classification, click ADD CLASSIFICATION.

The ADD SERVICE TAXONOMY pop-up appears. Select a Category, then begin typing the name or code of the associated Taxonomy item. As you type, selection options will appear. Select from the list and click ADD.
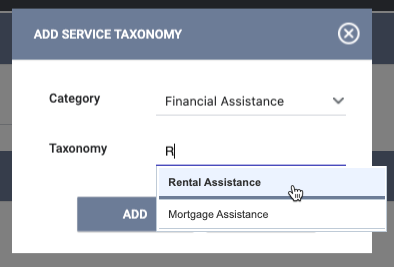
Once you have configured the service items, return to the main service page and complete the Program Options section if you have not already done so.
Editing Existing Service Items
To edit an existing service item, hover over the service item in the SERVICE ITEMS section of the associated service and click the Edit icon.

The SERVICES: ITEM DETAIL page will appear for you to edit.
Note: If you click SAVE CHANGES on the SERVICES: ITEM DETAIL page without making any changes, the system will not display the green "Changes successfully saved" banner and will not update last_updated and ref_user_updated.
To delete an existing service, hover over the service item on the SERVICE ITEMS section and click the trash can icon.
Changing a Service Item's Delivery Type
Once you save a service item, you cannot change the Delivery Type value. If you want to record a Service Item with a different Delivery Type, you will need to record an End Availability date for the existing service item and then create a new service item. After the End Availability date has passed, users will no longer see the old service item when recording services in a client record.

Note: To maintain a historical record of the service setup, add an End Availability date to the former Service Item instead of deleting it.
Updated: 10/01/2025