VA: SSVF Services & Programs
This article describes the two available methods for configuring VA: SSVF Programs and Services/Service Items.
Steps to Complete Before Creating SSVF Programs
Before proceeding with the following steps, please review our How to Set Up a Program: Detailed Instructions article.
Complete the following items before creating the SSVF Program itself:
- Create the Program Template.
- Create the VA: SSVF screens for the current year and upload them to the new Program Template.
- Create the "VA: Supportive Services for Veteran Families" Funding Source.

Options for Creating Programs and Services
You may use either of the following two processes when creating the SSVF Programs and Services/Service Items. In this article, we will outline an example of each method:
- Process One: Create the Program (MANAGE > PROGRAMS), create the Service (MANAGE > SERVICES), then link the services to the Program using the steps we will discuss below.
- Process Two: Use the program provisioning template (SETUP > TEMPLATES > Program Templates). This process is a great time saver because you only have to set up the Service once, which is helpful if you have multiple SSVF programs.
Required Service and Service Items
SSVF has specific Service and Service Item requirements. As a System Administrator or agency manager, you are responsible for setting up Clarity's Services/Service Items for correct reporting.
Note: Some SSVF Services have multiple Service Items; for example, as seen in the table below, "Assistance obtaining VA Benefits" has four Service Items listed.
As we work through an example of each of the two processes, refer to this list of required SSVF Service/Service Items:
| Service Name | Service Item |
| Financial Assistance - SSVF Services (V3) |
Rental assistance Utility fee payment assistance Security deposit Moving costs Transportation services: tokens/vouchers Transportation services: vehicle repair/ maintenance Child care General housing stability assistance Emergency housing assistance Shallow subsidy financial assistance Food assistance Landlord incentive Tenant incentive |
| Outreach services (V2) | (SSVF) Outreach |
| Case management services (V2) | Case Management |
| Assistance obtaining VA benefits (V2) |
VA vocational and rehabilitation counseling Employment and training services Educational assistance Health care services |
| Assistance obtaining/coordinating other public benefits (V2) |
Health care services Daily living services Personal financial planning services Transportation services Income support services Fiduciary and representative payee services Legal services - child support Legal services - eviction prevention Legal services - outstanding fines and penalties Legal services -restore/acquire driver's license Legal services - other Child care Housing counseling |
| Direct provision of other public benefits (V2) |
Personal financial planning services Transportation services Income support services Fiduciary and representative payee services Legal services - child support Legal services - eviction prevention Legal services - outstanding fines and penalties Legal services -restore/acquire driver's license Legal services - other Child care Housing counseling |
| Other (non-TFA) supportive service approved by VA (V2) | Other |
| Shallow Subsidy (V2) | Shallow Subsidy |
| Returning Home (V2) | Returning Home |
| Rapid Resolution (V2) | Rapid Resolution |
| Healthcare Navigation (V2) | Healthcare Navigation |
Note: Financial Assistance services allow payments made by the project on behalf of or for the client's benefit to be entered when provided to the client. Unless the financial assistance provided was for a particular benefit (Service Item) of a single household member, the financial assistance payments should be made to the Head of Household.
Based on your funding options, you can set up other services available through the SSVF program/benefits for your Program. Refer to Introduction to Services.
GPD and HCHV-funded programs may use a portion of the SSVF services; we encourage you to review the VA Data Guide.
Creating Programs and Services: Process One
Now that you are ready to set up the SSVF Programs Homeless Prevention (HP) and SSVF Rapid Re-housing (RRH) Programs, click on the launchpad and select MANAGE > PROGRAMS.
Click ADD NEW PROGRAM and begin to enter the correct information for the program type.

In our example, we are creating the SSVF Housing Prevention (HP) Program. Make the selections listed below, then click ADD RECORD.

Program Name = SSVF HP or Housing Prevention Program (your CoC determines this)
Alias Field = If needed
Program Description = As applicable
Program Template = current SSVF program/screen template (created prior to program setup process)
Operating Start = Required
Operating End = Not required at setup
Status = Automatically defaults to active
After completion of the required fields, the screen will prompt for additional information.
Funding = VA: Support Services for Veteran and Family (created before program setup)
Program Applicability = same as Program Type
Program Type = (in this case) Homeless Prevention
Continuum Project = Yes
Target Population = Not Applicable
Geocode = (your area’s code)
Continuum of Care = (your CoC)
Public Listing = (usually = none)
The other toggle program features are toggled based on the data collection needed at the Program level. The only one that we highly recommend toggling on is Enrollment Age Warning; keep the threshold at "17 Years (Default)."
Creating SSVF Services
To create a new Service, click on MANAGE > SERVICES, then click ADD NEW SERVICE.
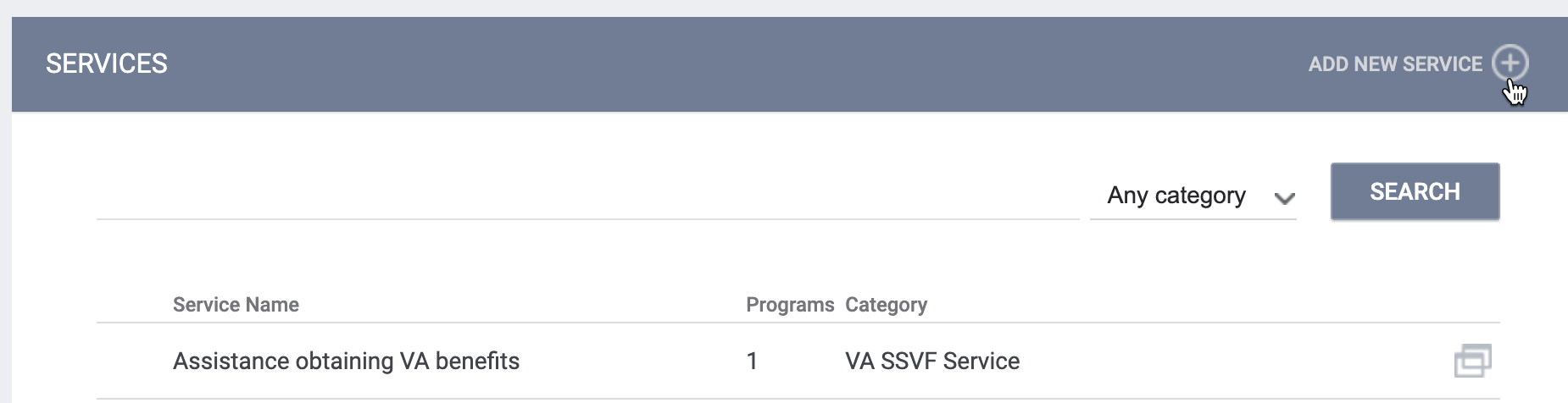
Enter the following in the CREATE A NEW SERVICE section, then click SAVE CHANGES.
Service Title = Name
Category = VA SSVF Services
Site = Single site Single building (in most cases)
Site Type = Non Residential: Services only (in most cases)
Once you save the Service, the header changes to SERVICES: DETAIL.
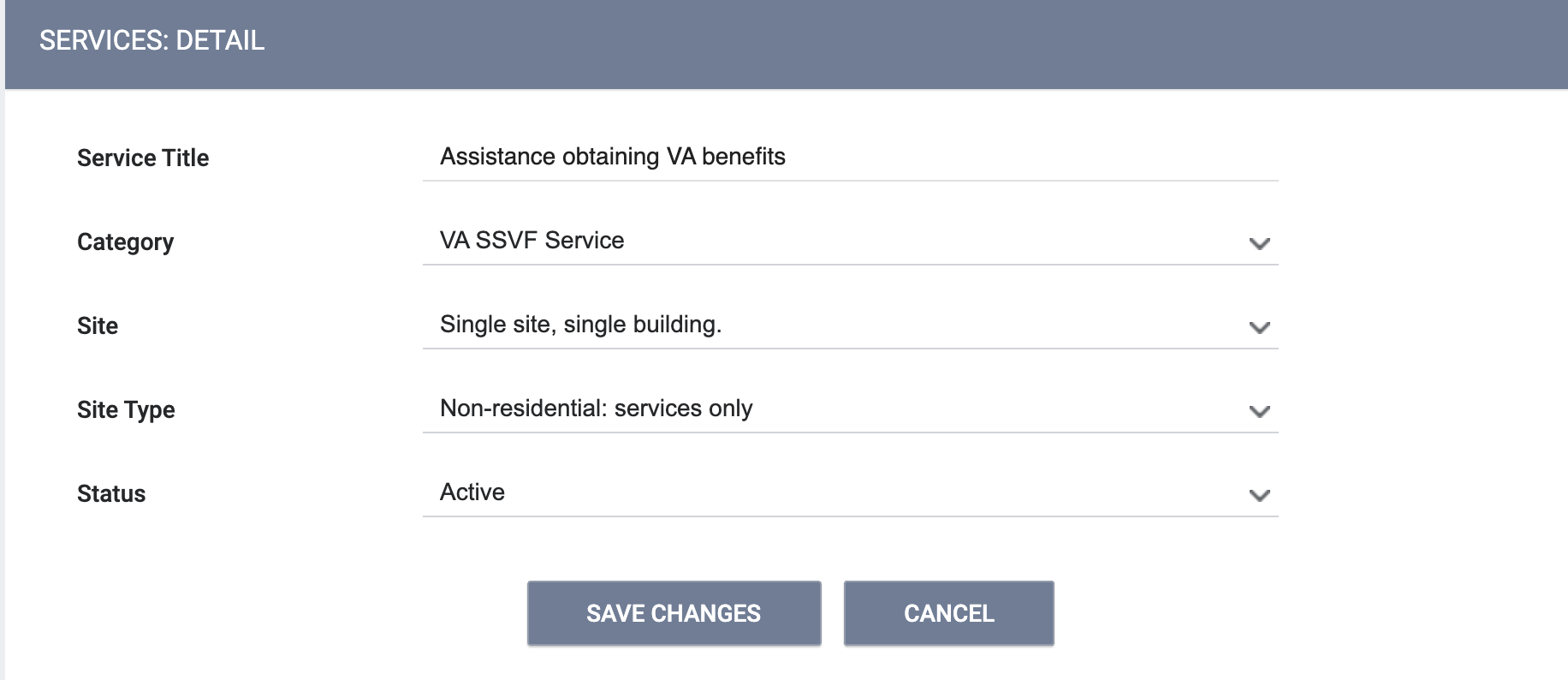
Creating SSVF Service Items
To begin creating a Service Item, scroll down to the SERVICE ITEMS section of the SERVICES: DETAIL page and click ADD ITEM.

Begin entering the details in the SERVICES: ITEM DETAIL screen.
Tip: if you start by selecting the Category field, the selection you choose will auto-fill the Item Title field.
Note:
- You can add the Item Title field manually as well.
- A selection for the Category field may enable the Category 2 field and require a selection.
- For service items configured as "Other (non-TFA) supportive service approved by VA" for the Category field, the staff member who records the service item transaction in a client record will be required to enter a description of the service item via a required Other - Specify text field.
Complete the remaining fields:
- Delivery Type
Note: When creating custom V3 Financial Assistance - SSVF service items, be sure to select Delivery Type = Single Event. The FY 2026 system VA: SSVF program template is already configured with Delivery Type = Single Event for V3 Financial Assistance - SSVF service items.Group Placement Option, Start Availability, End Availability (if applicable), and Geocode.
- Group Placement Option (if applicable)
- Start Availability
- End Availability (if applicable)
- Geocode
- Enable Accounts (if applicable)
- Enable Geolocation (if applicable)

Configure the FUNDING OPTIONS section and click SAVE CHANGES.

Connecting the Services and Service Items to the Program
When creating the SSVF Program(s), you must also connect the Service(s) to the Program(s). For each SSVF Service that you create, scroll down to the PROGRAM OPTIONS section of the SERVICES: DETAIL page and complete the following:
- Set Program Usage to "Programs Only" (enrollment is required for SSVF).
- Find the applicable program(s) in the PROGRAM OPTIONS section and toggle them on.

The Services and Service Items will then be linked to the program(s) you selected.
Creating Program and Services: Process Two
The other option for configuring SSVF Programs and Services is to enable Automated Provisioning in the Program Template. Automated Provisioning allows Services to be provided to the Programs automatically through the Template so that you don't have to create the services for each individual Program.
To create a program template with automated provisioning, navigate to SETUP > TEMPLATES > Program Templates > click CREATE A NEW PROGRAM TEMPLATE.
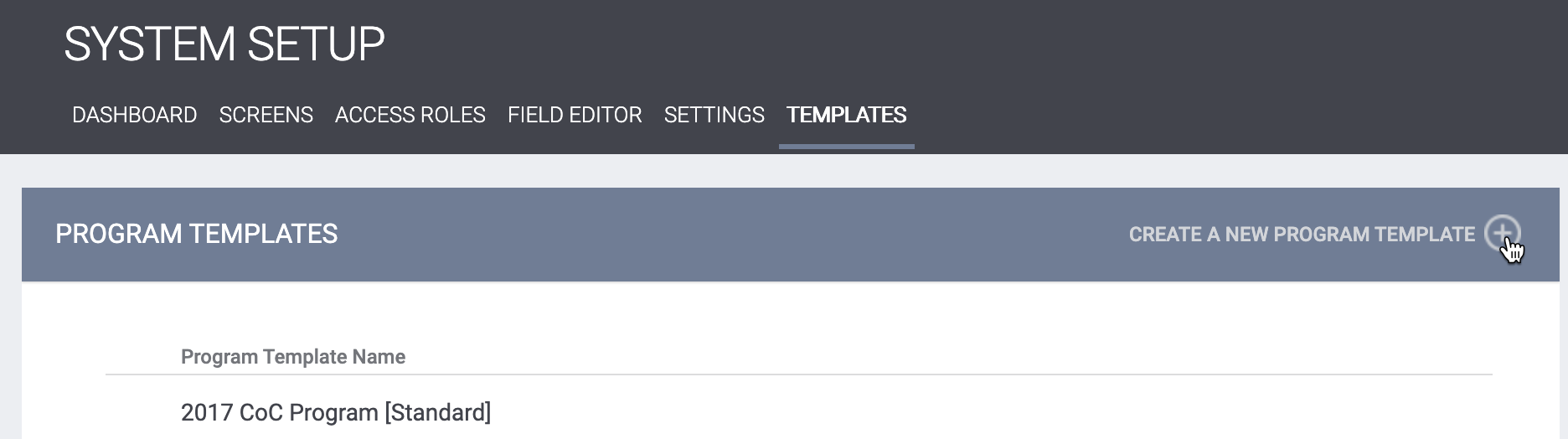
Enter the Program Name, then select the Program Screen, Enrollment Screen, Case Status Screen, and Exit Screen (be sure to select the current year's screens). Select "Enabled" for Automated Provisioning.
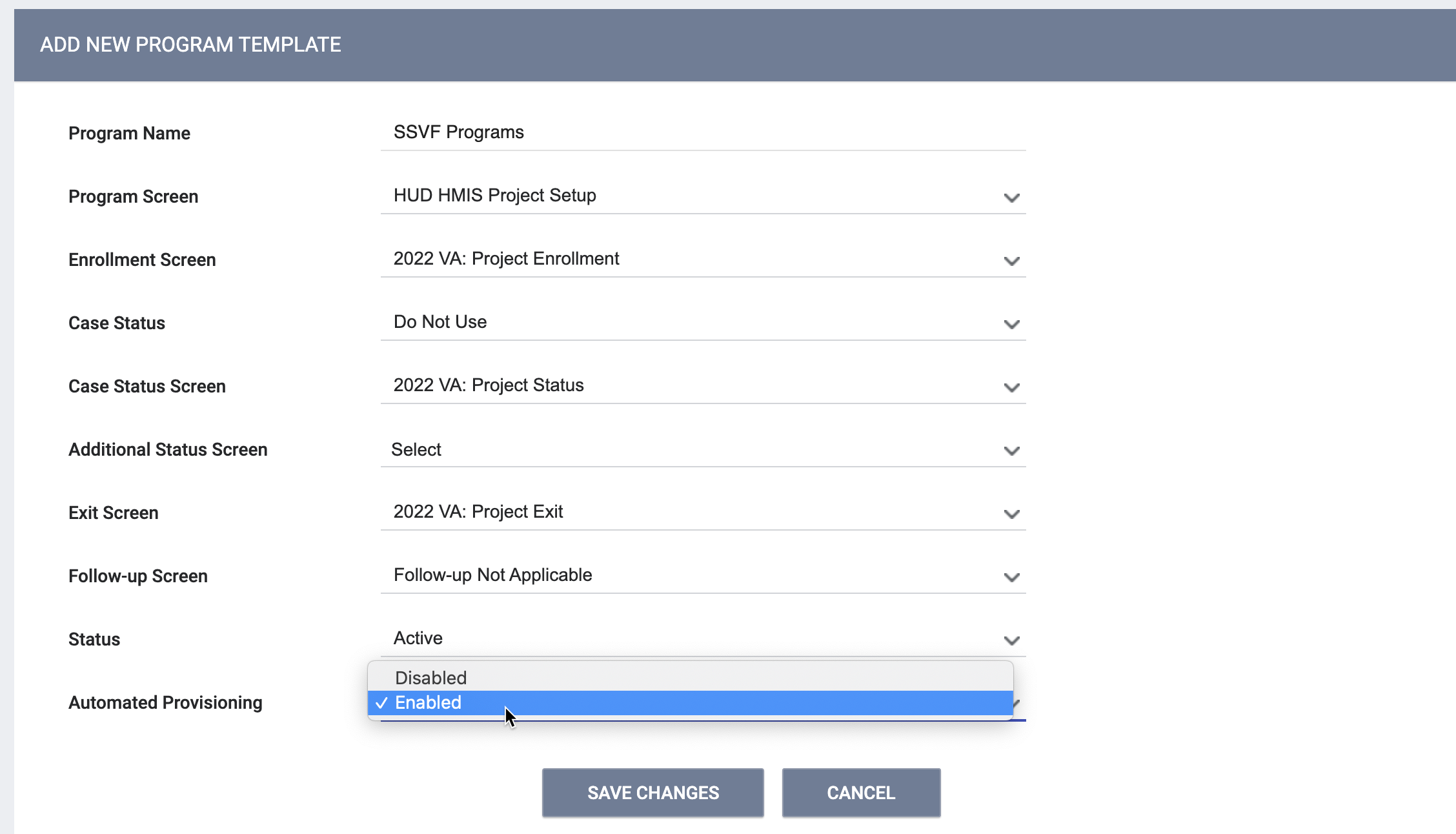
With Automated Provisioning enabled, you can now scroll down to the SERVICES section of the Program Template and click ADD NEW SERVICE.

While still in the Program Template, enter the details in the ADD NEW SERVICE section.
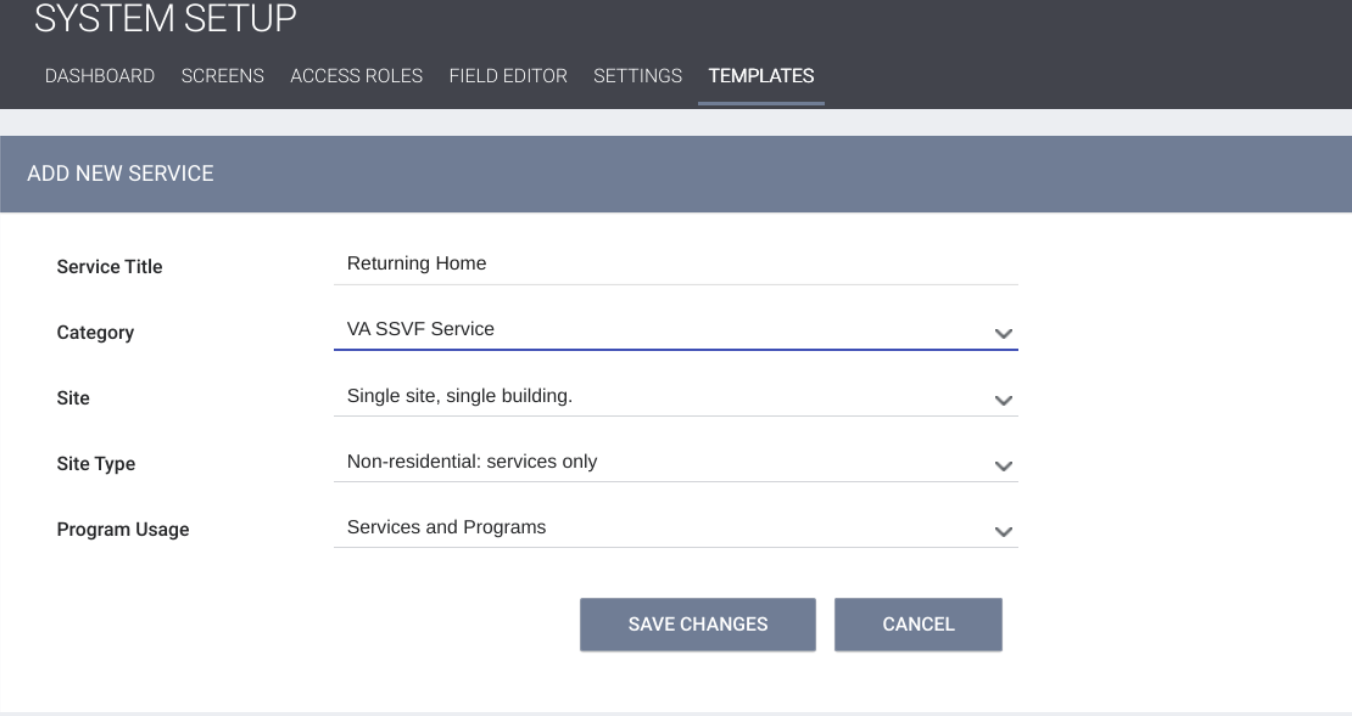
Next, create the applicable Service Item(s) by clicking ADD NEW ITEM.
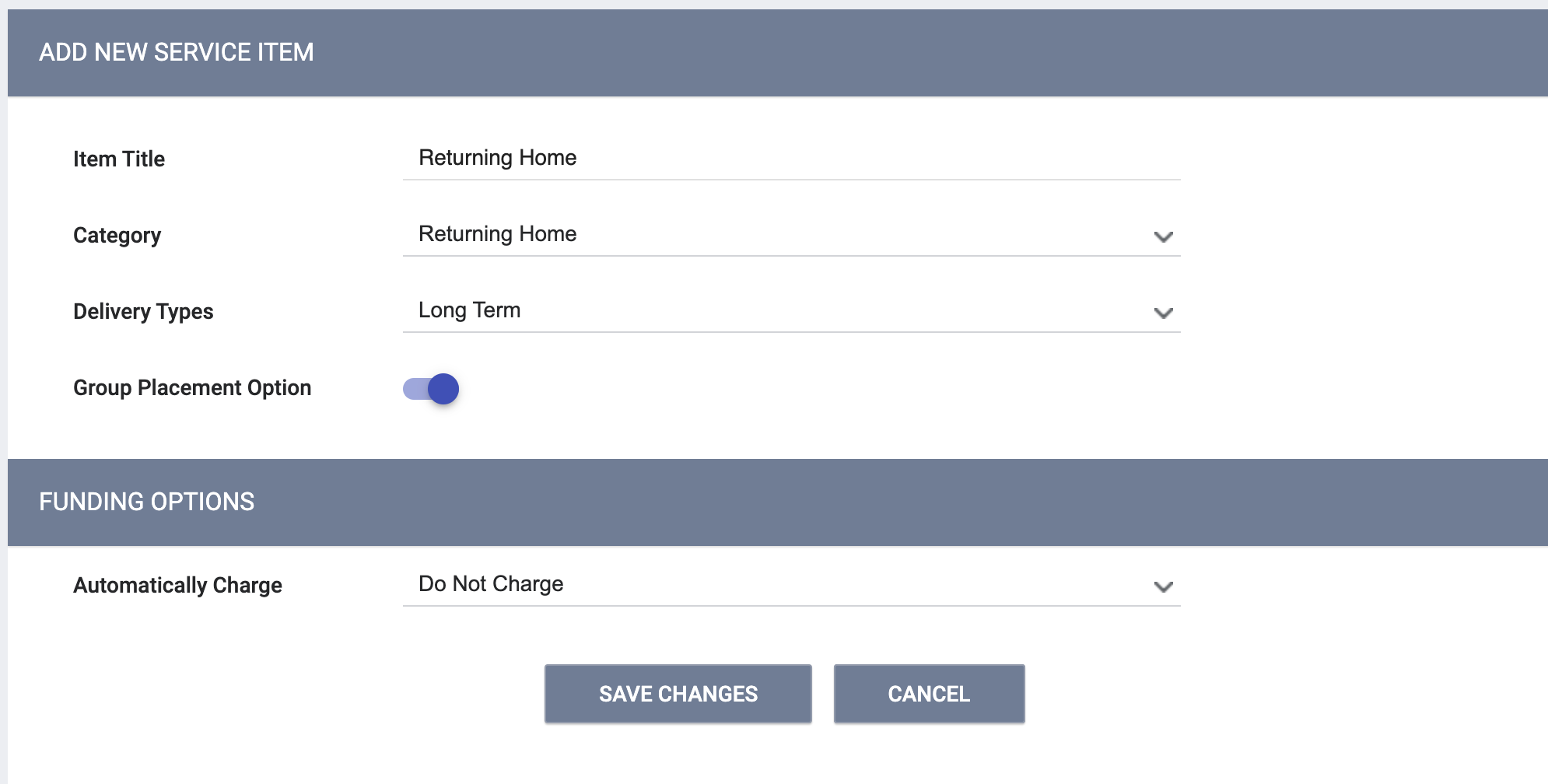
Now that you have created the SSVF Program Template and added the required SSVF Services and Service Items to the Template, the next step is to create the program(s) in MANAGE > PROGRAMS. Select the SSVF Template from the Program Template drop-down menu.
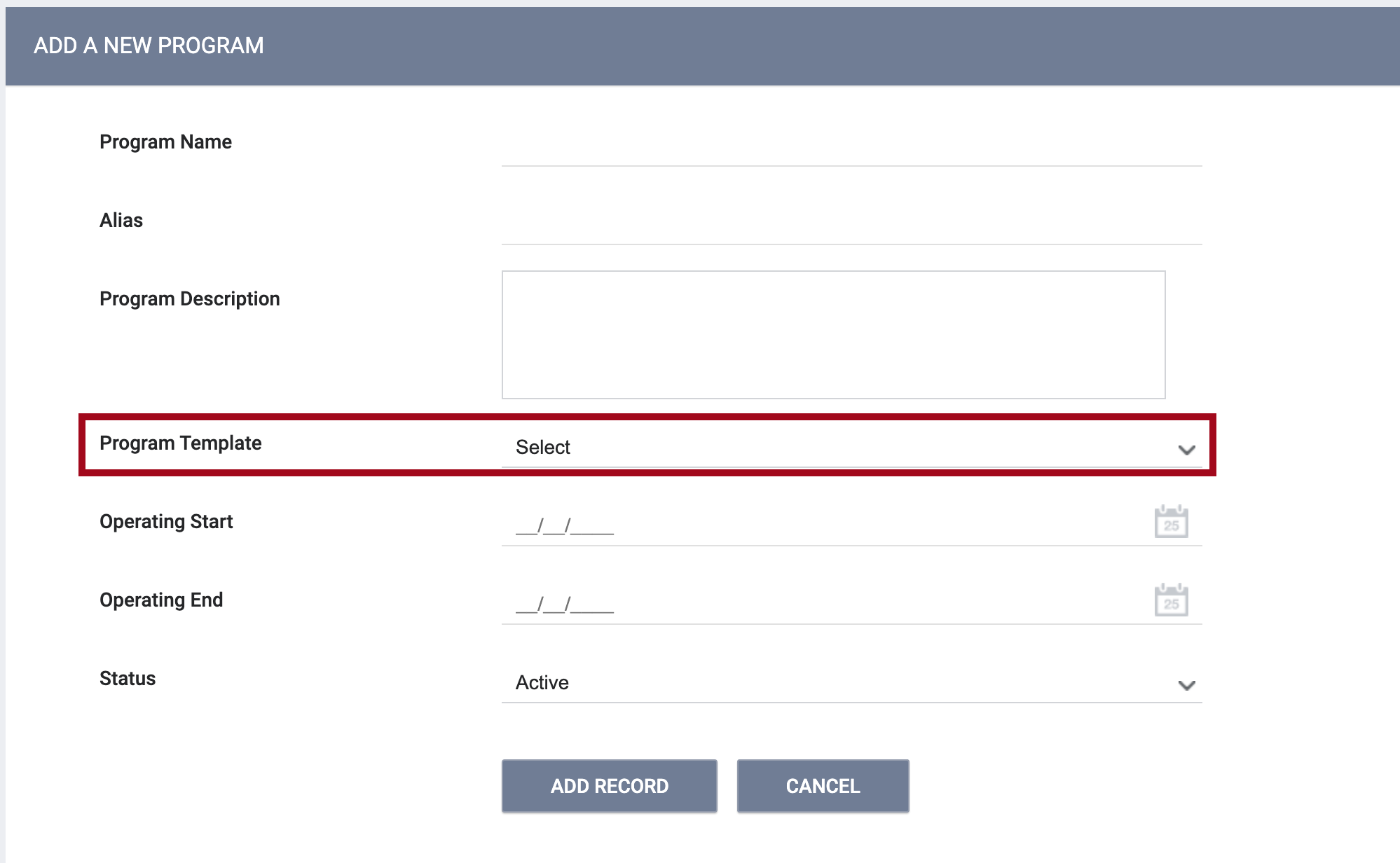
No matter which setup method you use (Process One or Process Two), the required SSVF Services will be linked to the SSVF Programs when you complete the process.
Updated: 10/01/2025