Staff Member Account Settings
This article describes the Home Screen Override and Recent Services settings, and explains how to add a photo for a staff member.
Overview
Staff member records are first created by administrators at the agency level on the ADD A NEW STAFF page. Specific components of those records (password, contact information, etc.) can later be updated by staff members in ACCOUNT SETTINGS. Additional settings (profile image, Home Screen Override, Recent Services) are available only in ACCOUNT SETTINGS.
Accessing Account Settings
Click on the staff member icon in the upper right-hand corner and click ACCOUNT SETTINGS.
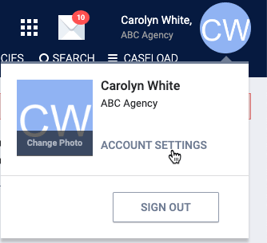
Adding a Custom Image
The default staff member image is based on the user's initials. Alternatively, you can add a photo or other image. The process for adding an image depends on the type of device you are using. aby hovering over the current image: hover over the initials to replace the initials with a photo:
- If you see a TAKE PHOTO button, you may click that button to use your device to take a photo.
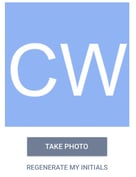 OR
OR - You can hover your mouse over (or tap on) the current image, then hover over/tap the camera icon that appears, then click/tap UPLOAD PROFILE PHOTO.
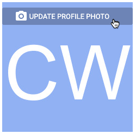
You can then select an image to upload, or -- if the menu shown below appears -- you can either upload an image or take a photo.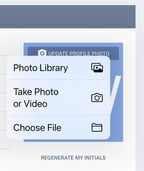
Once you've taken a photo or selected an image to upload, you can define the area of the image you'd like to display.
Reverting to Staff Initials
To revert your photo to the default staff initials, click REGENERATE MY INITIALS. This will also update your initials if your name has been changed.
View/Edit Account Settings
In the MY INFO section, you can modify specific fields.

For more information about settings managed both at the ACCOUNT SETTINGS level and STAFF level, refer to Staff Member Administration.
Note: If you click SAVE CHANGES on the MY INFO page without making any changes, the system will not display the green "Changes successfully saved" banner and will not update last_updated and ref_user_updated.
Home Screen Override
The Home Screen Override setting allows a staff member account to be set up with a custom login screen. Based on the selection, the staff member login screen will default to:
- Agency Default: the Default User Home Screen selected in the Agency Overview.
- Client Search: the SEARCH tab.
- Custom Dashboard: a specific dashboard report.
Recent Services
The Recent Services setting controls whether the user will see a section on the CLIENT PROFILE page that displays the recent services that a client has received. Select "Show" to display the Recent Services section; select "Hide" to hide it.
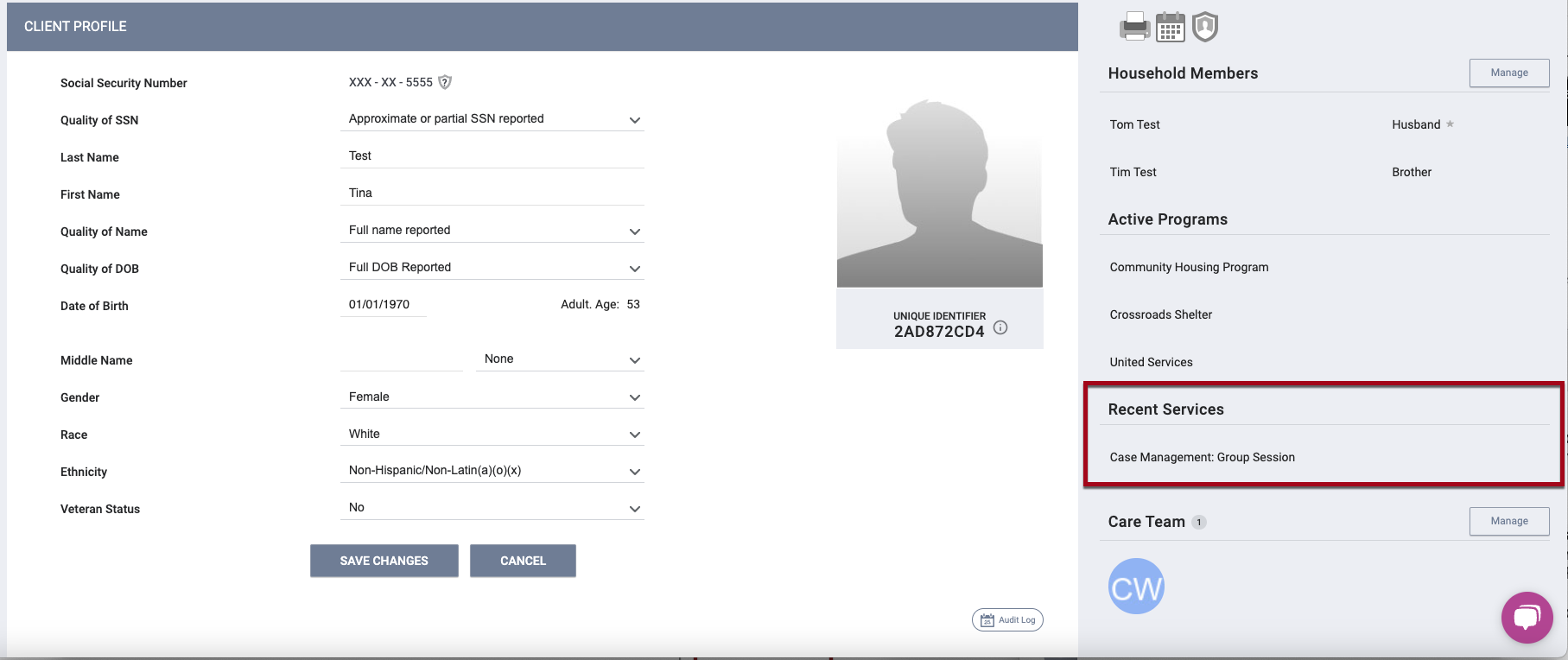
Updated: 07/29/2025