Service Item Options: Funding
This article explains how Funding Options are set up for Service Items.
Overview
The FUNDING OPTIONS section of a Service Item page allows financial information to be associated with that service item.
Setting Up Funding Options
Automatically Charge
Begin by making a selection from the Automatically Charge picklist:
- The default setting is "Do Not Charge." Keep this selection if you do not want to configure any funding options for this service item.
- Select "No Funding Source" if you do want a funding source associated with this service item, but you do not want to designate that funding source here; instead, you want the user to make a selection from the Funding Source picklist* when recording or editing this service item for a client.
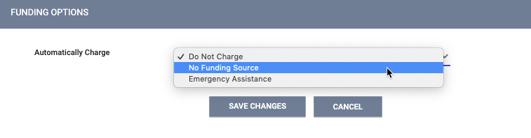
- If you do want to designate a default funding source for this service item (which the user can change via the Funding Source picklist if you enable the Adjustable setting described below), you can select that funding source from the Automatically Charge picklist*.
- If you allow the user to make a selection from the Funding Source picklist, the options will be limited to the funding sources that are actively assigned to the program.
- If you select a funding source in the Automatically Charge picklist that is not assigned to the program that provides the service, the Funding Source picklist defaults to "No Funding Source."
-
For service items assigned through Auto Service Placement:
- If you select a funding source in the Automatically Charge picklist that is not assigned to the program that provides the service, the Funding Source picklist defaults to "No Funding Source."
- If you select a funding source in the Automatically Charge picklist that is assigned to the program that provides the service, that funding source will be charged in the Auto Service Placement.
After making a selection from the Automatically Charge picklist, click SAVE CHANGES.
Unless you selected "Do Not Charge," additional configuration options will appear.
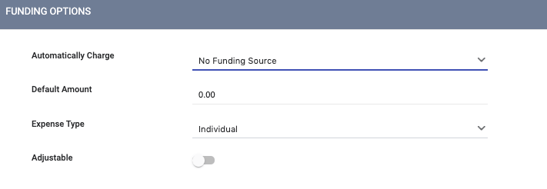
Default Amount: Enter the default dollar amount to be associated with each occurrence of the service item. The user will be able to adjust this amount if you enable the Adjustable setting described below.
Expense Type:
- Select "Individual" to apply the dollar amount only to the record of the client for whom the service item is recorded.
- Select "Group" to apply the dollar amount to all selected household members' client records.
Adjustable: Enable this setting to allow the user to adjust the expense amount and the funding source of the service item.
Charge per Attendance: this setting appears only for Daily Attendance and Multiple Attendance service items when the Adjustable setting is turned off. When Charge per Attendance is enabled, the system automatically applies the Default Amount to each attendance date.
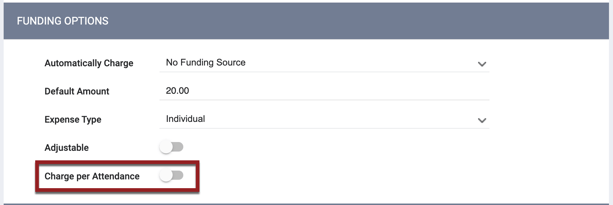
- If Charge per Attendance is enabled, the system "tracks" the Expense Date field (i.e., links it to the Expense Amount field and displays them both in the client's HISTORY tab) when a user records that service from the Attendance module.

Note: For Daily or Multiple Attendance services recorded from the SERVICES tab or the Provide Services tab, the system tracks Expense Date whether the Charge per Attendance setting is enabled or not. If Charge per Attendance is not enabled, the Expense Date will be the service Start Date.
Scroll down to the bottom of the screen and click SAVE CHANGES.
Users will see the Expense Amount, Expense Date, and Funding Source fields when recording the service item in the client record.

Updated: 10/07/2024