Referral Settings: Tracked Characteristics
Learn how to configure and use Tracked Characteristics, which allow you to search for referrals based on conditions such as age, veteran status, etc.
Overview
A Tracked Characteristic is a condition or set of conditions based on field responses from a client's profile or assessment screen and associated with a referral. You can use Tracked Characteristics to refine a search on the REFERRALS tab.
For example, if users need to search pending referrals for clients to place in a program that prioritizes veterans for housing, you can configure a Tracked Characteristic called "Veteran" that looks for clients for whom the Veteran Status field equals "Yes."
NOTE: Every condition listed for a Tracked Characteristic ("Veteran Status Equals Yes," "Monthly Income Greater Than 100," etc.) must be included in an Assessment or Profile screen.
On the REFERRALS tab, the user can select "Veteran" from the Characteristic picklist and click the SEARCH button to see a list of clients that meet this condition.
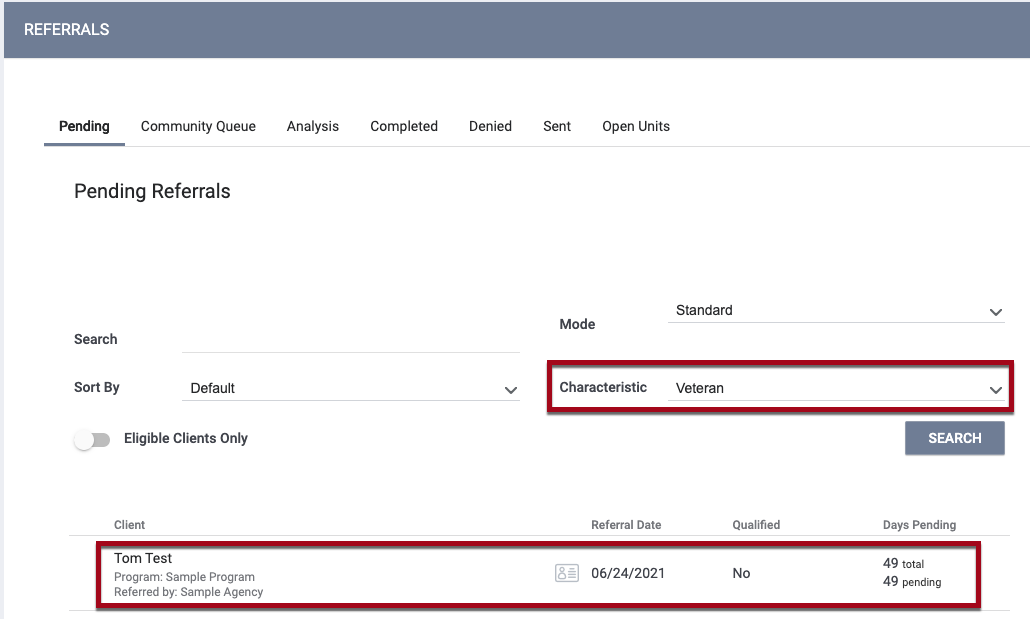
Types of Tracked Characteristics
The system offers two types of Tracked Characteristics:
- Global: configured at the Referral Settings level; applied to all Community Queues and the Pending, Completed, Denied, and Sent tabs under REFERRALS.
- Individual Queue: configured at the Community Queue level; applied in addition to the Global Tracked Characteristics.
- Individual Queue characteristics will display in the system as "CQ_name: Characteristic_name."
- The Characteristic picklist in the Community Queue will display Global characteristics plus the Individual Queue characteristics for the queue the user is currently viewing.
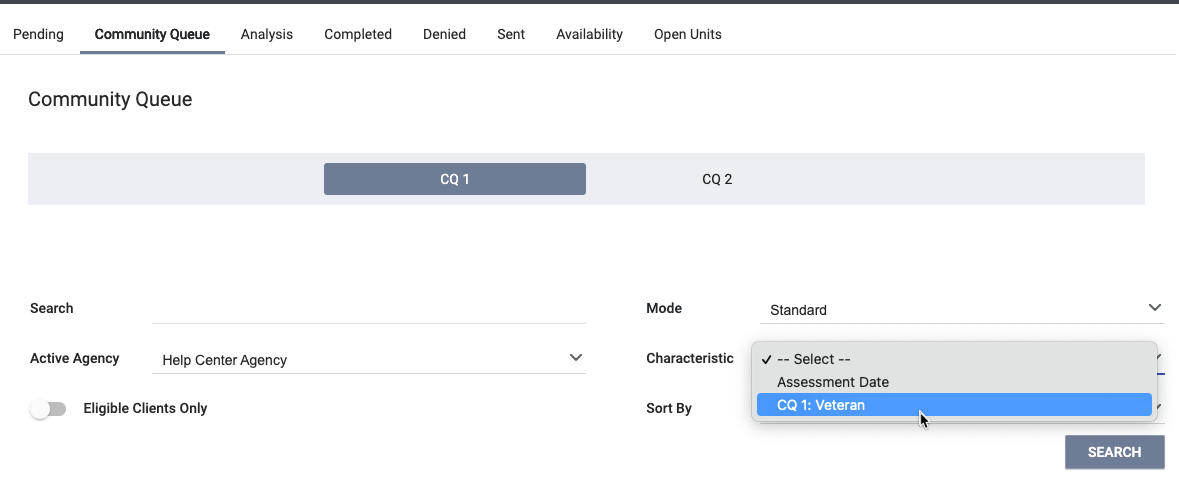
Creating Tracked Characteristics
Note: Only System Administrators may create Tracked Characteristics.
Click the Launchpad and navigate to SETUP > SETTINGS > Referral Settings.
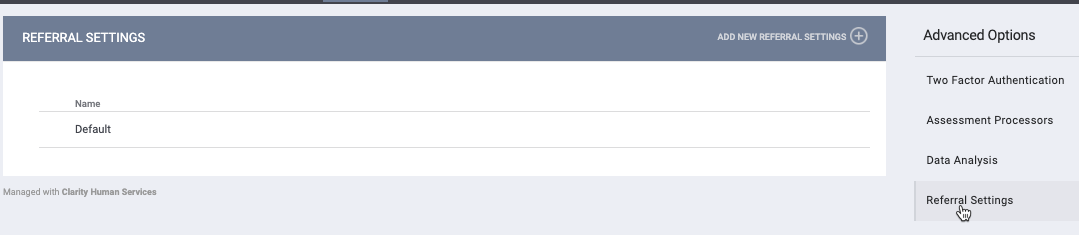
Click the Edit icon for the appropriate Referral Settings profile.
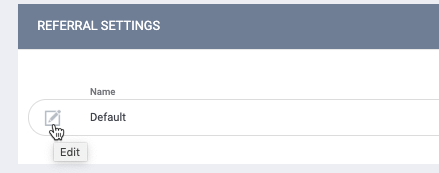
The next step depends on the type of characteristic you are configuring.
- To configure a Global characteristic:
- Scroll down to the TRACKED CHARACTERISTICS - GLOBAL section and click ADD NEW CHARACTERISTIC.
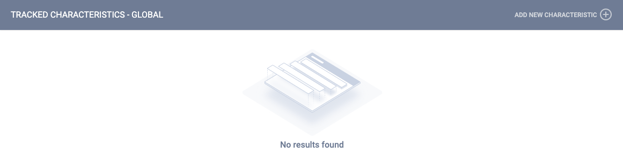
- To configure an Individual Queue characteristic:
- First, scroll down to the COMMUNITY QUEUES section and click the Edit icon for the appropriate queue.

-
- Then scroll down to the TRACKED CHARACTERISTICS - INDIVIDUAL QUEUE section and click ADD NEW CHARACTERISTIC.
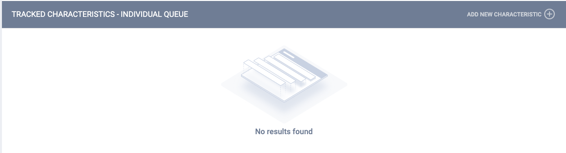
The rest of the steps are the same for both Global and Individual Queue characteristics.
Enter a name for the characteristic and click SAVE CHANGES.
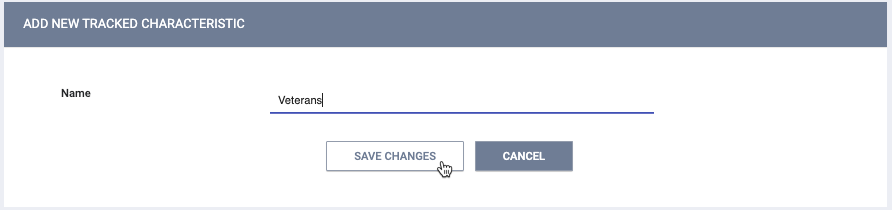
The CONDITIONS section appears. Click ADD CONDITION.
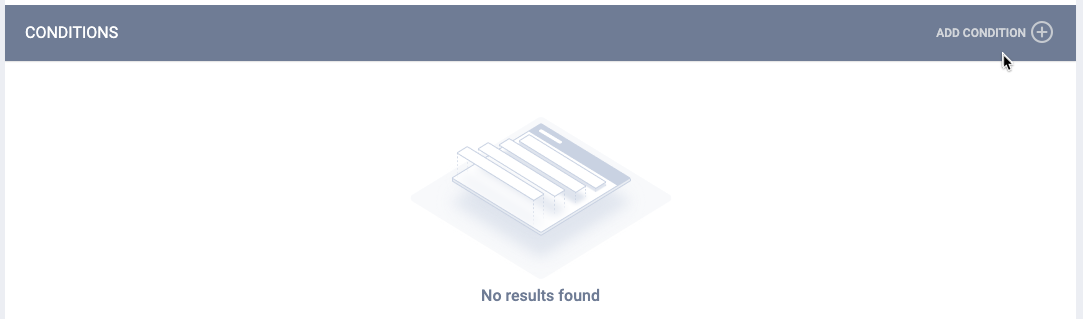
The ADD CHARACTERISTIC CONDITION window appears.
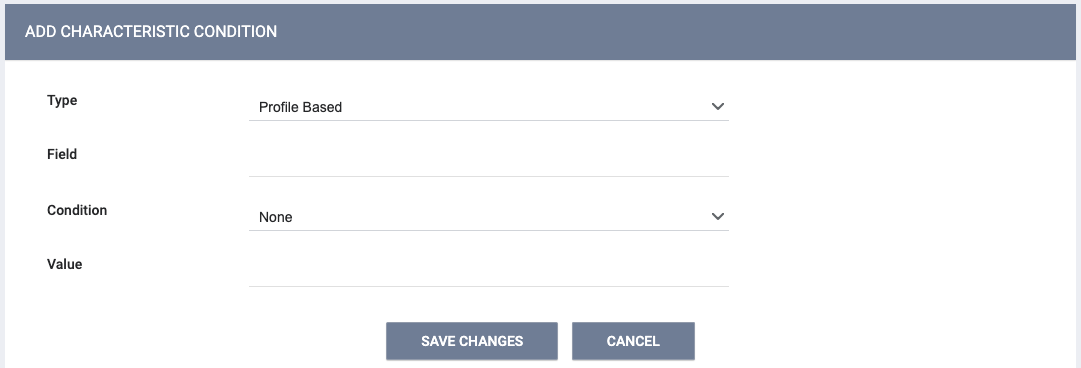
For Type, choose whether the condition is "Profile Based" or "Assessment Based." This selection determines the type of screen in the client record that the system will reference when determining if a client meets the conditions of the Tracked Characteristic.
NOTE: For "Assessment Based" conditions, the system will reference the response from the most recently updated Assessment screen.
The next three selections (Field, Condition, and Value) are used for configuring the logic. In our example of "Veteran Status Equals Yes":
- The Field is "Veteran Status"
- The Condition is "Equals"
- The Value is "Yes"
Start typing the name of the desired Field. As you type, a list of potential matching fields will appear in a drop-down menu. Select the desired field from the list. You can add any field within the field library as a condition. Any field type, including live markers, can be used in tracked characteristics.
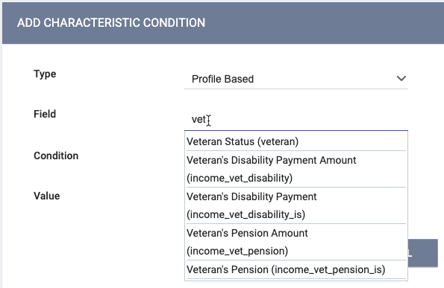
Note: To ensure the correct field is selected, confirm the field name in FIELD EDITOR before searching for the field in the drop-down list.
Next, select the Condition that must be met for that field (None, Equals, Not Equals, Greater Than, or Less Than).
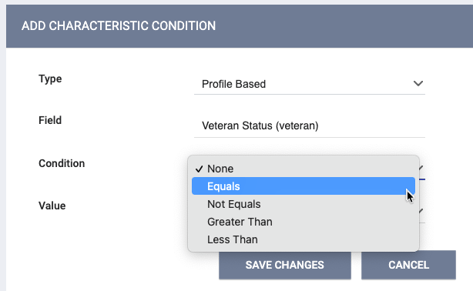
The options for Value will depend on the type of Field selected above. For example:
- If the Field selected above is a Picklist type, as in our "Veteran Status" example, the Value field will display the responses associated with that picklist.
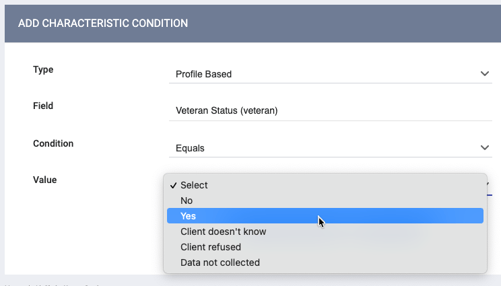
- If the Field selected above is a Dollar type (e.g., if you wanted to set up a Tracked Characteristic for "Monthly Income Less Than 100"), you would need to enter a dollar amount.
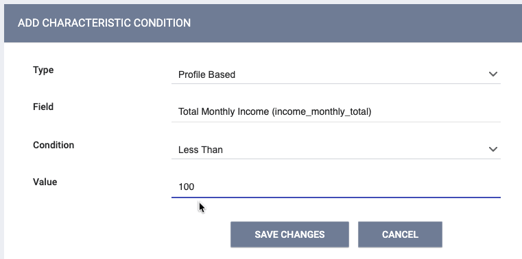
Once you've finished selecting the terms of your condition, click SAVE CHANGES.
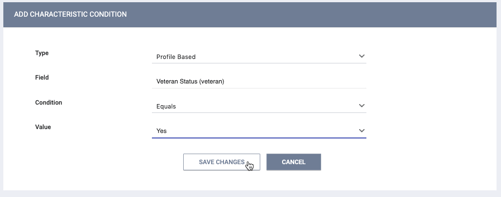
If a client record meets the conditions of the Tracked Characteristic, when a referral is created, a "badge" for that characteristic will be associated with the client.
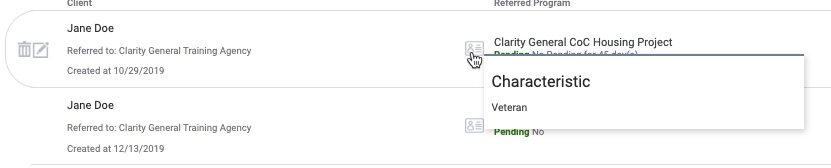
Note: The system recalculates Tracked Characteristics approximately 5 minutes after client data is updated.
Multiple Conditions
When searching in the REFERRALS tab, you can only filter by one Tracked Characteristic at a time. However, you can configure a Tracked Characteristic to look for more than one condition.
To add another condition, click ADD CONDITION and repeat the process described above. When you save another condition, the "And" operator will display next to that condition. Use the drop-down menu to change the operator to "Or" or "None" as needed to designate which conditions must be met for the Tracked Characteristic to be associated with a referral:
- Use the "And" operator if you want all of the conditions to be met. In the example shown below, we have set up a "Disabled Veteran" characteristic that requires a "Yes" response for the Veteran Status field and a "Yes" response for the Disabling Condition field.
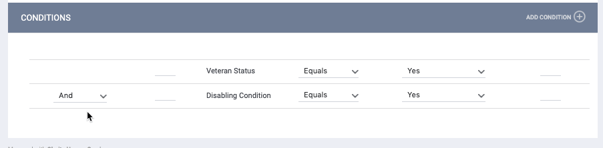
- Use the "Or" operator if only one of the conditions must be met.
- Use the "None" operator to create a Tracked Characteristic that will be associated with a referral any time the conditions of that tracked characteristic are not met.
- When combining "And" and "Or" operators in a list of more than two conditions, you can add parentheses (also known as brackets) around the conditions or sets of conditions to create more complex logic.
- If you delete a component that contains a bracket, you will see a pop-up warning asking you to review the bracket configuration to ensure that the logic is still configured correctly.
Editing Tracked Characteristics
To edit an existing Tracked Characteristic, click the Edit icon next to the tracked characteristic you want to modify.

Updated: 4/19/2023