Importing Data Using the Data Import Tool (DIT)
This article explains the steps involved in using the Data Import Tool.
For an overview of the Data Import Tool (DIT), see Accessing the Data Import Tool (DIT).
File Format
The Data Import Tool (DIT) accepts data in HMIS CSV or XML format.
For CSV file specifications, please see the Format Specifications .
For XML files, the Clarity XML Schema is used for files not containing custom fields.
If you're importing HMIS XML files, the DIT allows the XML schema to be expanded to include fields outside of the standard HMIS XML schema. For more information see the "Publishing the Clarity XML Schema" section of Accessing the Data Import Tool (DIT). Users can import single files, a ZIP file containing one or more files, or an entire folder containing one or more files. When uploading a compressed ZIP file, the importer expects the ZIP only to contain CSV or XML files. Any extraneous files, folders, or subfolders will cause an error suggesting to review the file structure within the compressed file before attempting another upload.
Note: Files should be imported from the agency in which they were created.
Minimal Set of HMIS CSV Files Within a Zip File for DIT Import
The following CSV files are required in order to import client records (and no other data) using the DIT:
-
Client.csv: include the client record(s), as usual, in this file.
-
Enrollment.csv, Exit.csv, and Project.csv: these files must exist at a minimum with the header row, but record data is optional. If enrollment records are also sent, then there is a caveat:
-
If there are records within Enrollment.csv, then the Project.csv file has to have corresponding project records for each project that the enrollment records reference, so the DIT can map the enrollments to Clarity projects.
-
-
Export.csv: include the standard Export.csv record in this file.
A sample file ("Minimal HMIS CSV File (one enrollment record)") is available in our Data Import Tool (DIT) Sample Files article.
Maximal Set of HMIS CSV Files Within a Zip File For DIT Import
The DIT imports everything in the current FY24 HMIS CSV Spec (currently at v1.4 at the time this was published), except the following files which are completely ignored if transmitted:
-
AssessmentResults.csv
-
CEParticipation.csv
-
EnrollmentCoC.csv
-
Funder.csv
-
HMISParticipation.csv
-
Inventory.csv
-
Organization.csv
-
User.csv
Minimal Set of Data Elements Within a Clarity XML File
Clarity XML (which extends HMIS XML), generally has more stringent DIT validation than HMIS CSV (except CSV has stronger date validations presently). Clarity XML won't validate unless it also contains these top-level elements, with any required sub-elements with the IDs referenced elsewhere in the XML. These are:
-
Organization
-
Project
-
User
A sample file ("Clarity XML Single Client") is available in our Data Import Tool (DIT) Sample Files article.
Maximal Set of Data Elements Within a Clarity XML File
For the subset of FY24 HMIS Data Standard elements in Clarity XML, data element processing in the DIT is the same as for HMIS CSV. That is, maximal for Clarity XML contains everything in the current FY24 HMIS XML Spec, except the following data elements are not imported if transmitted:
-
AssessmentResults
-
CEParticipation
-
EnrollmentCoC
-
Funder
-
HMISParticipation
-
Inventory
-
Organization
-
User
Uploading a File
Once a file has been added to the DIT queue, the file name, and file size will be displayed. Click START UPLOAD to begin the upload process or click CANCEL to remove the file from the queue.
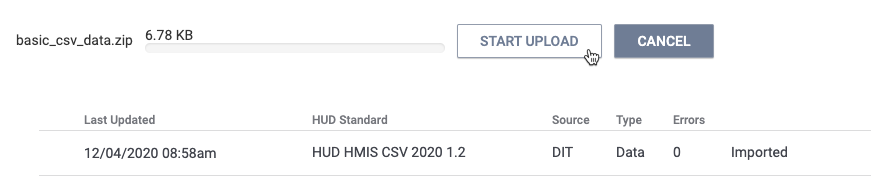
File Validation
Once the file is uploaded from the queue, the next step is validation. During this step, the system ensures the file(s) adhere to data formatting specifications. To begin the validation process, click START VALIDATION.
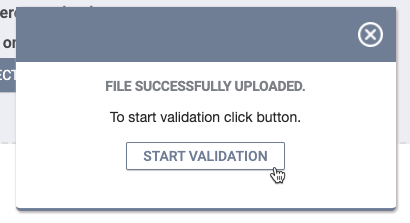
Once validation is complete, the page displays information about the file(s) and a section to map Program, Service, and Assessment data.
The Data Analysis section displays a total count of each type of record within the file(s). Unduplicated Programs, Services, and Assessments appear below.

DIT Validations and Warnings
DIT validations and warnings functionality has been updated so that most validation issues no longer block imports: instead they are logged as warnings or rejected records. Errors with the file structure do cause validation to stop immediately and validation will not complete until errors are fixed.
The DIT CSV import validation checks for:
- Validation-blocking data structure errors (STRUCTURE_ERROR): import blocking issues such as missed files, wrong file headers, broken archive, etc.
- Data quality issues (WARNING_IMPORT): imported with a logged warning. These include minor data issues, e.g. there are more than 32 characters in CurrentLivingSitID.
- Non-import blocking errors (WARNING_REJECT): issues that prevent the import of a particular record, and that can be ignored (e.g. empty EnrollmentID in IncomeBenefits.csv) are logged and the record is discarded from import.
- Import-blocking errors (ERROR): problems in the data that prevent import, such as non-unique ids in files, are logged, and the import is blocked until the issue is resolved. Validation does continue on, unlike with data structure errors.
Validation Results
All DIT CSV validations results that the user receives are standardized and group issues by Code. Each validation code comprises a unique validation message template.
Specific validation changes
- NULL validator was extracted from string/picklist validators.
- InformationDate validations have been implemented, which result in a WARNING_REJECT code, and the associated record will not be imported.:
-
- if DataCollectionStage = 1, the InformationDate matches the EntryDate of the associated enrollment
- if DataCollectionStage = 3 the InformationDate should match the Exit date
- if DataCollectionStage = 2 or 5 the InformationDate should be between the Entry and Exit date
Note: these result in a warning_reject_particular_record and the associated record will not be imported.
- Overall validation times can be longer than previously, depending on file size, but the whole file is checked at once. There is no limit to the number of errors, and logs are paginated.
- The Validation warnings are also visible at “Import File Details” after import.

Note: All DIT CSV validation results receive a standardized validation code. All possible validation codes are listed in a Validation Catalog spreadsheet that is available for DIT customers. This catalog can assist customers in pre-validating CSV files prior to attempting to upload to the DIT. For access to the Validation Catalog, please reach out to the Bitfocus Support Team.
Mapping Programs, Services, and Assessments
The DIT allows users to map source records from the imported file(s) to existing destination records within Clarity Human Services. Establishing mapping relationships is key to ensuring data quality. You can filter results on the source Organization or Program, if applicable. The available options for mapping are based on your agency (or the agency you're switched into). Please note that if Programs, Services, and Assessments are not mapped here, the associated records will not be included in the import.
For each data type, choose the Clarity Human Services Program, Service, or Assessment to map the data to.
Programs
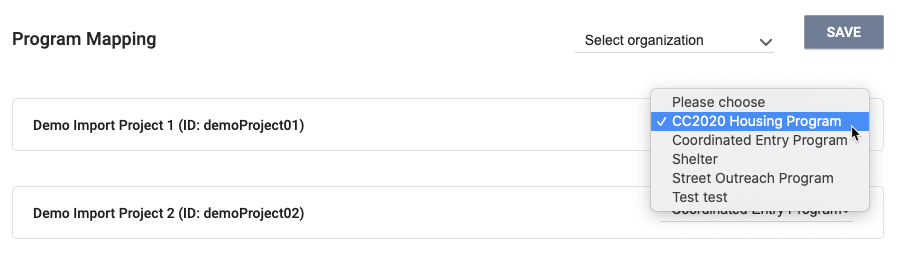
Click the SAVE for each section once you've associated the source data with a Clarity Human Services record.
Note: System Administrators are able to update private client records through the DIT. However, if a System Administrator does not have ‘edit’ access permission enabled, private client records will not be updated using the DIT.
Assessments
The CSV specifications and XML schema cover the structure for assessment records, and this section goes into more detail on the specific requirements for importing this data through the DIT.
Data Structure
The HMIS data model separates the assessment record into three parts:
- Assessment
- AssessmentQuestions
- AssessmentResults
There are important notes to consider for the questions and results, detailed below.
AssessmentQuestions
Each AssessmentQuestions record must have values for AssessmentQuestion and AssessmentAnswer. The AssessmentQuestion value should be the Field Data Name from Setup > Field Editor in Clarity Human Services. The value for AssessmentAnswer depends on the type of question. If it is a picklist or checkbox question, the value for AssessmentAnswer should be the numeric code for the picklist value.
AssessmentResults
The AssessmentResults section does allow the HUD data set to include scores for the assessment records, but Clarity Human Services already calculates scores based on the processors that are set up and the questions and answers in the assessment record. The data in the AssessmentResults may be different than the score that would be calculated in Clarity Human Services if the processor is set up differently than the source system. Because of this, the DIT will import the AssessmentQuestions records and rely on the processors set up to calculate the score for the imported assessments. The AssessmentResults values will not be processed or imported.
Choosing the Assessment
While the specifications do allow for the inclusion of assessment records for clients, there is currently not a field available in the specifications to indicate the type of assessment the record is associated with; however, that information is needed in order to know the type of assessment to create for each record, which processors to use for scoring, etc.
An Assessment Mapping section has been added to the DIT to allow a user to select the type of assessment to use when processing each record.

Simply select the type of assessment via the dropdown, and then make sure you save the mapping for the file.
Note (update): the Data Import Tool (DIT) cannot import "stand-alone" assessments.
Coordinated Entry Events
Coordinated Entry Events can be imported with the DIT within the Program Event Mapping interface. The program mapping for the imported event(s) should be selected first. After program mapping, select the Coordinated Entry Event within the applicable program where program_event_category will be imported.
A few caveats to note prior to importing and mapping the file(s) are listed below.
- Manual CE Event imports are supported.
- CE Events must be set up at the program level prior to mapping/importing data with the DIT for the mapping options to display as intended.
- Imported data will appear as event transactions as opposed to services within Clarity Human Services.
Importing the File(s)
Once the mapping is complete, the data can be imported into Clarity Human Services. Click IMPORT to start the import.

The number of processed records is displayed during the import. Click CANCEL to abort the import at any time.

When the import completes, the import will display as Imported.

Viewing the Import Results
Click SHOW RESULTS at the bottom of the page to see how the data was imported into Clarity Human Services.
The Message column informs you how the DIT handled each record. If an error occurs, details on the error will be displayed, allowing you to resolve the error on a subsequent import attempt.
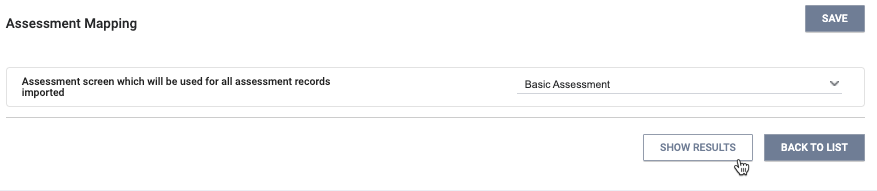
"99" in CSV and XML Files
When the HMIS Data Dictionary allows the value “99” (Data not collected) as an option for a data element, incoming values of “99” are stored, and will not be converted to “null” upon import.
These data elements will be stored as “99”:
- Clients.csv: NameDataQuality, SSNDataQuality, DOBDataQuality
- CurrentLivingSituation.csv: CurrentLivingSituation
- Exit.csv: Destination
A full list of the current FY24 HMIS (as of February 24, 2025) data elements that allow a ‘99’ value in the HMIS Data Dictionary and that this will apply to in Clarity can be found here.
Note: A value of 99 (“Data not collected”) for the following field in a CSV file will be imported as NULL (empty):
- RelationshipToHoh
The following message will be displayed on the Results page: “Fields with 99 value were imported as null <field name>.”
Updated: 09/23/2025