How to Set Up PATH Programs and Services
This article explains how to configure templates, funding sources, programs, and services for Projects for Assistance in Transition from Homelessness (PATH).
Overview
The Projects for Assistance in Transition from Homelessness (PATH) was authorized by the Stewart B. McKinney Homeless Assistance Amendments Act of 1990.
PATH services are for persons with serious mental illness, including those with co-occurring substance use disorders, those experiencing homelessness, or those at risk of becoming homeless. PATH services include community-based outreach, behavioral health, case management, other supportive services, and a limited set of housing services. Virtually all states use PATH funds to provide outreach services to contact and engage people who are disconnected from mainstream resources. Refer to HUD's PATH Program HMIS Manual for guidance on the use of HMIS for the PATH Program.
Creating a PATH program in the Clarity Human Services requires four steps:
- A System Administrator creates a PATH Program Template using System screens specific to PATH that are updated with each new release of the HUD Data Standards to remain compliant.
- A System Administrator or Program Manager configures the PATH funding source.
- A System Administrator or Program Manager configures the PATH program.
- A System Administrator or Program Manager configures PATH-specific services (including Referral services).
1. Creating a PATH Program Template
To create a PATH program template, go to the Launchpad and select SETUP >TEMPLATES.
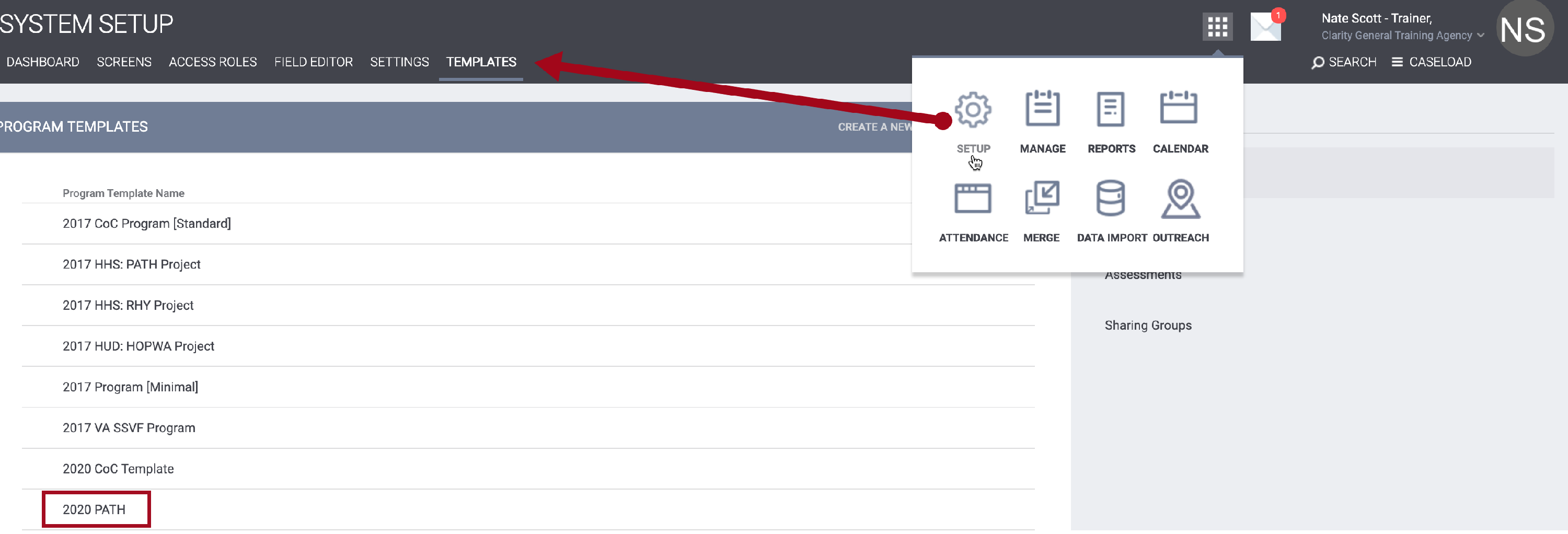
Then, select Programs Template (default) and click CREATE A NEW PROGRAM TEMPLATE.

The ADD NEW PROGRAM TEMPLATE screen appears.
- For the Enrollment Screen, Case Status Screen, and Exit Screen fields, select the screen for the most recent year that is labeled "HHS: PATH."
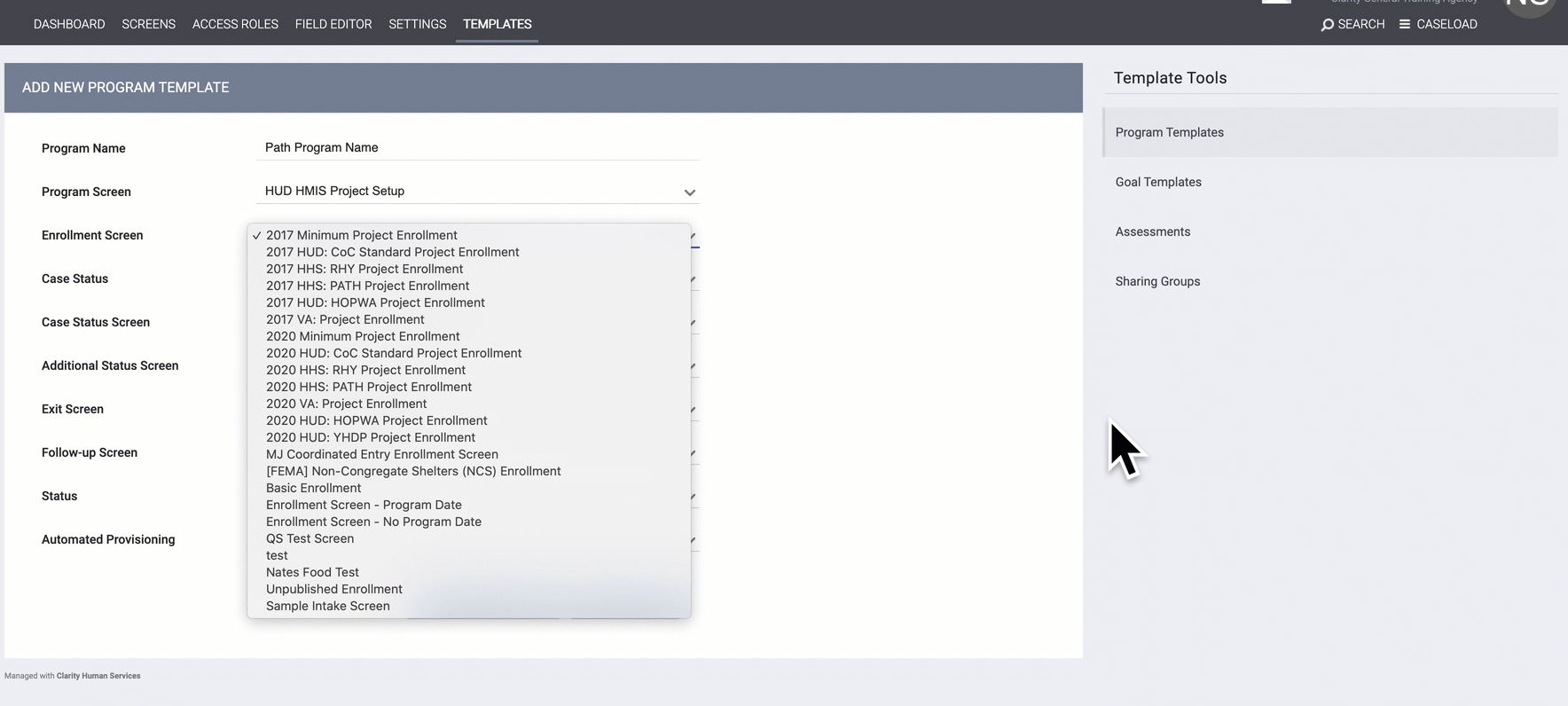
- Make sure "Follow-up Not Applicable" is selected for the Follow-up Screen field.
- For the Additional Status Screen field, select "Current Living Situation." The Current Living Situation data element must be recorded at each contact with a client.
The selections shown below are a sample to get you started; please refer to Program Templates for more information, including the details of the Status field, the Automated Provisioning data field, and the additional components of a program template that appear after you click SAVE CHANGES.

2. Configure the PATH Funding Source
Follow the steps described in our Introduction to Funding Sources article to create a PATH Funding Source.
3. Configure the PATH Program
After creating the funding source, the next step is to configure the PATH Program itself.
Go to MANAGE > PROGRAMS and select the ADD NEW PROGRAM link. Follow the steps outlined in How to Set Up A Program for additional details.
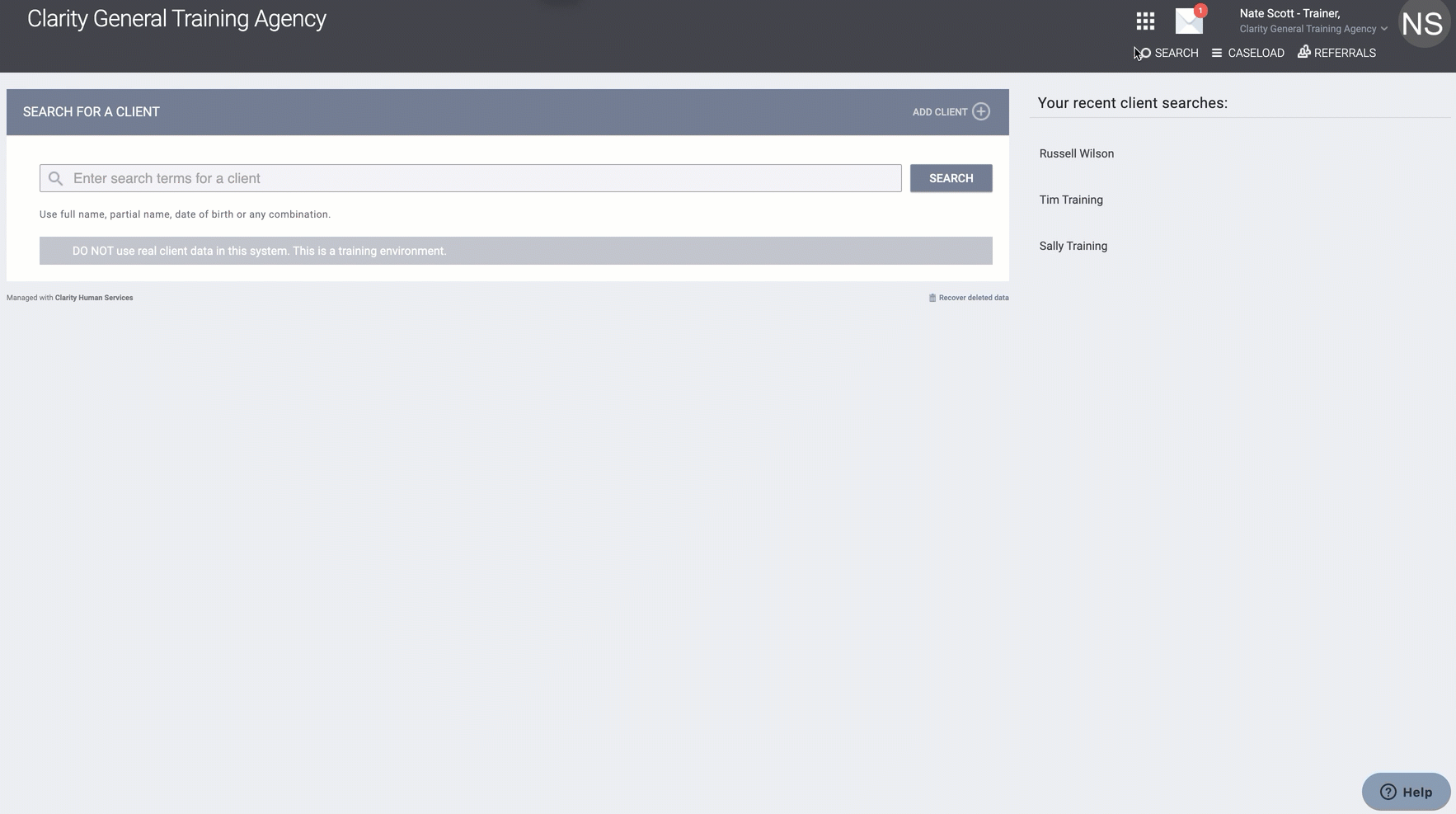
4. Creating PATH Services
The final step to creating a PATH program is to create PATH-specific services. Two steps are required to create each service:
Note that services can also be created by editing the Program Template, but the approach below is useful for setting up this program.
Create Service Detail
In the Services tab, click ADD NEW SERVICE.
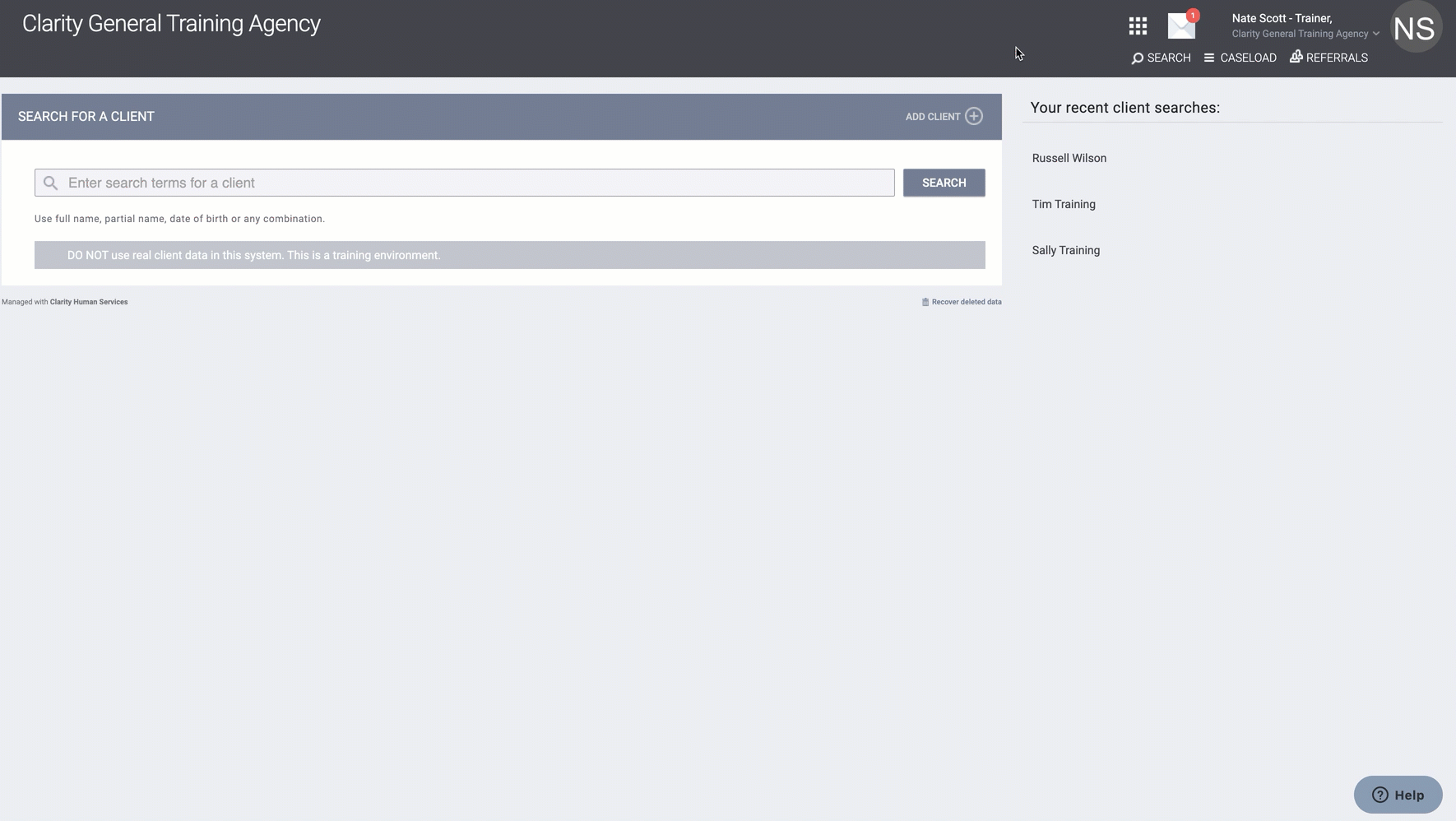
The following configurations are critical for accurate PATH reporting:
| Service Title | Create a title for the PATH service. The title is up to the discretion of the agency; however, the title must be specific to the type of PATH Service (i.e., PATH transportation services, PATH Legal Referral, etc.). A title of "PATH Service" would interfere with reporting outcomes. |
| Category | Select "PATH Funded Service" from the drop-down menu. |
| Site | Select the most accurate site. This is up to the discretion of the agency. |
| Site Type | Select "Non-Residential: Services Only" |
| Status | "Active" indicates the service is currently available; "Inactive" indicates that the service is not currently available. |
The CREATE A NEW SERVICE screen should look like the screenshot below:
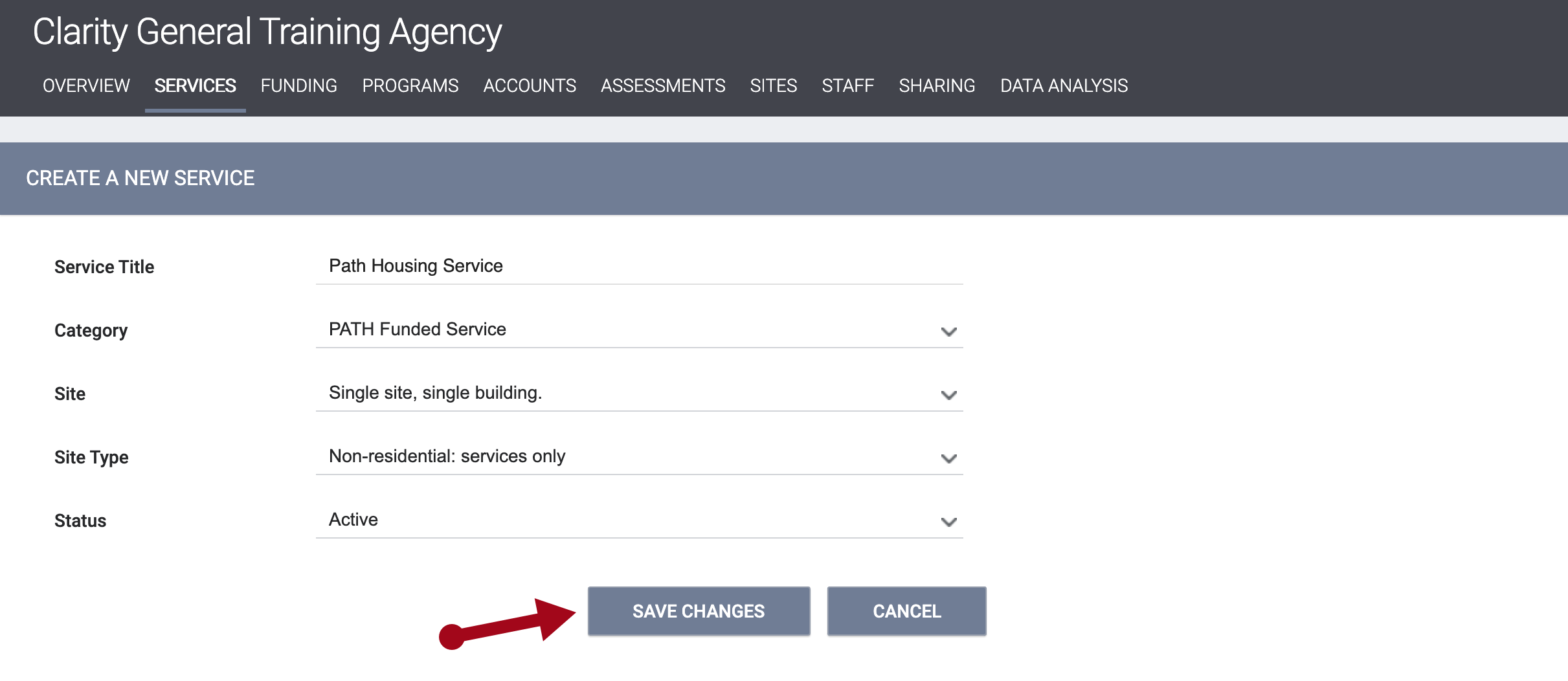
Create a Service Item
The next step is to create a Service Item for the PATH-specific service. Selecting the ADD RECORD link will bring you to the SERVICES: DETAILS screen, where you will complete the service configuration and create a Service Item.
To begin creating a Service Item, select the ADD ITEM link in the SERVICE ITEMS section.
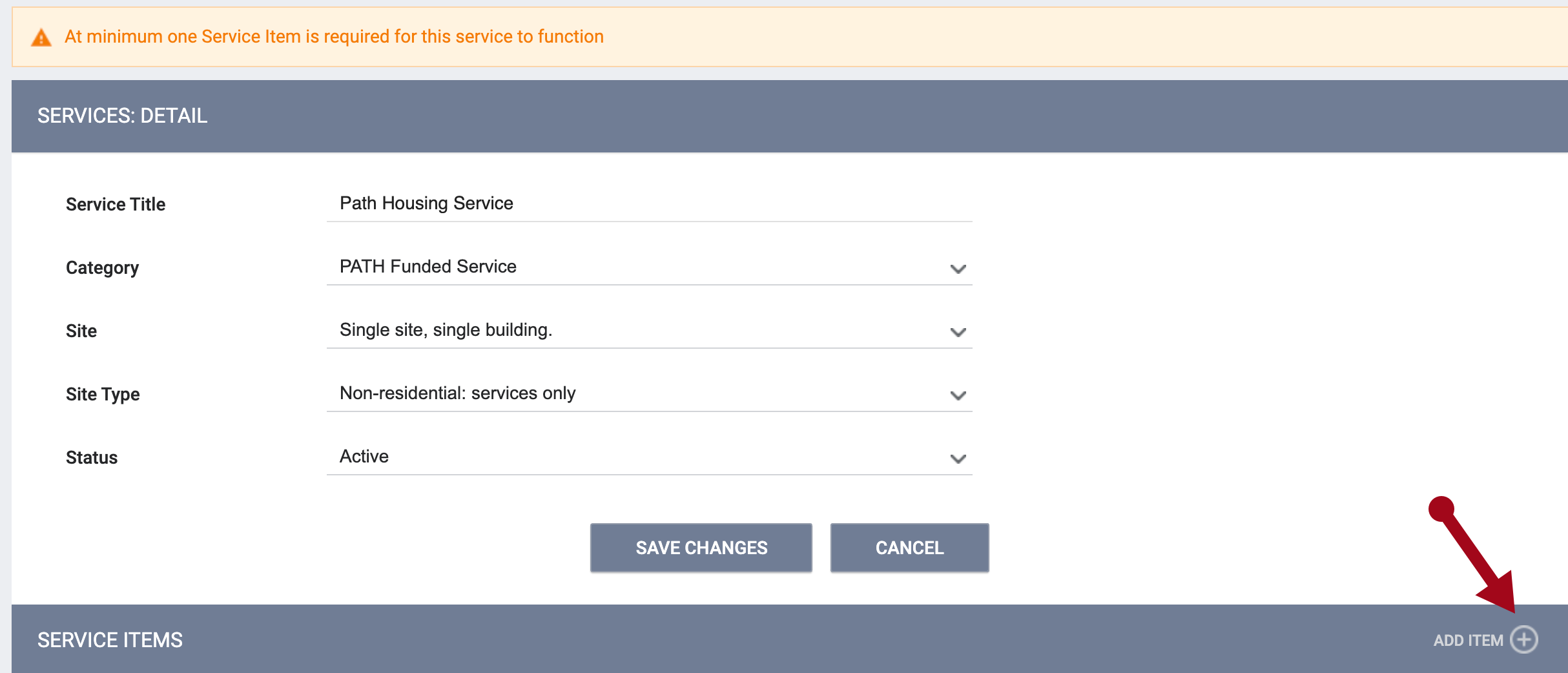
The SERVICES: ITEM DETAIL screen appears. Select the appropriate category in the Category drop-down menu. Your selection will then auto-populate the Item Title field. (Please see the Creating PATH Referral Services section below for information specific to Referral Service Items.)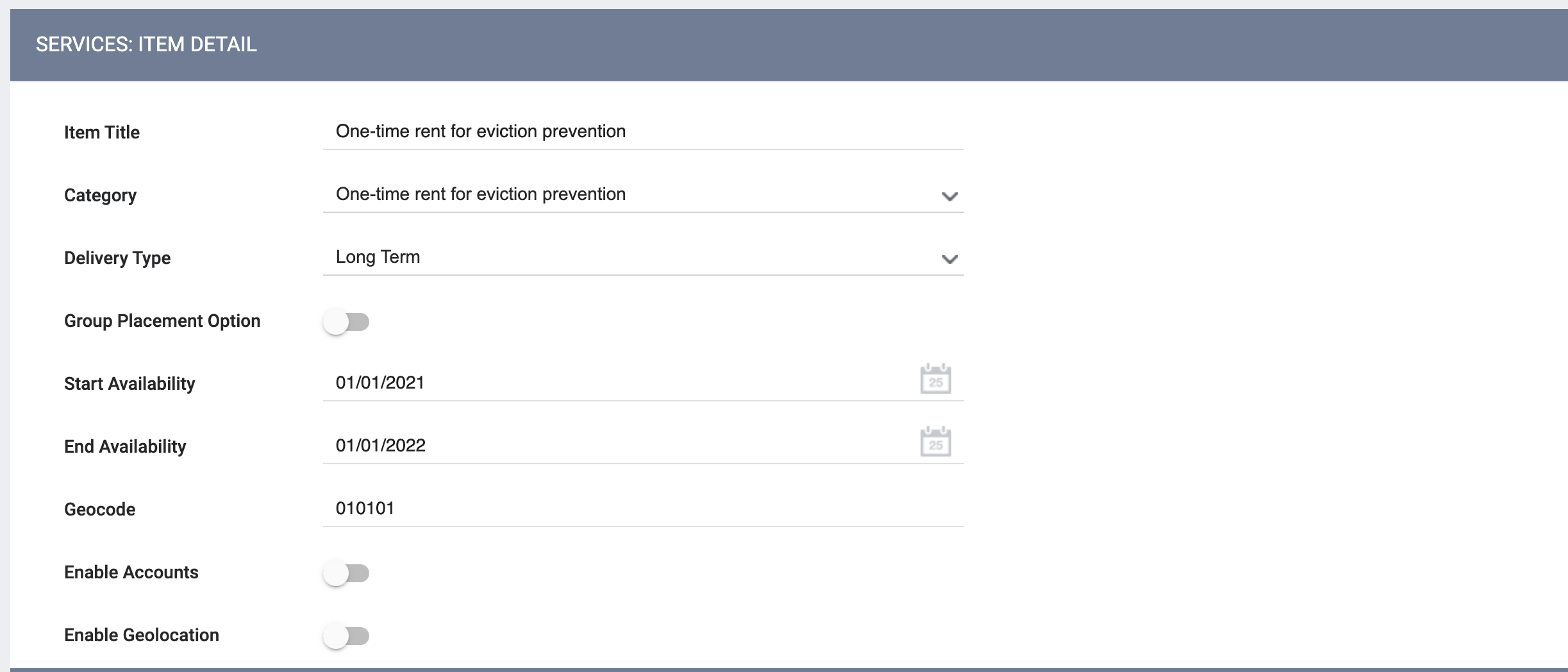
Creating PATH Referral Services
The configuration process for creating a PATH referral service (particularly that of Service Items) differs slightly from the process for other services.
To create a PATH Referral Service, follow the same initial process outlined above. But the next step involves creating three Service Items for each Referral Service -- one for each possible outcome of the referral (attained, not attained, or unknown).
Begin by entering the Service Item Title. For more accurate processing, enter an Item Title that reflects the selection you will make for the Category 2 field described below.
Next, select "Referral" from the Category drop-down menu.
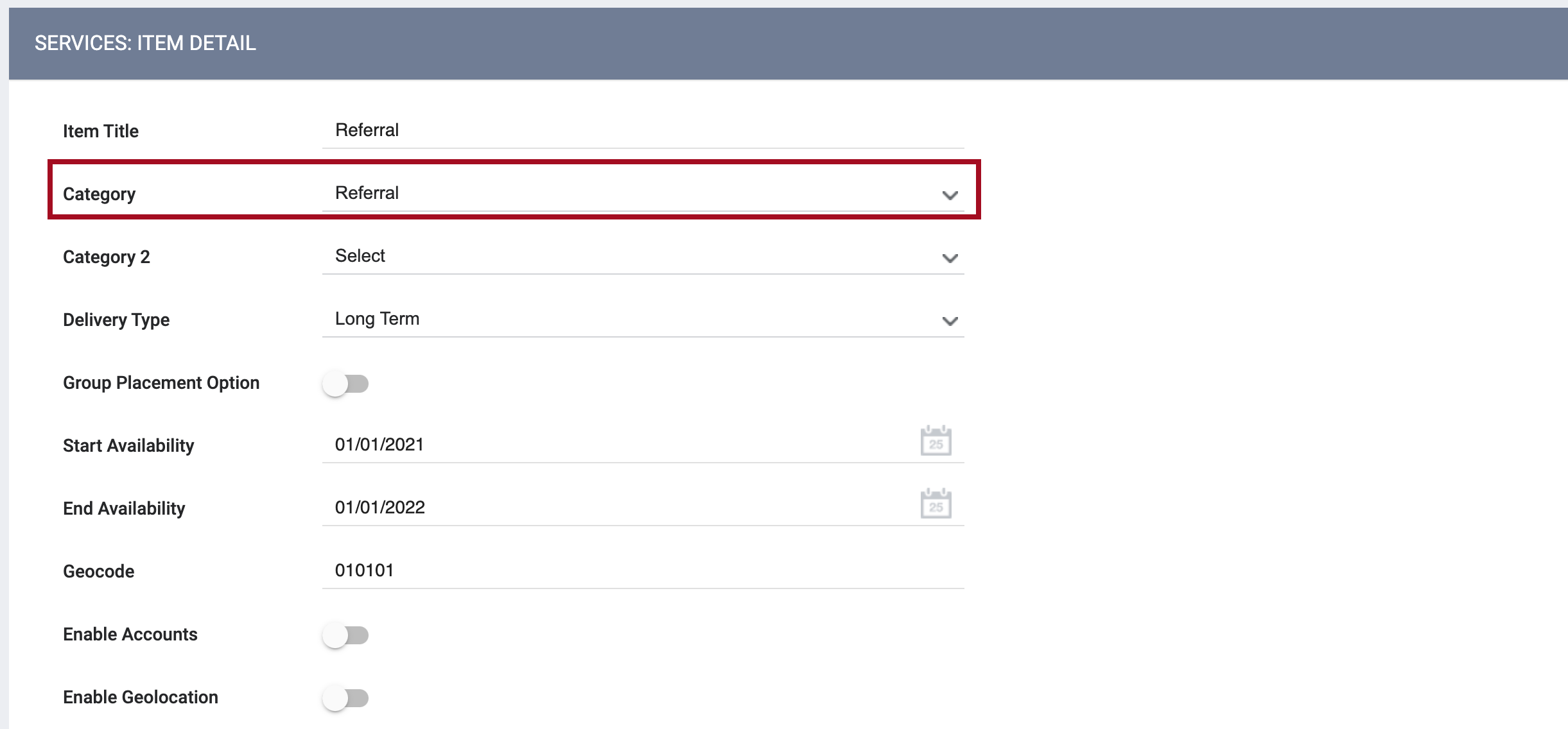
Selecting "Referral" will cause a Category 2 field to appear. Select the type of referral that is appropriate for the Service Item.
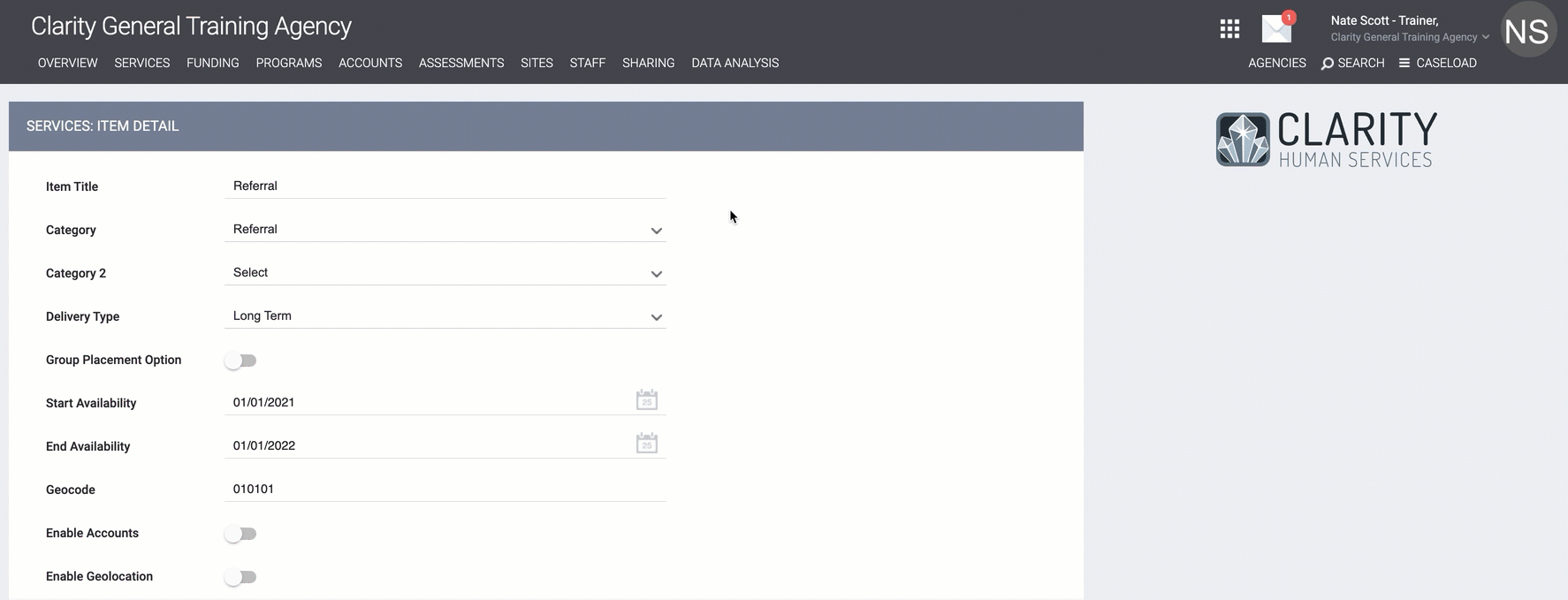
After you designate the appropriate category for the Category 2 data field, a Category 3 field appears. Select “Attained,” then click ADD RECORD.
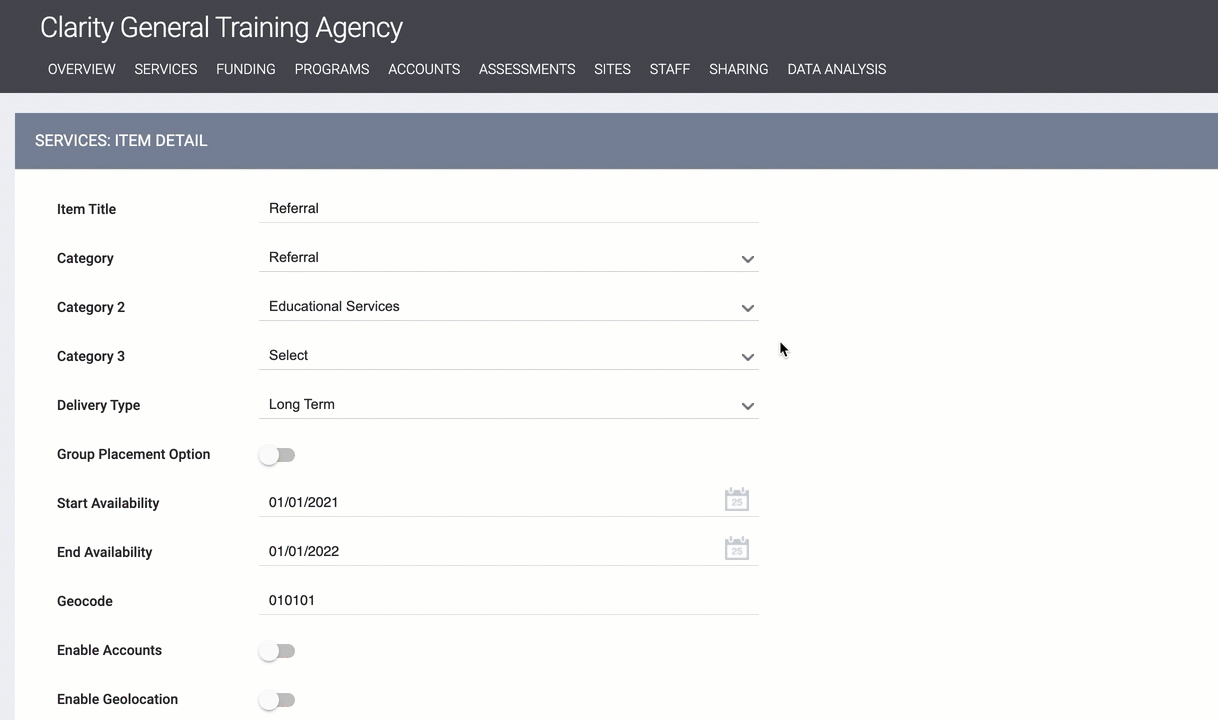
Then create another Service Item, with the same Item Title and the same selections for Category and Category 2, but this time select “Not Attained” for Category 3. And finally, create a third Service Item, with the same Item Title and the same selections for Category and Category 2, but select “Unknown” for Category 3.
Below is an example of how the Referral Service Items appear in Clarity Human Services after they are configured.

Note: Be aware that the HMIS Data Standards only require capturing the outcome of the service, so "Referral Made" will not pull data into the PATH APR (and is not included in the Category 3 options above) but can be used for internal reporting at the discretion of the provider and System Administrator.
Assigning a Service to the Program
You will return to the Service Detail page, where you may assign the service to a specific program or leave the service available to clients regardless of their enrollment status. PATH generally requires a client to enroll in PATH to receive services, so "Programs Only" is generally the best selection for those programs.
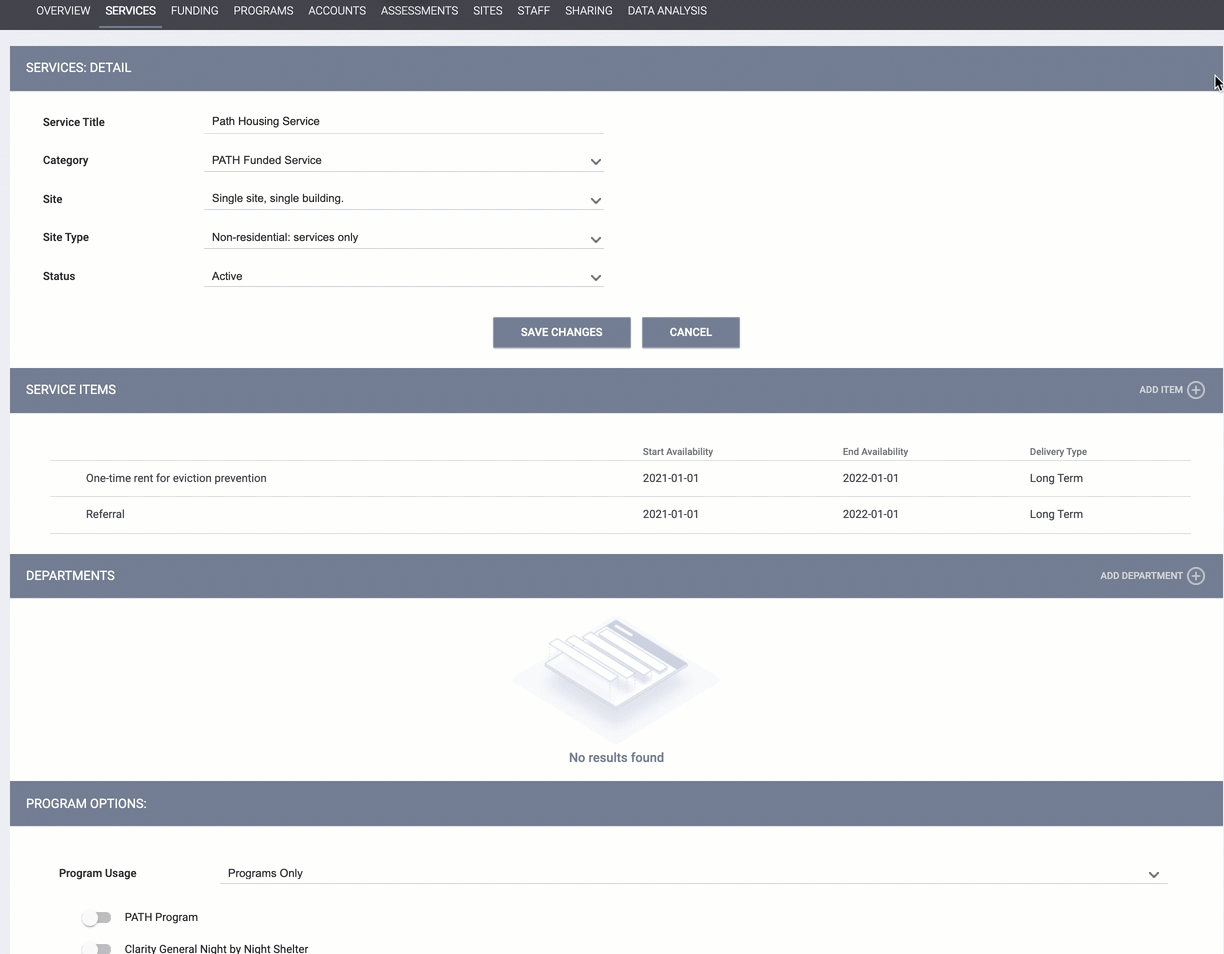
You can find additional details in our Introduction to Services article.
Updated: 05/03/2024