How Do I Manage Reservations from the History Tab?
This article provides the steps to manage both past and future reservations from the History tab.
Overview
From the HISTORY tab, you can manage both past and future reservations. You can move reservations (both past and future) and view whether the client was present for past reservations.
Getting Started
Navigate to the client record and click the HISTORY tab. All reservations will be listed here, and will be highlighted in lavender. Click the Edit icon next to the reservation.

There are three pieces of information located at the top of the reservation: Service Name (the name of the service associated with the reservation), Service Item (the service item listed the reservation has been established for), and Agency Name (the agency where the reservation service is set up).
Moving Reservations
It is possible to move one, several, or all reservations to a different slot. To move a single reservation to a different slot, click the move icon ![]() for the specific date.
for the specific date.
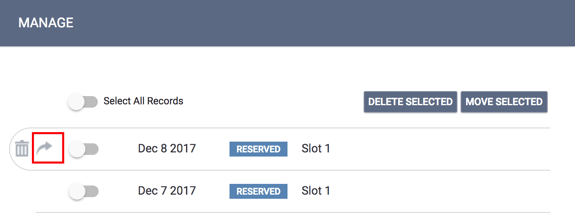
A dropdown menu will display to select the new slot. Click APPLY CHANGES. Click RESET to cancel the move. If a slot is already reserved, then it will not be available in the dropdown menu.

To move multiple reservations to another slot, toggle the switch next to each reservation you would like to move or toggle Select All Records. Click MOVE SELECTED.

Doing so will make drop-down menus available for each reservation date. Select the new slot for each date.
You can select a Preferred slot from the dropdown located to the right of the RESET button. Whatever slot is selected will act as the default slot – all reservation dates (those with the toggle on) will automatically default to that slot unless it is unavailable for that particular date. If the preferred slot is not available, then the slot will remain the same and you must select a different slot from the dropdown menu.

After selecting the new slots, click APPLY CHANGE.
Deleting Reservation
Note: you must have the appropriate access role to delete reservations from the HISTORY tab. Please check with your system administrator for more information.
To delete a reservation, either toggle the individual reservation(s) or toggle Select All Records and click DELETE SELECTED.

Note: Reservations that are marked as Present cannot be deleted.
Updated: 08/11/2025