How Do I Conduct a Follow-up Assessment? (New Clarity Interface)
This article provides end users with information about Follow-up assessments and the steps for completing them.
This article is for the new Clarity interface. For the current interface article, please click this link. Screenshots and description will be updated as features are released.
To conduct a Follow-up Assessment, navigate to the Programs tab on the left sidebar in the client record. Click on the name of the program enrollment in the Programs tab to choose the appropriate program enrollment.

Click on the Assessments tab and then click on the Add icon.

Select the Follow-up Assessment and click Next.

Complete the Follow-up Assessment and click Save & Next, then click Complete.
After you save the Follow-up Assessment, it will appear in the program enrollment’s Assessments tab. Click on the Follow-up Assessment to view or edit the assessment.

Assessment Restrictions
Users won’t be allowed to enter more than one Follow-up Assessment for the same date. A user attempting to add the assessment more than once for the same date will receive the warning “This field is invalid.” Clicking the Tooltip icon to the right of the warning will provide more information. This warning will appear for all Program Types and Funding Sources.
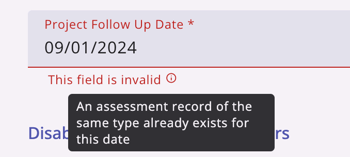
Note: The warnings only apply to follow-up assessments collected under the same enrollment.
Note: This restriction does not apply to Current Living Situation assessments.
Updated: 09/26/2024