Hidden Fields
This article provides details on how fields can be configured to be “hidden” in screens.
Overview
Fields can be configured to be “hidden” in screens in Screen Field Editor. A hidden field will not display on the screen in the user interface, but can still accept and store data that can be included in reports.
A hidden field can accept and store data in 3 different ways:
- Cascading data: if data cascading is enabled for the Program, corresponds with the screen type, and the data value falls within the time threshold, the previously recorded value will cascade into the screen. Additionally, any value recorded within a screen, whether by data cascading, calculations, or default value, will cascade into other screens, if configured to do so.
- Calculations: if the field is configured as a calculation, the value will automatically be calculated. This value will be recorded and stored in the screen, even though it is not visible within the screen.
- Default value: if a field is configured with a default value, either in Screen Field Editor or in Field Editor for picklist field types with a default selection, that value will be recorded and stored in the screen, even though it is not visible within the screen.
Hidden fields can also be used in constraints and calculations for other fields, the same way a non-hidden field would be used.
Note: the following configurations cannot be made to hidden fields:
- Cannot have a Data Quality Check of “Required”
- Cannot be merged with another field in the screen
Configuring Hidden Fields
Note: Fields are configured as hidden at the screen level in Screen Field Editor, not at the field level in Field Editor.
Navigate to the screen you would like to configure your hidden field within by either creating a new or editing an existing screen within SCREEN EDITOR.
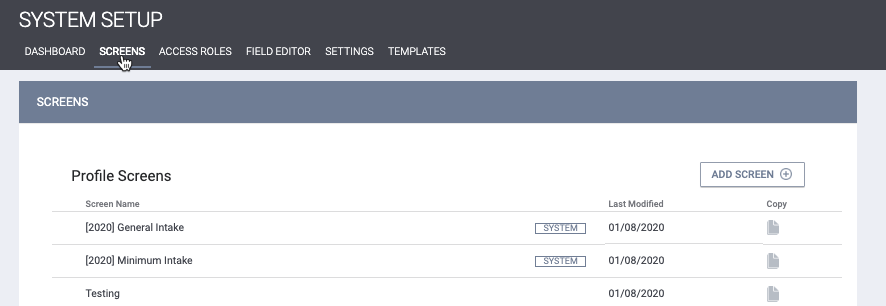
Identify the field you would like to make hidden by adding a new field or editing an existing one. Click the edit icon next to the field.
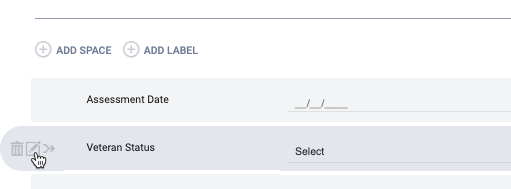
Within SCREEN FIELD EDITOR, toggle on Hide.
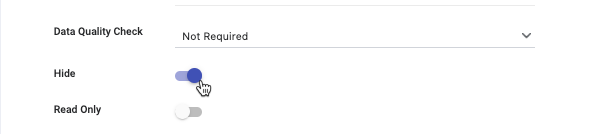
Once the field is saved with the Hide functionality enabled, the field will display with a hidden icon within SCREEN EDITOR.

Updated: 8/3/2023