Direct Expenses, Grant Activity, and Sub-Granted Funding
This article explains how to view Direct Expense amounts, create multiple grants, and assign sub-grants to a funding source.
Overview
Once you’ve created a funding source, you can use the FUNDING SOURCE page (MANAGE > FUNDING) to view Direct Expense amounts, add multiple grants to a funding source, and sub-grant portions of a funding source to other agencies.
Direct Expenses
Funding sources with Direct Expenses enabled can be associated with service items within the agency.

The system displays the following read-only fields in the DIRECT EXPENSES section:
- Fund Amount: This field displays the sum of all the grants. When a new grant is added, or the amount of an existing grant is modified, the Fund Amount updates accordingly.
- Direct Expenses: This field indicates the expenses users have applied to the funding source through service item activity. This field automatically updates whenever a user records a service item associated with the funding source in a client record.
- Sub Granted: this field indicates any amounts sub-granted from the funding source.
- Total Available: this field automatically updates based on service item activity, deducting the Direct Expenses amount from the original Fund Amount.
Grant Activity
You may use the GRANT ACTIVITY section of the FUNDING SOURCE page to add multiple grants to the funding source record.

- When creating a new funding source, you must complete the Grant Identifier, Grant Start Date, and Grant Amount fields on the CREATE FUNDING screen. The Grant End Date field is optional. All fields are editable after initial creation.
- After you click ADD RECORD to save the new funding source, the Grant Identifier and Grant Amount fields will not appear in the FUNDING SOURCE section. Instead, they will appear as the first entry in the GRANT ACTIVITY section.
-
- The GRANT ACTIVITY section also includes a Created Date column, an Adjustment column, and Total Grant Amount column. Adjustment indicates the difference between a current grant amount and its original amount, so the Adjustment initial value will be “0.00” because there have not yet been any grant amount changes.

- If Direct Expenses is enabled, the Fund Amount is updated when a new grant is added or the amount of an existing grant is modified.
- To add a new grant, click the ADD NEW GRANT button. The ADD NEW GRANT pop-up appears. Enter the Grant Identifier, Grant Start Date, Grand End Date (optional), and Grant Amount. Click ADD.
-
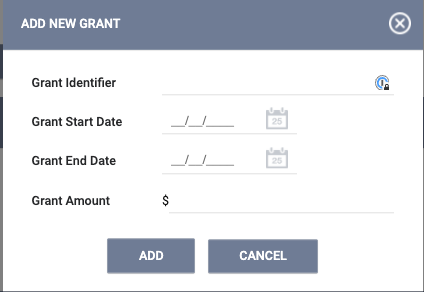
Note: You may enter “0” for the Grant Amount, but you cannot leave the field blank.
-
- The new grant will be added to the GRANT ACTIVITY section. The system displays the grants in descending order, with the most recent grant start date at the top of the list. The current grant is marked with a star.
- Clicking a grant’s Edit icon will open the MODIFY GRANT page.

Here you can view the grant’s Original Amount, view the grant’s Audit Log, and update the Grant Identifier, Start Date, End Date, or Grant Amount as needed.
- Any changes that you make to the Grant Amount on the MODIFY GRANT page will be reflected on the FUNDING SOURCE page as follows:
- The Total Grant Amount (7) will be updated with the new amount you entered in the Grant Amount field on the MODIFY GRANT page.
- The Adjustment (3) will indicate the difference between the grant’s Original Amount (as shown on the MODIFY GRANT page) and the Total Grant Amount (7).
For example, consider a grant with an Original Amount of $10,000.00.
|
If you make this change on the MODIFY GRANT page: |
Then this is what happens in the GRANT ACTIVITY section of the FUNDING SOURCE page: |
|
Change Grant Amount to 12,000.00 |
|
|
Change Grant Amount to 4,000.00 |
|
System Warnings for Grants
When adding a new grant or editing an existing grant, you will see a warning message in the situations described below.
| When this happens: | The system will display a pop-up with this message: |
| The Grant Start Date entered is after a current grant that does not have an end date. | "You are adding a new grant without end dating the current grant. By adding the new grant, the current grant End Date will be automatically updated to the new grant's Start Date - 1 day." |
|
An inputted grant date of a new or edited grant overlaps with a date of another grant. |
"Grant dates overlap with existing grant dates. Please adjust dates as appropriate." Also, the date that needs to be adjusted will be underlined in red. |
| The Grant Start Date entered is before the existing grants start. | "This grant cannot be added without an end date. Please adjust the dates accordingly." |
| The Grant Start Date entered is before the Funding Start Date. | "The Grant Start Date is prior to the Funding Start Date. Please correct errors." |
| The Grant Start Date entered is after the Funding End Date.* | "The Grant Start Date is after the Funding End Date. Please correct errors." |
| The Grant End Date entered is after the Funding End Date.* | "The Grant End Date is after the Funding End Date. Please correct errors." |
| The Grant Start Date and Grant End Date entered are before the Funding Start Date. | "The Grant Dates are prior to the Funding Start Date. Please correct errors." |
| The Grant Start Date and Grant End Date entered are after the Funding End Date.* | "The Grant Dates are after the Funding End Date. Please correct errors." |
*If the Funding End Date is blank, no warning message will appear.
If a Funding Source with a current date range does not have a current grant assigned to it, the system displays the following warning banner: “The funding source date range is current but there is no current grant assigned to this funding source. Please review funding source and grant information, and adjust as appropriate.”

Sub-Granted Funding
Portions of a funding source can be sub-granted to other agencies (and, if applicable, further sub-granted by those agencies).
To sub-grant funds, click CREATE SUB-GRANT.

Note: If the CREATE SUB-GRANT option is not available, it means you are trying to create a sub-grant from the main FUNDING tab rather than within a funding source record.
The fields that display for a sub-grant are the same fields that display when setting up a Primary Funding Source, with the addition of the Subgranted Agency field.
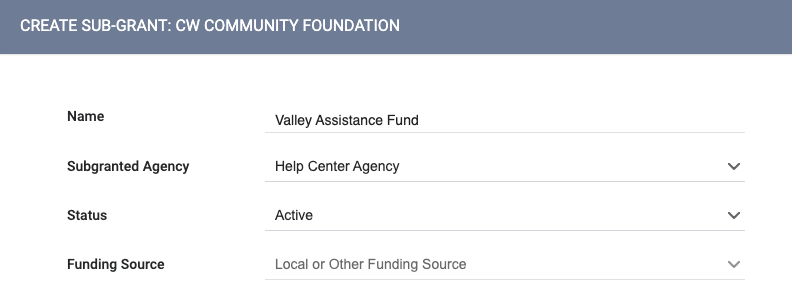
Enter a name for the sub-grant in the Name field. The sub-grant name must be different from the primary funding source name.
The Subgranted Agency field is divided into two parts. The top of the list displays agencies in the user’s CoC; after a dividing line, the system displays the remaining agencies from other CoCs.
If Direct Expense is enabled for the primary funding source, then Direct Expense is automatically enabled for all sub-grantees.
If applicable, the sub-granted funding agency can allot funds to other agencies from the sub-granted fund source.
The SUB-GRANTED FUNDING section displays the name of each sub-grant with the agency name listed below it.

The audit log for a funding source will track the creation of a subgrant in that funding source’s record.

Updated: 10/24/2024