Customer Portal: Mass Sending
This article describes how providers can use the Customer Portal to send a message or request to multiple clients at once.
For details on sending a message or request to one client at a time, refer to our Customer Portal: Sending Messages and Requests article.
Overview
The Customer Portal provides a “Mass Sending” feature that allows you to send the same message or request to multiple clients at the same time.
To use this feature, navigate to the Launch Pad and click MASS SENDING.

The MASS REQUESTS page appears.

This page allows you to complete the two steps required for the Mass Sending process:
Creating the Message/Request
Click on one of the tabs at the top of the page:
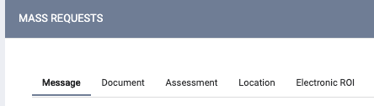
- To send a message, click Message.
- To send a request, click Document, Assessment, Location, or Electronic ROI.
You will then be able to format the message or request as described in our Customer Portal: Sending Messages and Requests article.
Creating the List of Clients to Receive the Message/Request
Scroll to the bottom of the page and use the filters to search for clients with Customer Portal accounts to receive the message/request.
![]()
- Make at least one selection from the program drop-down:
- The list includes all of your agency’s programs.
- To search for clients who have not been enrolled in any of your agency’s programs, select “Without any enrollment in current agency.”
- Choose “[Select all]” to select all options in the list.
- Select one option from the status drop-down:
- Select “Inactive” to find clients who were previously enrolled in the selected program(s) but have exited.
- Select “Active” to find clients who are currently enrolled (not exited) in the selected program(s). In the example below, we are searching for clients who are currently enrolled in the Community Housing program.

- Select “All” to find clients who are either “Active” or “Inactive” in the selected program(s).
- If you select “Without any enrollment in current agency” from the program menu, select “None” from the status menu to search for clients who have not been enrolled in any of your agency’s programs.

- If desired, you may narrow the search results to specific clients by entering a name in the text field.

- Click SEARCH.
A list of all clients who meet the search criteria will be displayed, along with details for any associated program enrollments (Program name, Start Date, End Date, and Status). Clients who have not been enrolled in any of the selected programs will be displayed with a status of “None.
Turn on the toggle for each client who should receive the message/request. To select all of the clients in the list, turn on the toggle at the top of the list.

Each client with a toggle that is turned on will appear in the Selected clients list in the right sidebar. To remove a client from the list, click the trash can icon next to their name.

Click PREVIEW MASS REQUEST. The PREVIEW pop-up appears to allow you to review your message/request before sending.

- If edits are needed, click CANCEL, make the revisions, and click PREVIEW MASS REQUEST again.
- Click SEND when you are ready to send the message/request.
Updated: 06/17/2025