Adding INVENTORY Photos
This article explains how to upload photos of Buildings, Unit Configuration Types, and Units in INVENTORY.
Overview
Each photo's file size is limited to 25 MB. After you upload the photo, you can crop it to a 3:2 aspect ratio.
Note: The images in this article show how to add Building photos, but the concept is the same for Units and for Unit Configuration Types.
Adding A Photo
- Navigate to the Overview page for a Building, Unit Configuration Type, or Unit.
- Scroll down until you see the PHOTOS field.
- Click ADD A PHOTO > Select File > UPLOAD. Repeat as needed to upload additional photos.
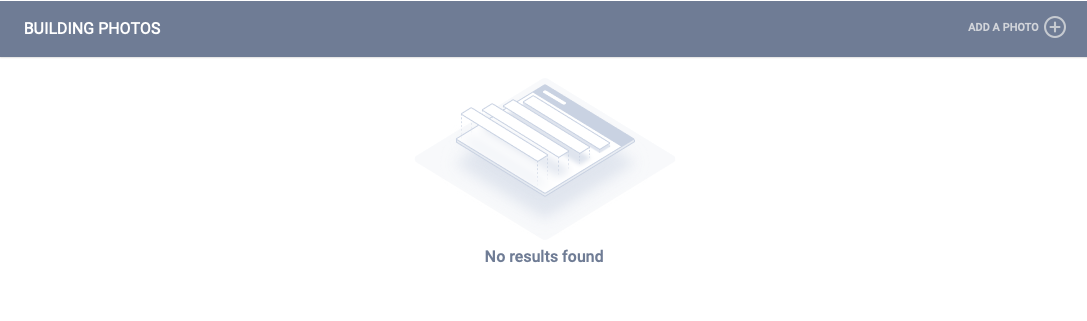
Setting a Default Photo
If multiple photos have been uploaded, the default photo will appear with a green outline.
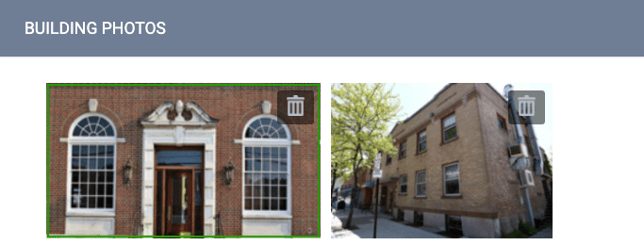
To change the default photo, double-click on the photo and select Set Default.

Notes:
- If there is no Unit Configuration Type photo, the system will display the current default Building photo for the Unit Configuration Type.
- If there is no Unit photo, the system will display the current default Unit Configuration Type photo for the Unit.
- If there are no associated default photos, the system will not display a photo for the Unit.
Updated: 06/24/2024